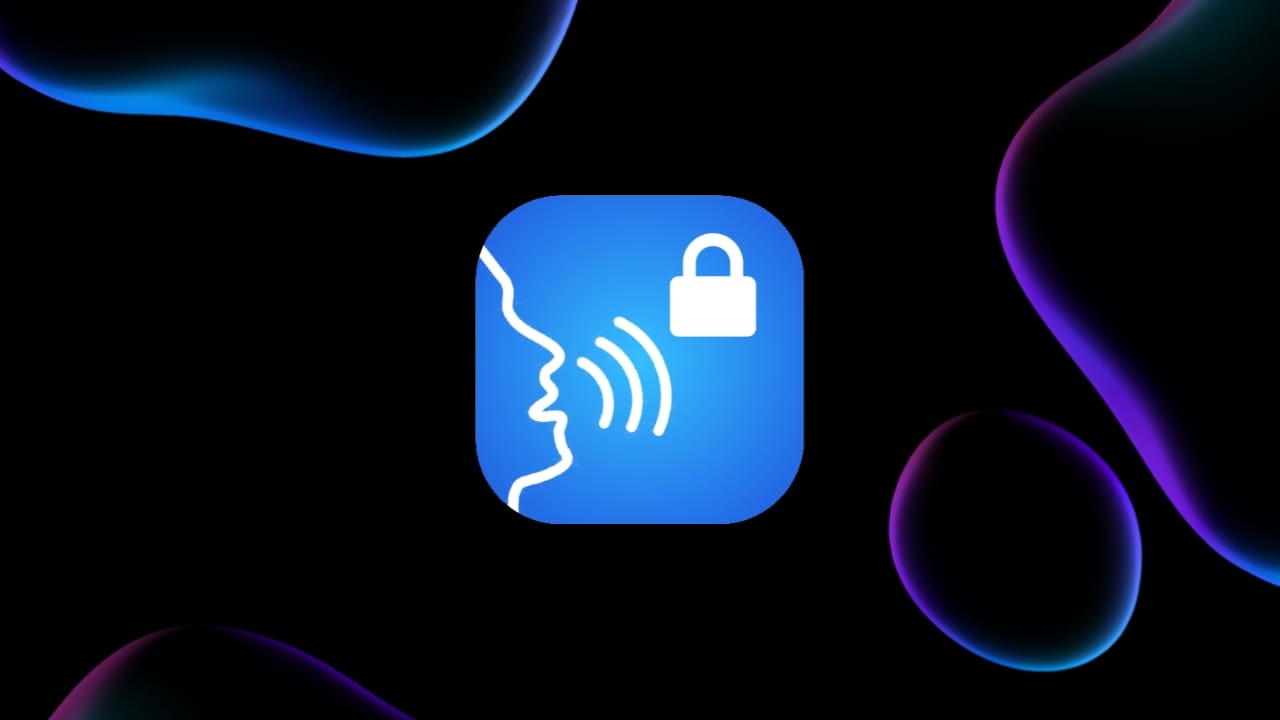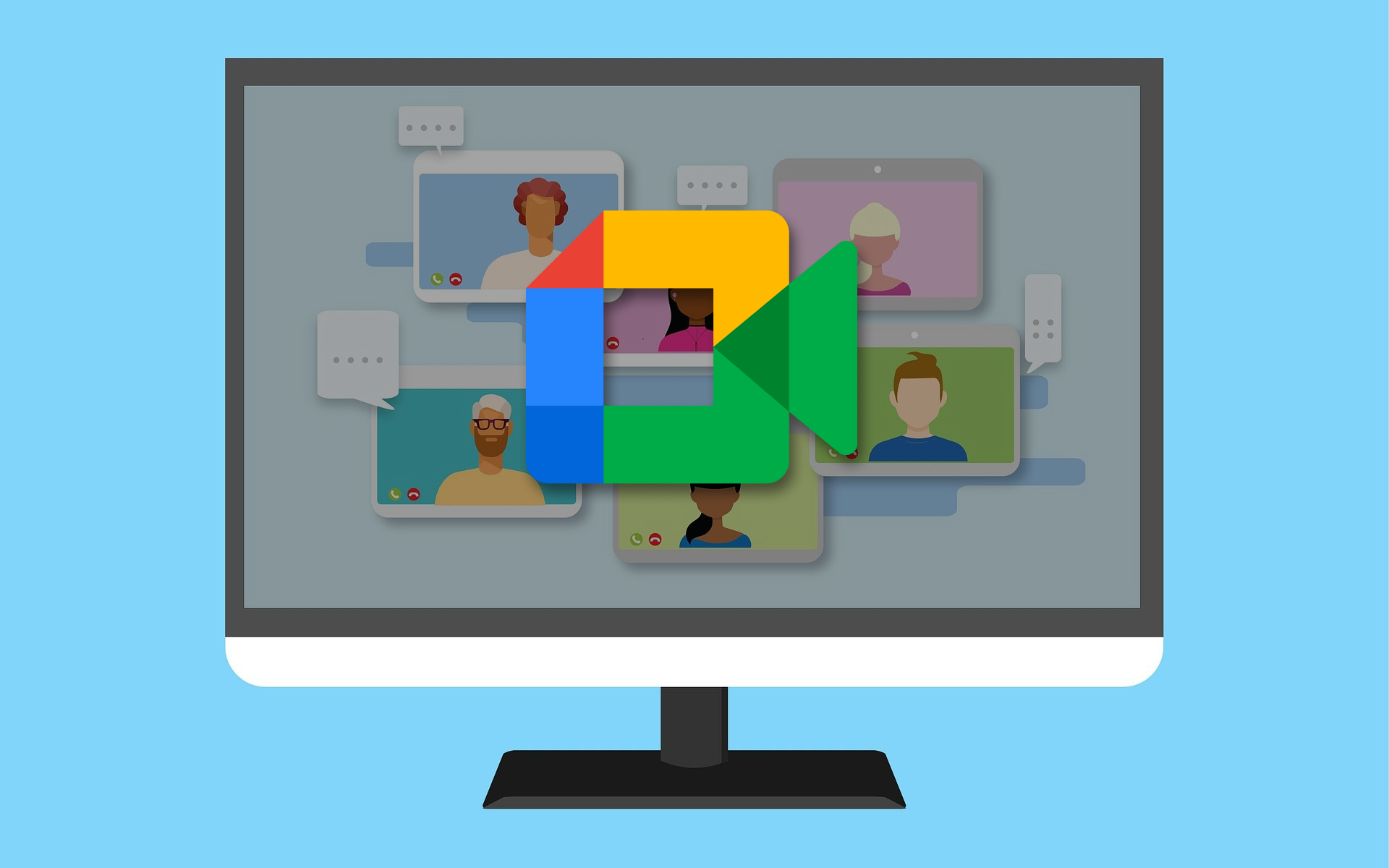EXE -tiedosto on ohjelma tai suoritettava tiedosto Windows -tietokoneissa. Kun kaksoisnapsautat näitä tiedostoja, Windows yrittää suorittaa ohjelman ohjeet. On kuitenkin tapauksia, joissa et pysty suorittamaan EXE -tiedostoja Windows 11: ssä.
Tämä opas selittää tehokkaimman tavan korjata tämä ongelma. Seuraa pitkin.
1. Käynnistä tietokone uudelleen
Sinun tulisi ensin aloittaa uudelleen käynnistämällä. Uudelleenkäynnistys vapauttaa väliaikaiset tiedostot, mikä on tehokasta, jos ne ovat vioittuneita ja häiritsevät muita sovelluksia.
Se lataa myös Windows -palvelut, jotka saattavat korjata pieniä virheitä, jotka saavat sinut käyttämään EXE -tiedostoja Windows 11: ssä. Jälleen käynnistyksen jälkeen, jos ongelmaa ei ole korjattu, siirry muihin ratkaisuihin.
2. Ratkaise tiedostoyhdistysasioita
Kun et pysty suorittamaan EXE -tiedostoa, sinulla voi olla vain väärä tiedostoyhdistys. Tiedostoyhdistyksen korjausprosessi on melko helppoa. Seuraa vain alla olevia vaiheita.
1. Paina Windows + R käynnistääksesi Run -valintaikkunan.
2. Kirjoita CMD ja paina Ctrl + Shift + Enter käynnistääksesi korotetun komentokehotteen.
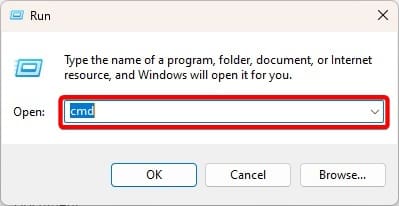
3. Kirjoita alla oleva komento ja paina Enter.
assoc .exe=exefile
3. mukauttaa siihen liittyvät rekisterimerkinnät
SeWindows -rekisterion Windows -asetusten ja kokoonpanojen hierarkkinen tietokanta. Väärä kokoonpano vaikuttaa ohjelmiston suorituskykyyn ja voi olla miksi et pysty suorittamaan EXE -tiedostoja Windows 11: ssä. Voit säätää tiettyjä arvoja alla olevien vaiheiden mukaisesti.
1. Paina Windows+ R avataksesi Run -valintaikkunan.
2. Kirjoitarefeditja lyödäKirjoittaa.
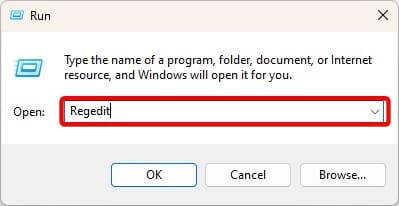
3. Siirry alla olevalle polulle:
Computer\HKEY_CLASSES_ROOT.exe
4. Oikeassa ruudussa, kaksoisnapsautaLaiminlyönti, muuttaa senArvotiedot-llakevyestija napsautaHyvä.
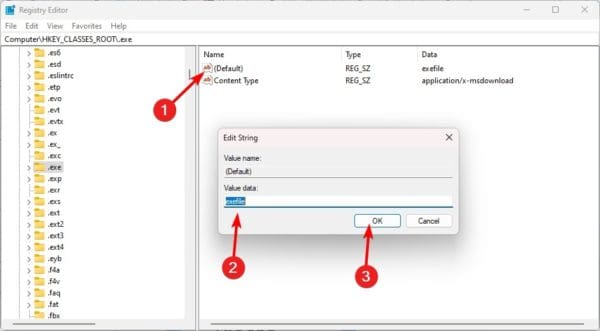
5. Seuraavaksi siirry alla olevalle polulle:
HKEY_CLASSES_ROOT\exefile\shell\open\command
6. oikeassa ruudussa, kaksoisnapsautaLaiminlyönti, muuttaa senArvotiedot-lla”%1”%*ja napsautaHyvä.
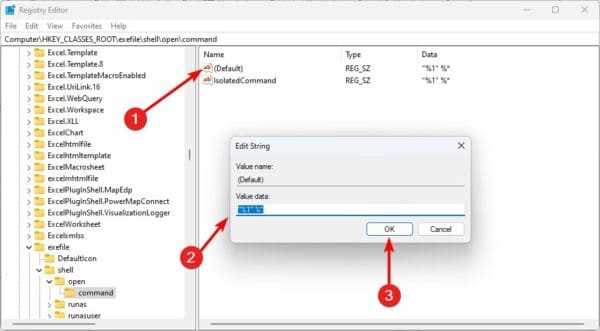
7. Käynnistä tietokone uudelleen ja tarkista, että se korjaa EXE -virheen.
4. Skannaa haittaohjelmia
Haittaohjelmat voivat muuttaa tietokoneesi yleistä toimintaa. Voi helposti olla, miksi et pysty suorittamaan EXE -tiedostoja Windows 11: ssä. Sinun tulisi suorittaa kattava haittaohjelma -skannaus.
Voit käyttää sisäänrakennettua Windows-suojausta tai muuta. Varmista skannauksen jälkeen, että ongelma on korjattu.
5. Käytä järjestelmänvalvojan tiliä
On mahdollista, että nykyisellä käyttäjätililläsi ei ole lupaa tiedoston suorittamiseen. Tästä syystä et pysty suorittamaan EXE -tiedostoja Windows 11: ssä.
Jos näin on, järjestelmänvalvojatilien kirjautumisen ja uudelleenkäytön tulisi korjata ongelma. Jos se jatkuu, voit kuitenkin kokeilla viimeistä ratkaisua alla.
6. Korjaa vioittuneet järjestelmätiedostot
Tiedoston korruptio on yleinen syy, miksi et pysty suorittamaan EXE -tiedostoja Windows 11: ssä. Voit ratkaista ongelman suorittamalla SFC -skannaus. Tämä skannaus korjaa tai korvaa vioittuneet tiedostot ja sen tulisi ratkaista ongelma.
1. Paina Windows + R käynnistääksesi Run -valintaikkunan.
2. Kirjoitacmdja paina Ctrl + Shift + Enter käynnistääksesi korotetun komentokehotteen.
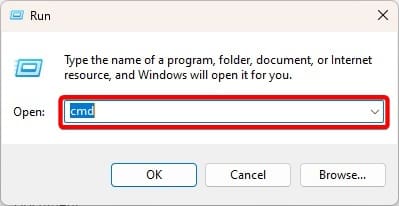
3. Kirjoita alla oleva komento ja painaKirjoittaa.
sfc /scannow
4
7. Luo uusi käyttäjäprofiili
Jos et pysty korjaamaan ongelmaa suorittamalla EXE -tiedosto hallinnollisella tilillä, sinun tulee luoda uusi käyttäjäprofiili ja yritä avata tiedosto uudelleen. Luo uusi käyttäjätili alla olevia vaiheita.
1. PainaIkkunatTaiMinäAsetussovelluksen avaaminen.
2. NapsautaTilitvasemmassa ruudussa oleva vaihtoehto ja napsauta oikeallaMuut käyttäjät.
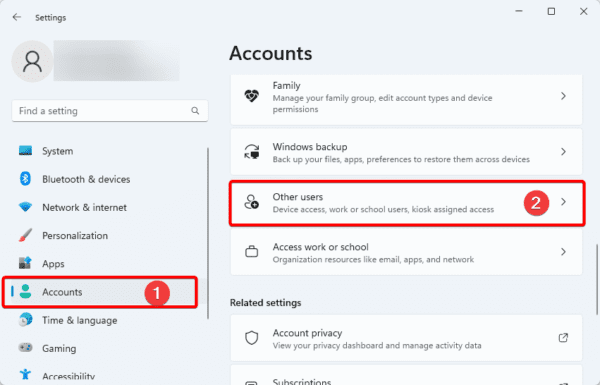
3. NapsautaLisätä tiliäpainike.
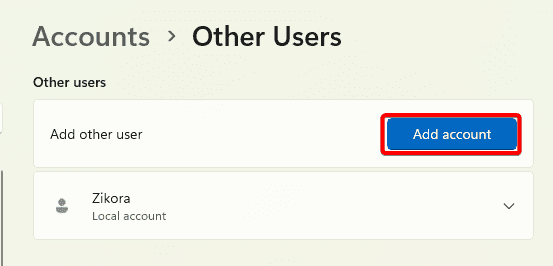
4. NapsautaMinulla ei ole tämän henkilön kirjautumistietojavaihtoehto.
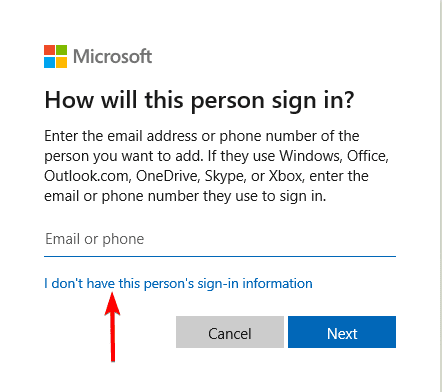
5. NapsautaLisää käyttäjä ilman Microsoft -tiliävaihtoehto.
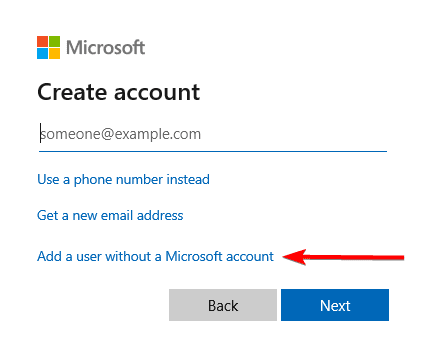
6. Täytä lomake haluamasi käyttäjänimellä ja salasanalla ja napsauta sitten Seuraava.
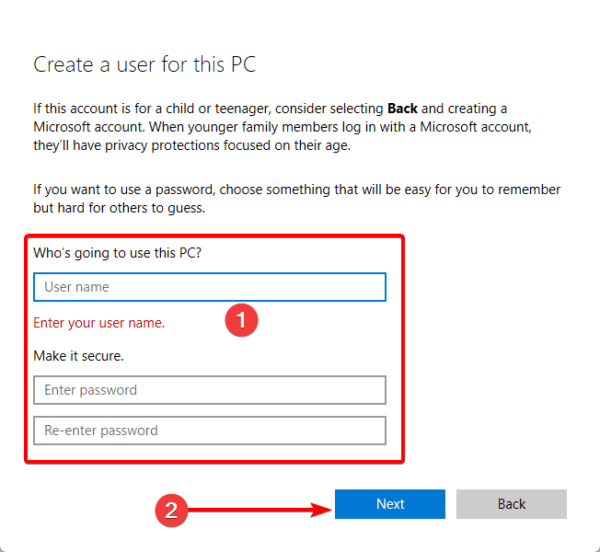
7. NapsautaVaihda tilityyppiÄskettäin luotulle tilille.
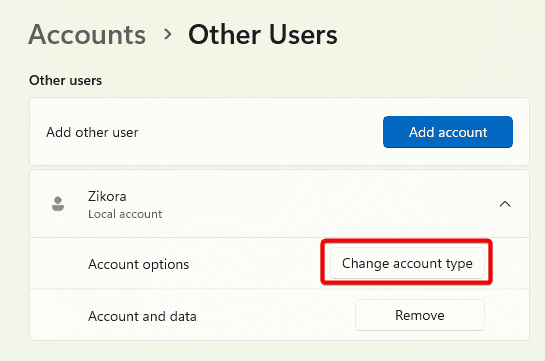
8. ValitseYlläpitäjäja napsauta OK.
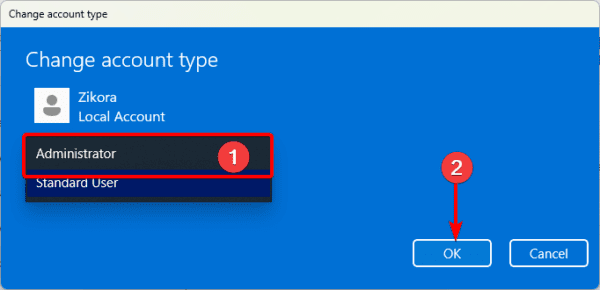
EXE -tiedostojen suorittaminen Windows 11: ssä helposti
Jos olet seurannut edellä mainittuja ratkaisuja, sinun pitäisi pystyä suorittamaan EXE -tiedostosi Windows 11: ssä. Koska emme maininneet korjauksia missään tietyssä järjestyksessä, sinun tulisi aloittaa millä tahansa, joka tuntuu kaikkein sovellettavimmasta.
Kerro meille, mikä ratkaisu toimi alla olevassa kommenttiosassa.
Faqit
Miksi exe -tiedostoni ei ole käynnissä?
Tiedosto voi olla vioittunut tai ohjelmayhdistyksen kanssa voi olla ongelmia.
Kuinka voin selvittää, ovatko EXE -tiedostoni vioittuneet?
Hyvä vaihtoehto on yrittää käyttää tiedostoa toisella tietokoneella tai muilla EXE -tiedostoilla nähdäksesi, onko se eristetty ongelma.
Oliko tämä artikkeli hyödyllinen?
Kiitos palautteesta!