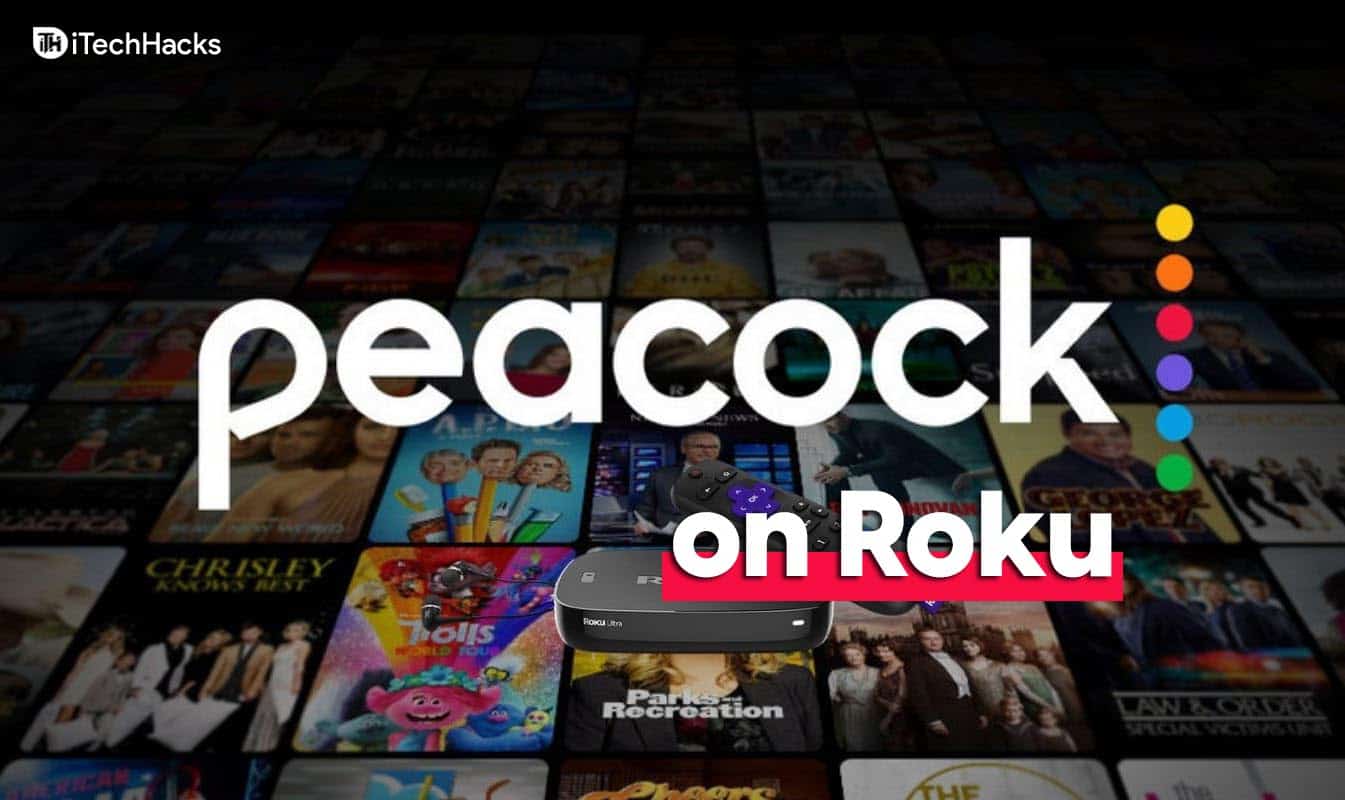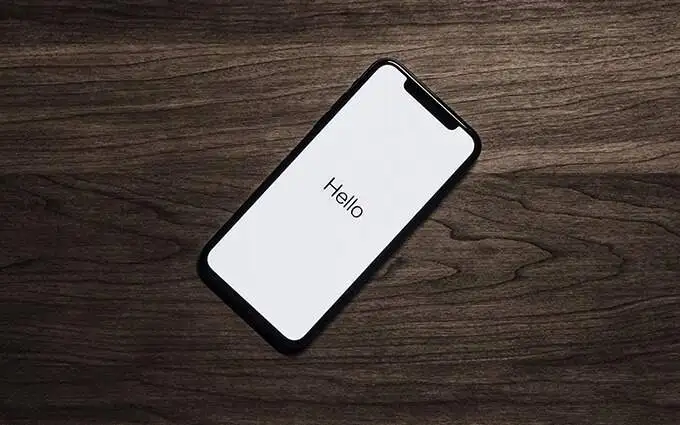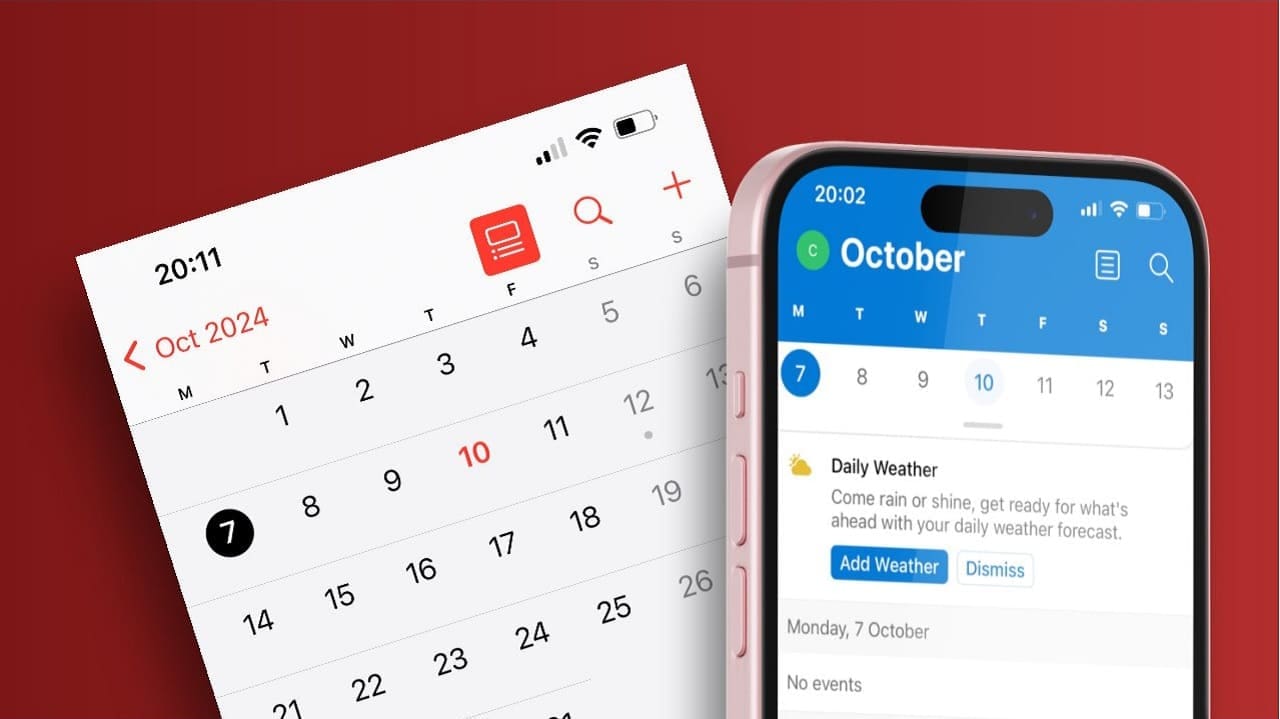Haluatko tehdä käynnistyskelpoisen USB -aseman Windows 10: n asentamiseksi, mutta ilman ohjelmistoja? Tässä on opetusohjelma siitä…
Yleensä, kun kyse on Windows 10 ISO -sovelluksen kirjoittamisesta USB -sauvalle, voimme käyttää paljon erilaisia ohjelmistoja, kuten Rufus, UnetBootien, Windows 7 USB DVD -lataustyökalu ja paljon muuta. Jos et kuitenkaan halua käyttää mitään ohjelmistoja, sisäänrakennettu komentokehotus ja sen Windows Diskpart -toiminto riittää.
Diskpart -komentojen avulla on mahdollista valmistaa USB -sauva, muotoilla se ja kopioida sitten Windows 10: n ISO -sisältö sauvaan. Näytämme sinulle, kuinka se tehdään täällä. Voit seurata alla olevia vaiheita Windows 10: ssä, Windows 8/7/Vista/XP: ssä.
Poista ja muotoile USB -kiinni levypart
- Suorita komentokehote “Järjestelmänvalvojana".
- Tyyppi
diskpartkomentokehotukseen ja painaKirjoittaa. - Määritä ensin sauvan lukumäärä. Voit tunnistaa levyn koon sauvan:
- Tyyppi
list disk - Valitse keppi:
select disk<USB stick number> clean
Nyt osio luodaan
create partition primary
Valitse uusi osio
Valitse osio 1
Merkitse osio aktiivisena
aktiivinen
Muotoile nyt ja määritä nimi USB -asemalle, tässä annamme sille “Win10”, että voit merkitä sen mitä haluat.
- Muoto pika fs = fat32 label = “win10”
- poistuminen
ISO -vuori
Asenna ISO -tiedosto Windows -järjestelmään napsauta hiiren kakkospainikkeella sitä hiiren kakkospainikkeella ja valitse Asenna -vaihtoehto.
ISO: n asentamisen jälkeen siihen pääsee tietokoneeni alle aseman. Napsauta sitä avataksesi tiedoston tutkija ja valita kaikki tiedostot.
Napsauta nyt hiiren kakkospainikkeella valittuja tiedostoja ja valitseLähettääVaihtoehto ja napsauta USB -asemaa, jonka olet tehnyt käynnistyskelpoisiksi, esimerkiksi täällä olemme nimenneet Drive Win10: n, joten valitsemme saman.

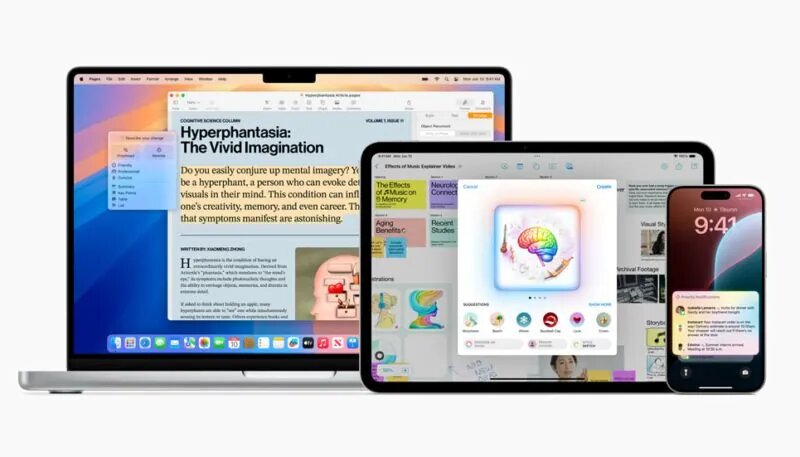
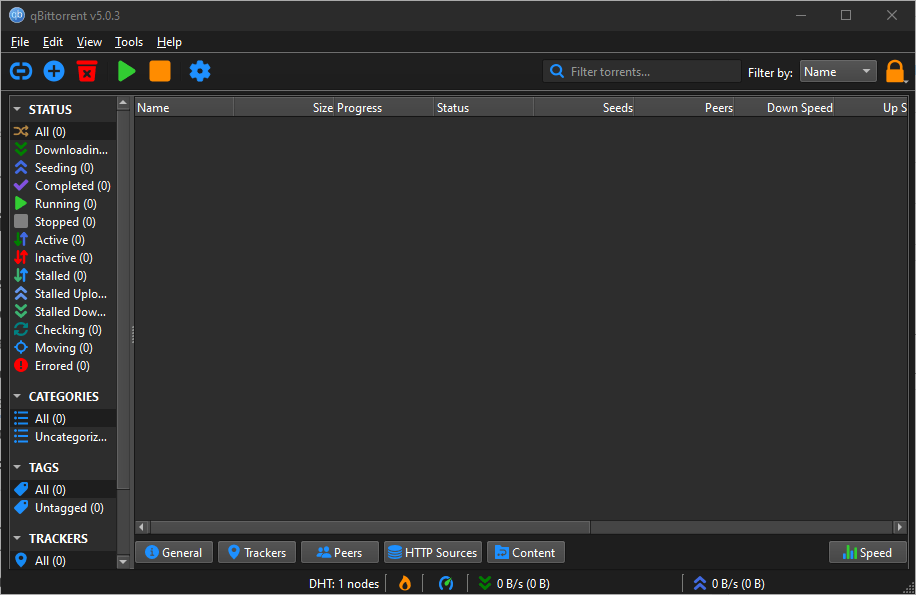
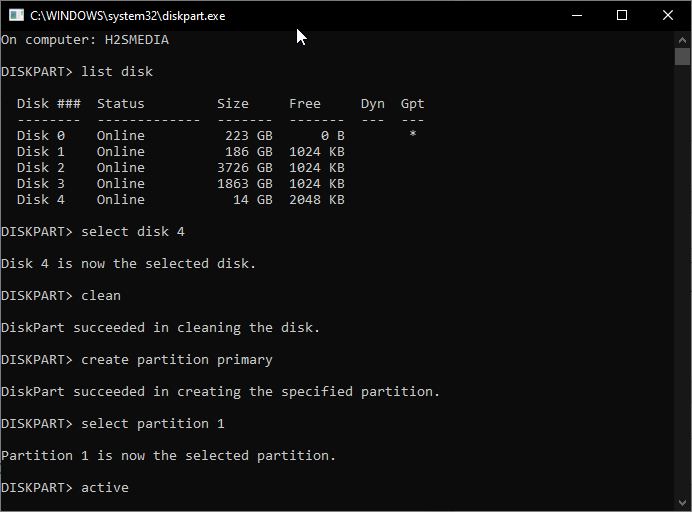

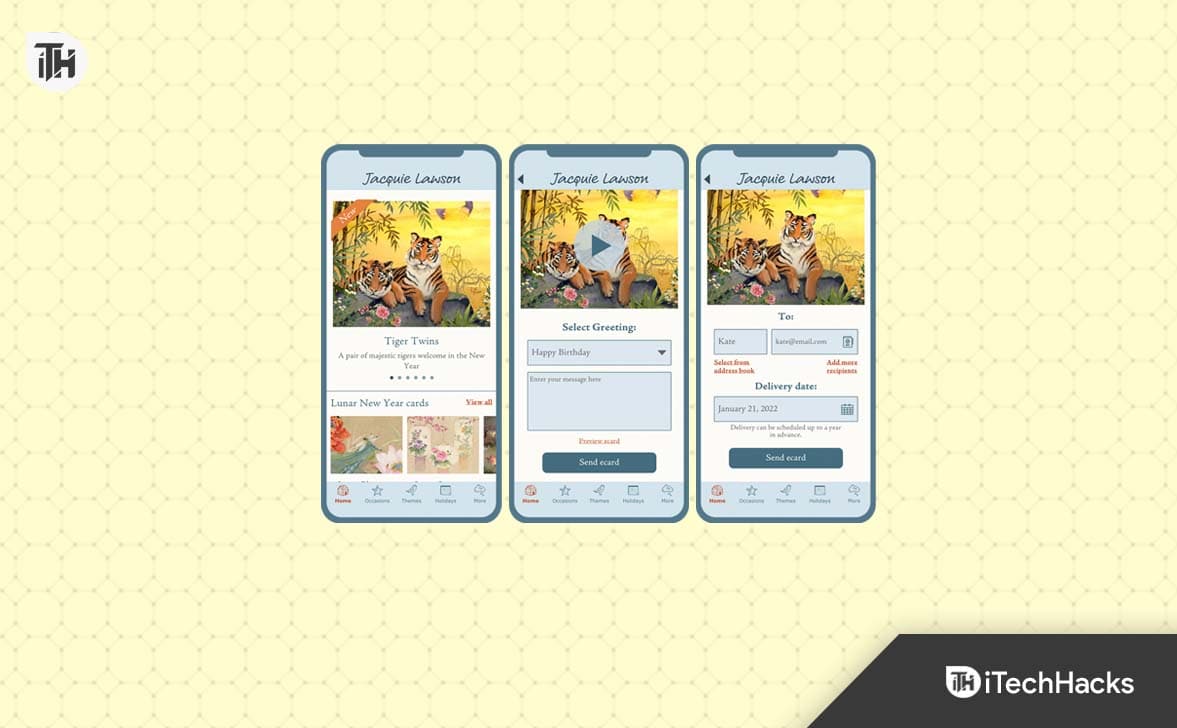


![Kuinka voit ottaa Vanish-tilan käyttöön ja poistaa sen käytöstä Instagramissa [2024 uusilla tavoilla]: Vaiheittainen kattava opas](https://elsefix.com/tech/belisario/wp-content/uploads/2023/12/manage_multiple_Instagram_Accounts.jpeg)