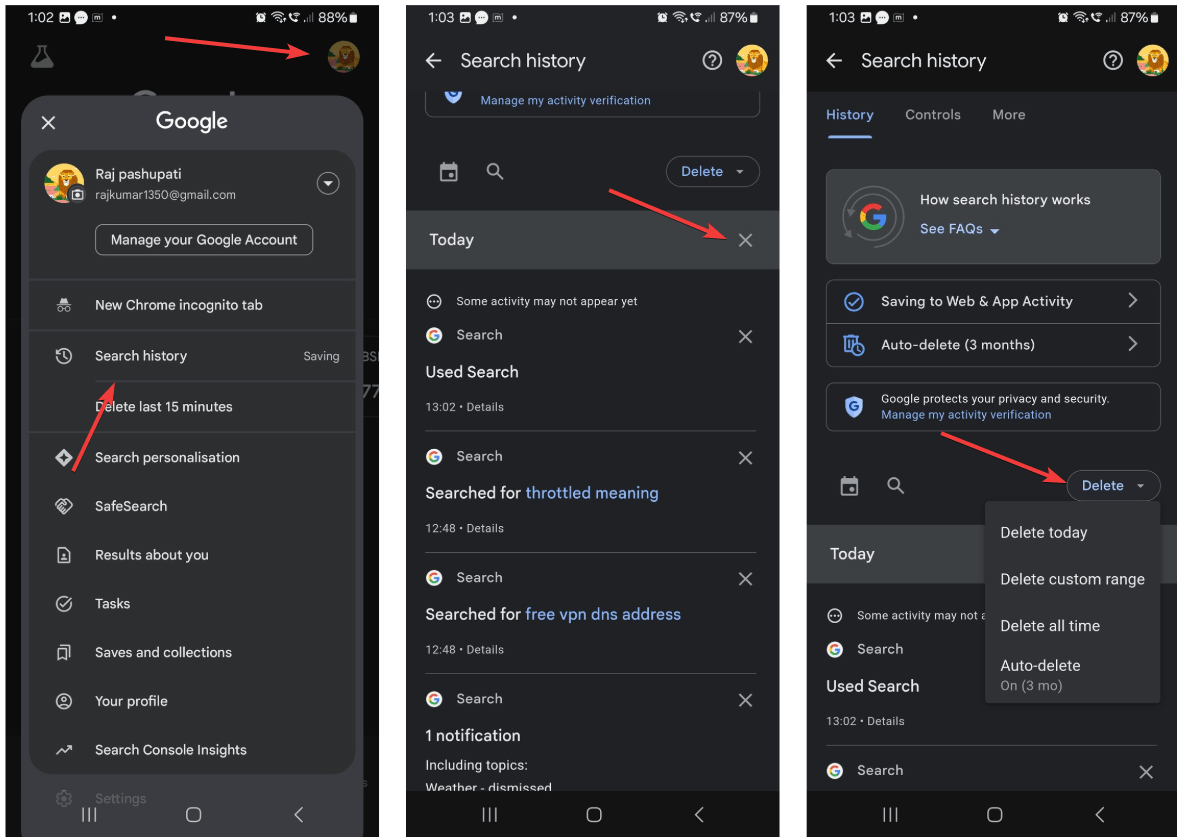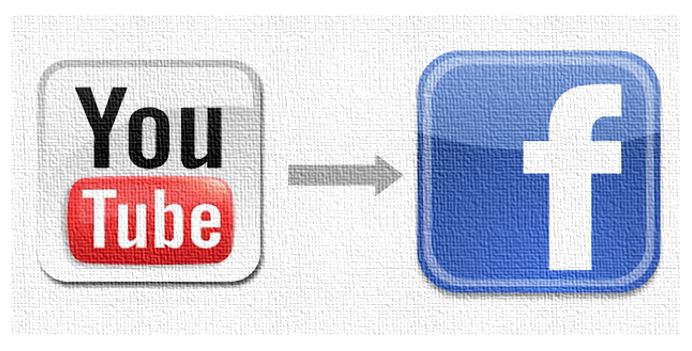Kuoleman sinisenä näytön virheeseen on melko yleinen Windows 11: ssä tai muussa Windows -versiossa laajemmasta näkökulmasta. Virheeseen johtava ongelma on kuitenkin välttämätöntä. Tällä tavalla voimme poistaa ongelmallisen ohjelmiston tai laitteiston tai ryhtyä asianmukaisiin vaiheisiin ongelman korjaamiseksi ja järjestelmän vakauden palauttamiseksi.
Yksi tällainen virhe, jonka saatat usein kohdata, onDPC WatchDog -rikkomus Windows 11: ssä.Niin-Miksi kohtaamme ongelman, ja mikä voi olla mahdolliset korjaukset tähän ongelmaan? Tänään puhun kaikesta täällä, jotta et enää kohtaa ongelmaa Windows 11 -tietokoneellasi.
Joten aloitetaan ilman lisäviivettä DPC -tarkkailun rikkomuksen yksityiskohdilla Windows 11: ssä.
Kuinka DPC -vahtikoiran rikkomus johtuu Windows 11: ssä?
Mikä on DPC WatchDog -rikkomus Windows 11: ssä?
DPC-tarkkailun rikkomus johtuu, kun laskennallinen menettelykutsu tai DPC, joka mahdollistaa korkean prioriteetin tehtävien suorittamisen, vie enemmän aikaa kuin tavallisesti suorittamaan, mikä johtaa järjestelmän väliaikaiseen epävakauteen. Tulokset, BSOD seuraa tätä tapahtumaa, joka osoittaa DPC -vahtikoiran rikkomuksen pysäytyskoodina.
Vaikka tämä oli yleinen selitys DPC -tarkkailun rikkomuksesta Windows 11: ssä, syvennetään ongelman aiheuttamaa ja siten mahdollisia ratkaisuja ratkaisuun.
Mikä aiheuttaa DPC WatchDog -rikkomuksen Windows 11: ssä?
Aivan kuten monet muutkin BSOD: t, DPC -tarkkailun rikkomus Windows 11: ssä johtuu laitteistojen yhteensopimattomuudesta ongelmista tietokoneissa, joissa on SSD ja joihinkin järjestelmään kytkettyihin ulkoisiin laitteisiin. Ongelma voidaan laukaista, jos ulkoisten asemien asianmukainen laiteohjain tai SSD ei ole läsnä tai ohjainkoodissa on virheitä.
Tämän ongelman lisäksi DPC -vahtikoiran rikkomus voi johtua myös eri sovellusten välisestä ristiriidasta, mikä on vähemmän todennäköistä, tai laitteistokomponentit, kuten verkkosovittimet tai näytönohjaimet, viallinen RAM -muistia, vioittuneita järjestelmätiedostoja tai virheiden virheitä. Muita mahdollisia syitä, jotka saattavat johtaa DPC -tarkkailun rikkomiseen, ovat komponentit, jotka lämmittävät rajan yli, epäonnistuneen kiintolevyn, korruptoituneen käyttöjärjestelmän tai yhteensopimattomuuden laitteistokomponenttien, sekä sisäisten että ulkoisten että ulkoisten.
Tässä on luettelo joistakin yleisistä DPC -tarkkailun rikkomussyistä ja vianetsintävaiheista:
- Vanhentuneet tai vialliset kuljettajat
- Vioittuneet järjestelmätiedostot
- Laitteistoongelmat
- Ylikellotus
- BIOS/UEFI -päivitys
- Ohjelmistokonfliktit
- Virus tai haittaohjelma
- Windows -päivitykset
- Järjestelmän palautus
- Tarkista ylikuumeneminen
Mahdolliset ratkaisut DPC -vahtikoiran rikkomiseen Windows 11: ssä
Jopa asiantuntijakäyttäjälle DPC -vahtikoiran rikkomus on epäselvä virhe, ja tähän virheeseen johtavan ongelman tunnistaminen voi siten olla haaste. Joten sinun on harkittava kaikkia mahdollisia ongelmia ja testattava tietokoneesi asianmukaisesti, ennen kuin voit selvittää ongelman tarkan syyn.
Tarkista irrotettavia asemia
Ensimmäinen asia, jonka voit tehdä, on poistaa kaikki ei-välttämättömät laitteet, kuten tulostimet, flash-asemat ja muut järjestelmään kytketyt laitteet. Käynnistä järjestelmä uudelleen, ja jos et saa virheen uudelleen, yhden tällaisen laitteen on oltava syyllinen.
Kytke nyt jokainen laite yksi kerrallaan, ja ongelmallisen laitteen kytkemisen yhteydessä sinun pitäisi saada virhe uudelleen. Tällä tavalla voit tunnistaa ongelmallisen laitteen. Älä yksinkertaisesti kytke laitetta uudelleen tai ota yhteyttä laitteen valmistajaan korvaavaa tai mahdollista ratkaisua.
DPC -vahtikoiran rikkomusvirheen vianetsintä tällä menetelmällä vie jonkin aikaa, mutta epäonnisesti ei ole muuta tapaa löytää laitetta, joka johtaa tähän virheeseen.
Käytä CHKDSK: ta
Voit käyttää CHKDSK -komentoa komentokehotteessa löytääksesi ja korjataksesi virheitä tallennuslaitteillasi. Sinun on yksinkertaisesti suoritettava komentokehote hallinnollisilla oikeuksilla ja suoritettava seuraava komento korjataksesi kaikki tallennuslaitteesi virheet.
chkdsk /FProsessi voi viedä muutaman minuutin useita tunteja, jotka perustuvat virheiden tarkistamasi aseman koon perusteella.
Käytä SFC /SCANNOW
Voit käyttää SFC /SCANNOW -komentoa löytääksesi ja korjata vioittuneita järjestelmätiedostoja, jotka ovat alkeellisia Windows 11: n tai muun käyttöjärjestelmän sujuvasti. Suorita vain seuraava komento avaamalla komentokehotteen järjestelmänvalvojan oikeuksilla.
sfc /ScannowJos työkalu löytää ja korjaa virheitä järjestelmätiedostoillasi, käynnistä tietokone uudelleen, etkä löydä DPC WatchDog -rikkomusvirhettä Windows 11: stä.
SATA AHCI -ohjaimen päivittäminen
Toinen ratkaisu, joka toimii useimmille käyttäjille, on SATA AHCI -ohjaimen päivittäminen, jos luotat SSD: hen. Voit tehdä sen avaamalla Device Manager. Kätevin tapa avata laitehallinta on käyttämällä 'Windows + x'Avain ja siten napsauttamalla'Laitehallinta'.
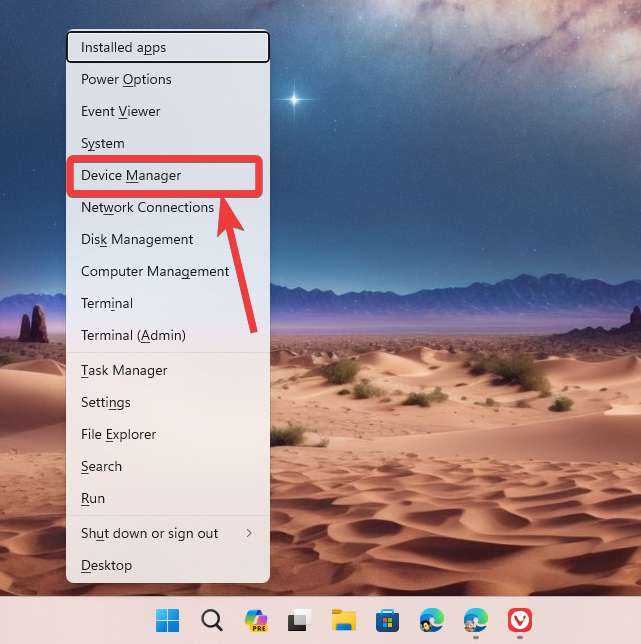
LaajentuaIDE ATA/ATAPI -ohjaimet', napsauta hiiren kakkospainikkeella'Tavallinen SATA AHCI -ohjainja napsauta siten 'Päivitä ohjain'.
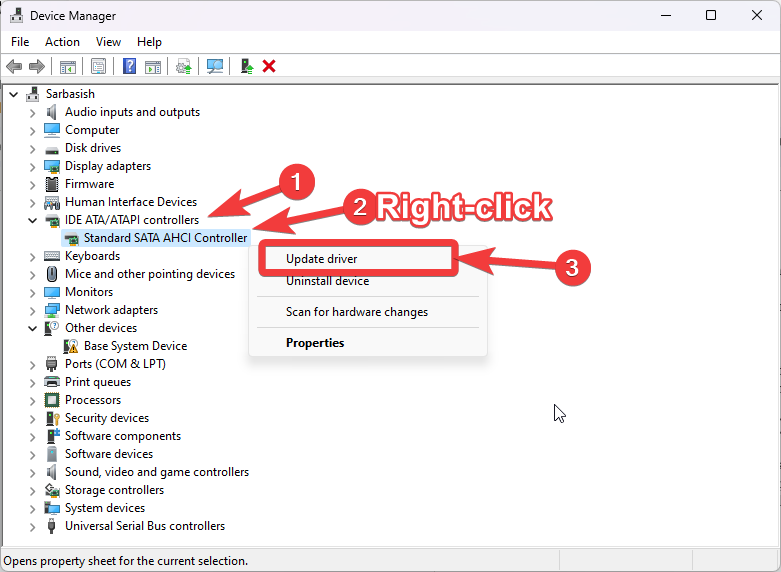
Jos kuljettajalle on päivitys, työkalu lataa ja asentaa ohjaimen automaattisesti. Tästä syystä järjestelmä käynnistyy uudelleen, ja ongelmasi ratkaistaan, jos se aiheutuu viallisesta SATA AHCI -ohjaimesta, ja sinulla on SSD.
Päivitä Windows 11 tai lataa uusimmat päivitykset
On aina suositeltavaa, että pidät Windows 11 -tietokoneesi ajan tasalla. Tarkista, onko Windows 11 -päivitys, joka on vireillä. Lataa ja asenna päivitys vain, ja saatat nähdä, että ongelma on korjattu hyväksi.Lisäksi, jos olet ylikellotettu CPU: n tai GPU: n, palauta oletuskellon nopeuksiin ja katso, jatkuuko ongelma.
Palauta järjestelmäsi edelliseen palautuspisteeseen
Jos saat DPC -vahtikoiran rikkomusvirheen usein järjestelmän tietyn muutoksen jälkeen, sano esimerkiksi, kun olet tehnyt joitain muutoksia ohjelmistoon tai jotain muuta, palauta järjestelmäsi vain tiettyyn palautuspisteeseen muutama päivä sitten. Tämän pitäisi ratkaista ongelma, äläkä tee muutoksia, jotka saattavat jälleen laukaista tämän ongelman.
Nollaa Windows 11
Jos mikään ei toimi, sinulla ei ole vaihtoehtoa, vaan varmuuskopioida tärkeät tiedostosi ulkoiseen asemaan tai pilveen ja palauttaa Windows 11 -tietokone tehtaan oletusasetuksiin. Tämä antaa järjestelmään uuden käynnistyksen, ja jos se johtui joistakin käyttöjärjestelmän asetuksista, joita sinä et tunnistanut,Ratkaisee DPC -vahtikoiran rikkomuksen ikuisesti.
Jos kohtaat DPC -vahtikoiran rikkomusta Windows 11: ssä, yhden yllä olevista korjauksista tulisi toimia puolestasi. Onko sinulla kysymyksiä DPC -vahtikoiran rikkomisesta Windows 11: ssä? Kommentoi vapaasti samaa alla.
Muut artikkelit: