Jotkut Surfacen käyttäjät kohtasivatKäynnistettävää käyttöjärjestelmää ei löytynytvirhe, kun he käynnistivät Surfacen kannettavat tietokoneet. Tämä on käynnistysvirhe, joka voi johtua viallisesta kiintolevystä tai virheellisistä käynnistysasetuksista. Jos kohtaat saman virheen myös Surface-laitteen käynnistämisen jälkeen, korjaa tämä virhe tässä artikkelissa kuvattujen ratkaisujen avulla.
Täydellinen virheilmoitus on:
Käynnistettävää käyttöjärjestelmää ei löytynyt. Tarkista käynnistysasetukset yrittääksesi korjata tämän.
Käynnistettävän käyttöjärjestelmän pintavirhe ei löytynyt
Jos saat ?Käynnistettävää käyttöjärjestelmää ei löytynyt? Virhe käynnistettäessä Surface-kannettavaa, käytä näitä korjauksia tämän virheen ratkaisemiseen.
- Tarkista, onko SSD tunnistettu
- Tarkista käynnistysasetukset
- Pakota Surface-laitteen uudelleenkäynnistys
- Nollaa Surface-laitteesi
- Ota yhteyttä tukeen
Aloitetaan.
1] Tarkista, onko SSD-asemasi havaittu
Tämä virhe ilmenee, kun Surface-kannettavasi ei tunnista SSD:tä. Tähän voi olla useita syitä. Ehkä SSD-levyäsi ei ole asennettu oikein, SSD:n Surface-laitteeseesi yhdistävä kaapeli on vaurioitunut tai itse SSD on vaurioitunut.
Siirry Surface UEFI:iin pitämällä äänenvoimakkuuden lisäyspainiketta painettuna ja painamalla virtapainiketta ja vapauttamalla sen. Pidä äänenvoimakkuuden lisäyspainiketta painettuna, kunnes UEFI-näyttö tulee näkyviin. Napauta nyt osaa, joka näyttää tallennuslaitteet. Jos SSD-levyäsi ei näy siellä, sammuta Surface-kannettavasi, avaa se ja tarkista, onko se asennettu oikein. Jos et ole hyvä tässä, hanki ammattiapua.
2] Tarkista käynnistysasetukset
Seuraava vaihe on käynnistyskokoonpanon tarkistaminen. Tarkista, valitsevatko käynnistysasetukset oikean levyn käynnistyslaitteeksi. Anna UEFI ja valitseKäynnistysasetuksetvaihtoehto vasemmalta puolelta. Tarkista nyt, mikä laite on valittu käynnistyslaitteeksi. Jos se ei ole oikea käynnistyslaite, valitse oikea ja vedä se ylös.
ValitsePoistuvasemmalta ja napautaKäynnistä uudelleenvaihtoehto. Katso, ilmeneekö virhe tällä kertaa.
3] Pakota Surface-laitteen uudelleenkäynnistys
Jos Boot Configuration -asetukset ovat oikein, mutta virhe jatkuu, kokeile käynnistää Surface-laite uudelleen ja katso, toimiiko se. Pidä virtapainiketta painettuna, kunnes Surface-laite käynnistyy uudelleen. Vapauta virtapainike, kun näet Windows-logon näytöllä.
Lukea:Miten
4] Nollaa Surface-laitteesi
Jos ongelma jatkuu, nollaa Surface-laite luomalla USB-palautusasema. Tämä toiminto poistaa kaikki asennetut sovellukset ja ohjelmat ja palauttaa Surface-laitteen tehdasasetuksiin.
toimivalla tietokoneella Microsoftin viralliselta verkkosivustolta. Jotta voit ladata oikean palautuskuvan, sinun on annettava Surface-kannettavan mallinumero. Kun palautuskuva on ladattu tietokoneeseen, liitä USB-muistitikku tietokoneeseen. Napsauta nyt Windows-hakua ja kirjoita Palautusasema. Valitse palautusasema hakutuloksista. Napsauta Kyllä UAC-kehotteessa.
Recovery Drive -työkalu käynnistyy. Tämä työkalu tekee USB-muistitikusta Surface-laitteen palautusmuistin. Poista valinta Recovery Drive -työkalustaVarmuuskopioi järjestelmätiedostot palautusasemaanvalintaruutu ja napsauta Seuraava. Valitse nyt USB-muistitikku ja napsauta Seuraava. NapsautaLuoda. Tämä toiminto alustaa USB-muistitikun. Siksi varmuuskopioi tiedot USB-muistitikulta ennen tämän toiminnon suorittamista.
Avaa nyt kansio, joka sisältää Microsoftin verkkosivustolta lataamasi palautuskuvan. Kopioi ja liitä kaikki kansion tiedot USB-muistitikulle. Jos sinua kehotetaan korvaamaan olemassa olevat tiedostot, napsauta Kyllä.
Siirry vialliseen Surface-laitteeseesi ja liitä USB-muistitikku sen USB-porttiin. Pidä äänenvoimakkuuden vähennyspainiketta painettuna ja paina sitten virtapainiketta kerran. Pidä äänenvoimakkuuden vähennyspainiketta painettuna, kunnes näet Windows-logon ja pyörivät pisteet näytöllä. Valitse näppäimistöasettelu (jos niin kehotetaan). Valitse nytVianmääritys > Palauta asemasta > Poista vain tiedostoni. Napsauta sen jälkeenPalauta. Surface-laitteesi käynnistyy uudelleen palautusprosessin aloittamiseksi. Kun olet valmis, määritä tietokoneesi noudattamalla näytön ohjeita.
5] Ota yhteyttä tukeen
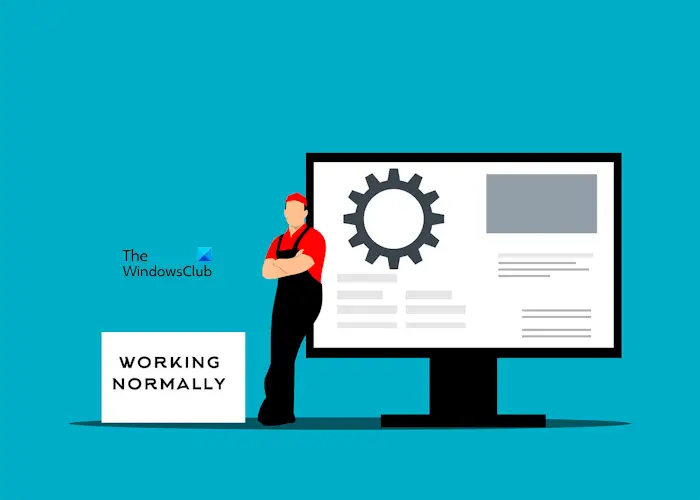
Jos ongelma jatkuu, kannattaa hakea ammattiapua. Ota yhteyttä Microsoftin tukeen Surface-kannettavan korjaamiseksi.
Lukea:
Kuinka voin korjata Ei käynnistyslaitetta Surfacessa?
?? virhe tapahtuu Microsoft Surface Go -laitteissa. Korjaaksesi tämän virheen, sinun on palautettava Surface Go USB-muistilaitteen kautta ja hankittava USB-ratkaisutiedosto. Voit ladata USB-ratkaisutiedoston Microsoftin viralliselta verkkosivustolta.
Miten pääsenbOot-vaihtoehdot Surfacessa?
Saadaksesi käynnistysasetukset Surfacessa, sinun on käynnistettävä UEFI. Pidä äänenvoimakkuuden lisäyspainiketta painettuna ja paina sitten virtapainiketta kerran. Pidä äänenvoimakkuuden lisäyspainiketta painettuna, kunnes näet UEFI-näytön. Valitse nyt Boot Configuration vasemmalta puolelta nähdäksesi käynnistysasetukset.
Lue seuraavaksi:.
