Voit muuttaa näyttöresoluutiota ja mittakaavaa Windows 11/10 -asetuksissa. Jotkut käyttäjät eivät kuitenkaan voi muuttaa näytön skaalausta, koska vastaava vaihtoehto on harmaana asetuksissa, koska ”Mukautettu mittakaavakerroin on asetettu”Virhe. Jos näet tämän virheen Windows 11/10 -asetuksissa etkä voi muuttaa näytön skaalausta, käytä tässä artikkelissa annettuja korjauksia.
Mukautettu asteikkokerroin on asetettu virhe Windows 11/10
Jos näetMukautettu mittakaavakerroin on asetettuVirhe muuttamalla näyttökappale -asetuksia Windows 11/10 -tietokoneessa, käytä näitä korjauksia:
- Yritä sammuttaa mukautettu skaalaus
- Käynnistä näyttö uudelleen ja päivitä sen laiteohjelmisto
- Tarkista ongelma puhtaassa käynnistystilassa
- Puhdista asenna näytönohjaimen ohjain
- Korjaa järjestelmäkuvatiedostot
- Palauta järjestelmä tai palauta tietokone
Kaikki nämä korjaukset selitetään yksityiskohtaisesti alla:
1] Yritä sammuttaa mukautettu skaalaus
Kun asetat näytölle mukautetun skaalauksen, Windows poistaa asteikon vaihtoehdon käytöstä ja näyttää “Mukautettu mittakaavakerroin on asetettu”Viesti. Tämän viestin poistamiseksi käytöstä ja asteikon vaihtoehdon ottaminen käyttöön uudelleen, sinun on sammutettava mukautettu skaalaus. Kokeile tätä ja katso, auttaako se.
Jos näet viestin, vieressä on linkki, joka sanoo "Sammuta mukautettu skaalaus ja kirjaudu ulos. " Napsauta tätä linkkiä ja kirjaudu ulos järjestelmästäsi. Kirjaudu sisään ja katso, voitko muuttaa näytön skaalausta vai onko virhe edelleen olemassa.
Tämän korjauksen tulisi toimia. Jotkut käyttäjät ilmoittivat kuitenkin, että ongelma jatkoi jatkuvaa jopa napsauttamalla tätä linkkiä. Jos olet myös samassa veneessä, kokeile muita korjauksia.
2] Käynnistä näyttö uudelleen ja päivitä sen laiteohjelmisto
Ongelma voi olla näytön kanssa. Voit tarkistaa tämän käynnistä näytön uudelleen. Jos ongelma jatkuu näytön aloittamisen jälkeen,. Monitor -laiteohjelmiston uusin versio ja sen asennusohjeet ovat saatavilla valmistajan virallisella verkkosivustolla. Katso virallisesta verkkosivustolta tietääksesi oikean menetelmän Monitor -laiteohjelmiston päivittämiseksi.
3] Tarkista ongelma puhtaassa käynnistystilassa
Tarkista, voitko muuttaa näytön skaalausta puhtaassa käynnistystilassa. Ensimmäinen,, avaa sitten näyttöasetukset ja katso, onko näyttökappalevaihtoehdon muuttaminen napsautettava. Jos kyllä, voit muuttaa näytön skaalausta.
Jos ongelma katoaa puhtaasta käynnistystilasta, tästä aiheesta on vastuussa kolmannen osapuolen taustasovellus tai palvelu. Asensitko ohjelman näytön tarkkuuden tai skaalauksen muuttamiseksi? Jos kyllä, poista ohjelma tämän ongelman ratkaisemiseksi.
4] Puhdista asenna näytönohjaimen ohjain
Tämä virhe voidaan liittää myös näytönohjaimeen. Ehdotan, että päivität näytönohjaimen ohjaimen. Käydäja lataa viimeisin versio näytönohjaimesta. Suorita nyt asennustiedosto asentaaksesi näytönohjaimen ohjaimen. Voit myös käyttää valmistajan kehittämää työkalua päivittääksesi GPU -ohjainta, kuten-jne.
Jos tämä ei toimi, suorita näytönohjaimen puhdas asennus. Tätä varten sinun on käytettävä kolmannen osapuolen työkalua,. Lataa ja asenna se. Nyt,ja suorita DDU -apuohjelma. Poista GPU -ohjain järjestelmästäsi DDU -apuohjelmalla. Suorita sen jälkeen asennustiedosto asentaaksesi näytönohjaimen ohjaimen tyhjästä. Jos sinulla on NVIDIA GPU, voit puhdistaa sen kuljettajan asentaminen suoraan.
5] Korjaa järjestelmäkuvatiedostot
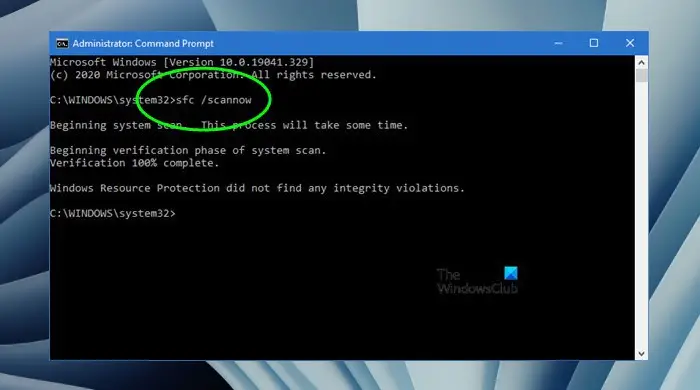
Korruptoituneet järjestelmän kuvatiedostot ovat myös yksi mahdollinen syy tähän ongelmaan. Korjaa järjestelmätiedostotjatyökalut. Suorita nämä työkalut yksi kerrallaan. Skannauksen valmistumisen jälkeen tarkista, jatkuuko asia.
6] Palauta järjestelmä tai palauta tietokone
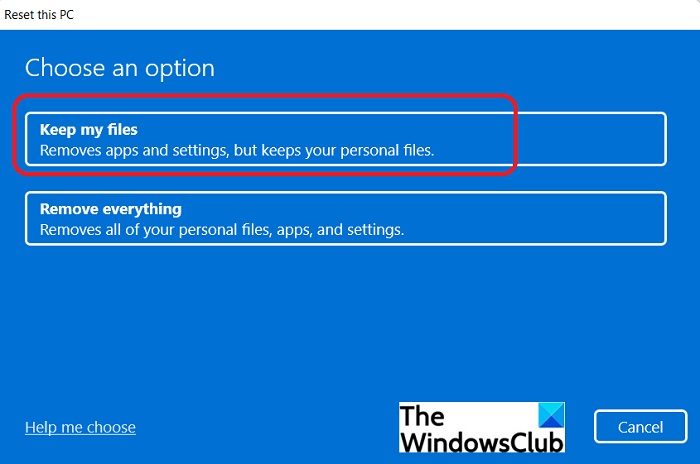
Voit myösedelliseen ajankohtaan valitsemalla vaadittu palautuspiste. Tai voit palauttaa tietokoneesi tehtaan oletusasetuksiin poistamatta tietoja. Kuitenkin ennen sinua, on parempi varmuuskopioida tietosi.
Toivon, että tämä auttaa.
Mikä on mukautettu asteikon tekijä?
Mukautetun asteikon kertoimen avulla voit asettaa mukautetun skaalauksen näytöllesi. Jos haluat asettaa skaalauskertoimen kuin Windows 11/10 -sivustolla saatavilla olevat normaalit skaalausvaihtoehdot, voit käyttää tätä ominaisuutta. Avaa Windows 11 -asetukset ja siirry osoitteeseenJärjestelmä> Näyttö> asteikko. Kirjoita nyt arvo 100%: sta 500%: iin näytön koon perusteella asettamaan mukautettu skaalauskerroin.
Onko mukautettu skaalaus alle 100% mahdollista Windows 10: ssä?
Mukautetun skaalausvaihtoehdon avulla käyttäjät voivat asettaa mukautetun skaalauskertoimen näytöilleen. Sen arvo on 100%: sta 500%: iin. Siksi et voi asettaa mukautettua skaalauskerrointa alle 100% näytölle.
Lue seuraavaksi-.
