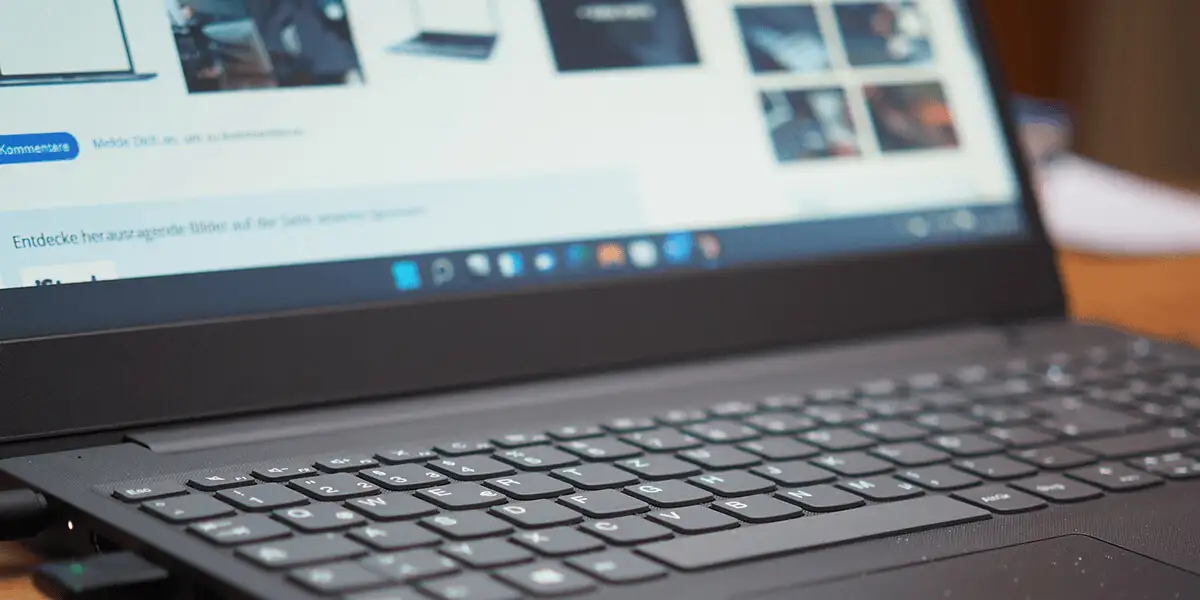Windows 11:n mukana on tullut uusiusean sovelluksen kameraominaisuus. Kun tämä ominaisuus on käytössä, voitsallia useiden sovellusten käyttää kameraa samanaikaisestisinun päälläsiWindows 11PC. Aiemmin emme voineet käyttää verkkokameraa tai kameraa useiden sovellusten kanssa (esimerkiksi Windows Camera -sovellus, selain, Microsoft Teams -sovellus jne.) samanaikaisesti. Kun yritämme tehdä niin, saamme virheilmoituksen, kuten. Nyt voimme käyttää sisäänrakennettua verkkokameraa tai yhdistettyä kameraa useammassa kuin yhdessä sovelluksessa samanaikaisesti kameran suoratoistoon tai muihin tarkoituksiin.
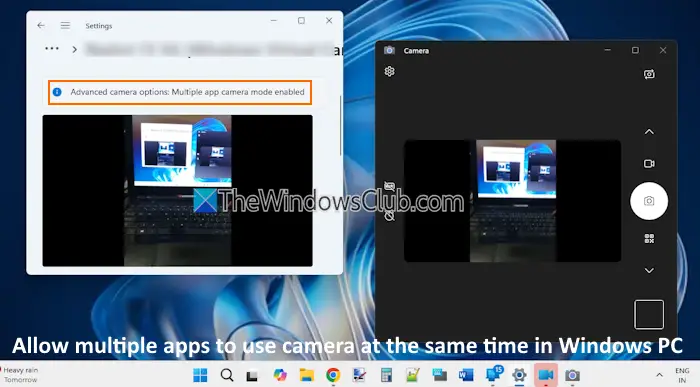
Ilmoituksen mukaan tämä usean sovelluksen kameraominaisuus on kehitetty yhdessäKuulovammaisten yhteisömahdollistaa videon suoratoisto sekä viittomakielen tulkille että loppuyleisölle samanaikaisesti. Tämä kauan odotettu ominaisuus on tällä hetkellä Windowsin sisäpiiriläisten käytettävissä. Mutta se on saatavilla vakaana julkaisuna pian.
Kuinka sallia useiden sovellusten käyttää kameraa samanaikaisesti Windows 11:ssä
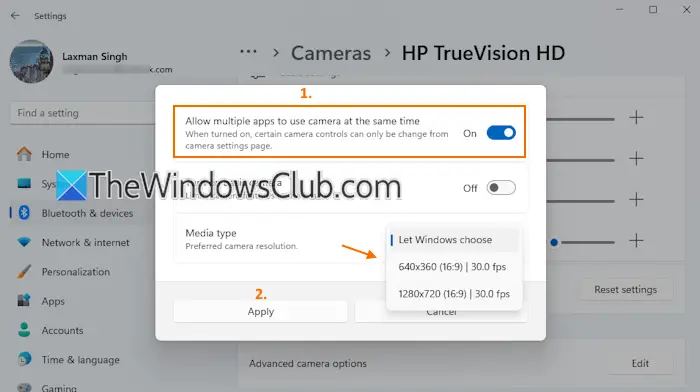
Vaiheet kohtisalli useiden sovellusten käyttää verkkokameraa tai kameraa samanaikaisesti Windows 11:ssäovat seuraavat:
- PainaWin+Ipikanäppäin avataksesi Asetukset-sovelluksen
- ValitseBluetooth ja laitteetluokkaan
- KäytäKameratsivu
- VuonnaYhdistetyt kamerat-osiossa valitse kamera
- Näet anKameran lisäasetuksetasetusta
- PainaMuokatapainiketta kyseiselle asetukselle
- Ponnahdusikkuna avautuu
- Kytke päälleSalli useiden sovellusten käyttää kameraa samanaikaisestivaihtoehto
- Kun tämä ominaisuus on käytössä, voit myös valita aMediatyyppi(suositeltu kameran resoluutio) kutenresoluutio ja kuvanopeus(esimerkiksi 640*360 (16:9) | 30.0 fps, 1280*720 (16:9) | 30.0 fps jne.). Tai muuten voit säilyttää oletusasetuksen, joka onAnna Windowsin valitaMediatyyppi-vaihtoehdolle
- PainaKäytä-painiketta.
Siinä se. Nytusean sovelluksen kameratilaon käytössä Windows 11 -tietokoneessasi. Vaikka kameran käyttö on pois päältä koko järjestelmässä, tämä ominaisuus voidaan ottaa käyttöön tai ottaa käyttöön.
Parasta tässä on, että voit myös käyttää tätä ominaisuutta, jos oletWindows 11 -järjestelmässäsi.
Myöhemmin, kun haluat poistaa tämän ominaisuuden käytöstä, noudata yllä mainittuja ohjeita ja käytä kytkintäSalli useiden sovellusten käyttää kameraa samanaikaisestivaihtoehto.
Lue nyt:
Kuinka voin sallia sovellusten käyttää kameraani Windows 11:ssä?
Jos haluat sallia sovellusten käyttää kameraasi Windows PC:ssä, avaaKameran tietosuoja-asetukset. Avaa Asetukset-sovellus ja siirry kohtaanYksityisyys ja turvallisuus > Kamera(Sovelluksen käyttöoikeudet -osiossa). Varmista, ettäKameran käyttöoikeusasetus on päällä. Kytke nyt päälleAnna sovellusten käyttää kameraasiasetusta ja valitse, mitkä sovellukset voivat käyttää kameraasi.
Kuinka voin käyttää kahta sovellusta samanaikaisesti Windows 11:ssä?
Avaa Asetukset-sovellus ja siirry kohtaanJärjestelmä > Moniajo. Kytke päälle taivaihtoehto. Nyt voit käyttääWin-näppäin + vasen nuolipainikejaWin-näppäin + oikea nuolipainikepikakuvake avataksesi kaksi sovellusta vierekkäin työpöydän näytöllä. Vaihtoehtoisesti voit myös sijoittaa hiiren osoittimen sovelluksen suurennuspainikkeen päälle ja valita sitten minkä tahansa ennalta määritetyistä napsautusasetteluista. Tällä tavalla voit jakaa työpöydän näytön useiden sovellusten käyttöä varten.
Lue seuraavaksi: .



![VirtualBox ei saa yhteyttä Internetiin [Korjaa]](https://elsefix.com/tech/tejana/wp-content/uploads/2024/12/virtualbox-cant-connect-to-the-internet.jpg)