JosMicrosoft Excel kaatuu tallentaessasi tiedostoa, Tässä artikkelissa tarjotut ratkaisut auttavat. Tämä ongelma ilmenee useista syistä, kuten konfliktista lisäosien, virustorjunta- tai ohjelmistojen vastaisten konfliktien tai vioittuneiden toimistotiedostojen kanssa.
Korjaa Excel kaatuu tiedoston tallentamisessa
Käytä seuraavia ehdotuksia, josExcel kaatuu tallentaessasi tiedostoaWindows 11/10 -tietokoneellasi.
- Tallenna tiedosto toiseen sijaintiin
- Poista lisäosat käytöstä tai poista
- Poista virustentorjunta käytöstä
- Päivitä tai rullata toimistoon edelliseen versioon
- Korjaustoimisto
- Poista ja asenna toimisto uudelleen
Kaikki nämä korjaukset selitetään yksityiskohtaisesti alla:
1] Tallenna tiedosto toiseen sijaintiin
Yritä tallentaa tiedosto toiseen sijaintiin. Jos Excel kaatuu tallennettaessa tiedostoa kartoitettuun verkkoasemaan, yritä irrottaa ja yhdistää aseman uudelleen.
2] Poista lisäosat käytöstä tai poista käytöstä
Joissain tapauksissa Microsoft Office -sovellusten asennettu lisäosat aiheuttavat ongelmia. Näin voi olla sinulle. Poista kaikki Excel-lisäosat käytöstä ja tarkista, pystytkö tallentamaan tiedoston. Jos Excel ei kaatu tällä kertaa, yksi lisäosista aiheuttaa tämän ongelman. Tunnistaaksesi ongelmalliset lisäosat, aloita lisäosien ottaminen käyttöön yksitellen ja tallenna tiedosto joka kerta, kun otat lisäosan. Kun ongelma ilmestyy uudelleen, juuri ollessasi lisäys on syyllinen.
3] Poista virustentorjunta käytöstä
Yksi mahdollinen syy tähän ongelmaan on virustentorjunta. Näin voi olla sinulle. Voit tarkistaa tämän poistamalla virustorjuntasi tai antivalware -ohjelmistosi väliaikaisesti ja tarkista, tapahtuuko ongelma. Jos tämä korjaa ongelmasi, saatat joutua.
Exe -tiedosto Excel -tiedosto sijaitsee seuraavassa C -aseman paikassa:
C:\Program Files\Microsoft Office\root\Office16
4] Päivitä tai Roll Back Office edelliseen versioon
Tarkista toimistopäivitykset manuaalisesti ja asenna sama (jos saatavilla). Avaa Excel ja meneTiedosto> Tili> Päivitysvaihtoehdot> Päivitä nyt. Microsoft Office tarkistaa päivitykset ja asentaa ne, jos ne ovat käytettävissä.
Jos päivitys ei ole käytettävissä, voit yrittää. Kuitenkin vain Microsoft Office -sovellukset voidaan palauttaa edelliseen versioon. Voit tarkastella Office Update -historiaa Microsoftin virallisella verkkosivustolla.
Kun Microsoft Office on palautettu edelliseen versioon, älä unohda poistaa automaattisia päivityksiä käytöstä. Oletusarvoisesti toimistotarkistukset päivitykset automaattisesti. Jos et tee tätä, Office päivittyy automaattisesti uusimpaan versioon.
5] Korjaustoimisto
Yksi mahdollinen syy tähän ongelmaan on vioittuneet toimistotiedostot, jotka voidaan korjata suorittamalla. Suorita online -korjaus.
6] Poista ja asenna toimisto uudelleen
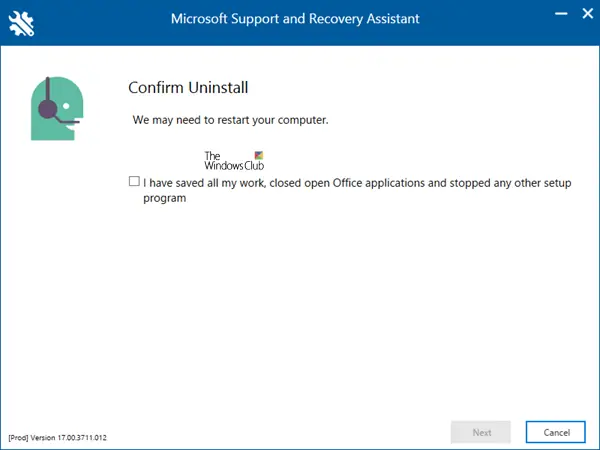
Viimeinen keino on poistaa ja asentaa toimisto uudelleen. KäyttääPoista toimisto kokonaan järjestelmästäsi. Käynnistä nyt järjestelmäsi uudelleen ja asenna toimisto uudelleen.
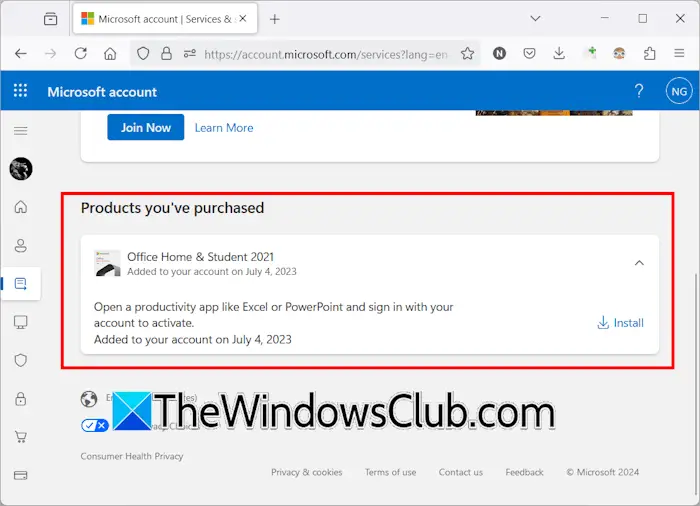
Voit ladata Office Allekirjoittamalla Microsoft -tiliisi. Microsoftilta ostamme tuotteet lisätään Microsoft -tilillemme. Kirjaudu Microsoft -tiliisi ja valitseTilauksetLuokka vasemmasta puolelta. NapsauttaaAsentaaOffice -sovelluksessa sen lataaminen.
Lue seuraavaksi-.
Miksi Excel jatkuu pelastamatta?
Voi olla useita syitä, miksi Excel ei ole tallentanut tiedostoa. Joskus käyttäjällä ei ole lupaa tallentaa tiedostoa tiettyyn sijaintiin. Joissakin tapauksissa virustentorjunta -konflikti aiheuttaa tämän asian. Ongelma voi tapahtua myös Exceliin asennetun ristiriitaisen lisäosan takia.
Kuinka korjaan Excel -tiedoston?
Voittiedosto avaamatta sitä. Avaa Microsoft Excel ja napsautaAvatatai painaCtrl + Oavaimet. Napsauta nytSelataja valitse korjattava tiedosto. Napsauta nyt avoimen painikkeen avattavaa nuolta ja valitseAvoin ja korjaus.
