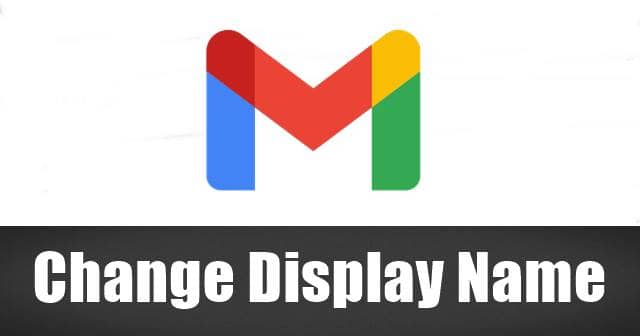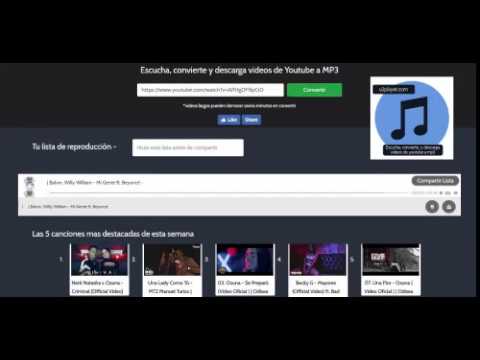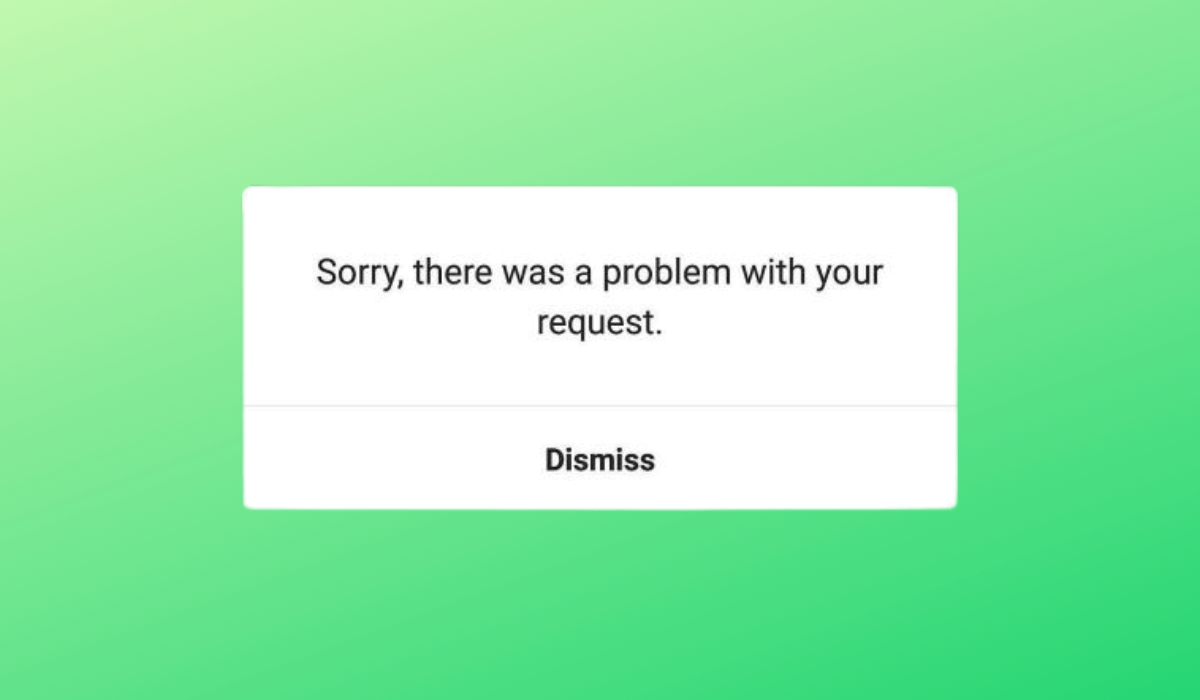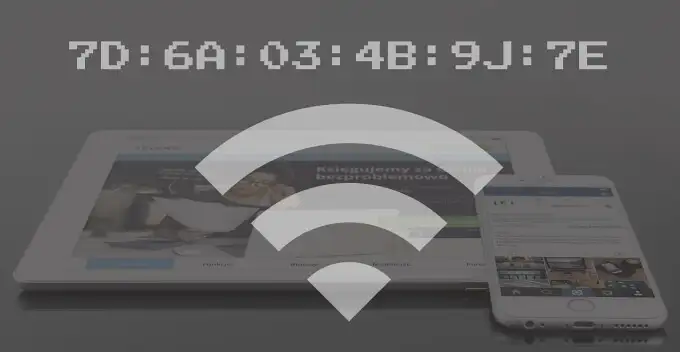Kun yritimme kirjautua Holviin (tai mihin tahansa muuhun Autodesk-tuotteeseen), suorittaa työtä tai käyttää sen lokia, havaitsimme virheen, joka osoitti, että Autodesk ei voinut käyttää lisenssiä. Tämä on hyvin yleinen ongelma, jonka Autodesk-käyttäjät ovat kohdanneet, ja olemme täällä joidenkin mahdollisten ratkaisujen kanssa. Joten jos Autodesk epäonnistuuhankkia lisenssi,noudata tässä viestissä mainittuja ratkaisuja.
Lisenssin hankkiminen epäonnistui. Käynnistä tuote uudelleen.
AutoDesk HSMWorks -lisenssin hankkiminen epäonnistui
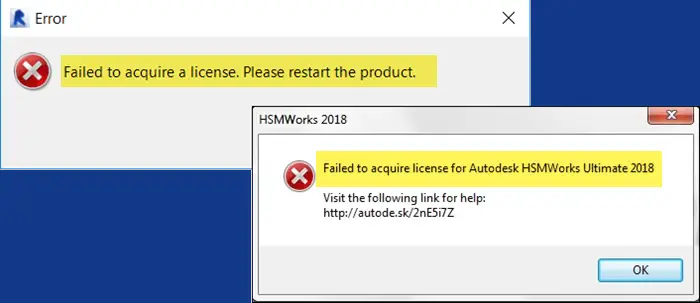
Korjaus Lisenssin hankinta epäonnistui Autodesk-virhe
Jos Autodesk ei onnistunut hankkimaan lisenssiä, noudata alla mainittuja ratkaisuja.
- Käynnistä sovellus uudelleen
- Päivitä Autodesk-lisenssipalvelu
- Asenna uusin versioSign-On Component tai Identity Manager
- Korjaa HSMWork-virhe
- Tarkista jonossa oleva työ
- Salli ohjelma virustorjunnan tai palomuurin läpi
Keskustellaan niistä yksityiskohtaisesti.
1] Käynnistä sovellus uudelleen
Ensin sinun on käynnistettävä uudelleen tämän ongelman aiheuttava sovellus, kuten virhesanomassa mainitaan. Joskus tuote ei pääse lisenssiin häiriön vuoksi; uudelleenkäynnistys mahdollistaa sen yrittämisen uudelleen. Joten avaa Tehtävienhallinta, napsauta sovellusta hiiren kakkospainikkeella ja valitse Lopeta tehtävä. Muista lopettaa myös kaikki Autodeskiin liittyvät prosessit. Kun olet valmis, käynnistä sovellus ja katso, jatkuuko ongelma.
2] Päivitä Autodesk-lisenssipalvelu
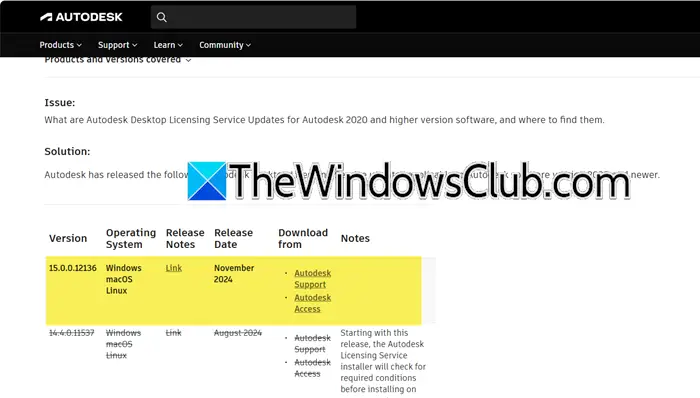
Autodesk Licensing Service on osa, jota Autodesk-ohjelmisto käyttää ohjelmistolisenssien hallintaan ja vahvistamiseen. Se varmistaa, että ohjelmisto on asianmukaisesti lisensoitu ja valtuutettu käytettäväksi. Kuten virheilmoituksessa mainittiin, lisenssissä on jokin ongelma, joten saattaa olla, että lisenssi on vanhentunut. Joten mene kohtaanautodesk.comja päivitä lisenssi. Kun olet valmis, avaa sama tuote ja katso, onko ongelma ratkaistu.
Lukea:
3] Asenna Single Sign-On -komponentin tai Identity Managerin uusin versio
Sekä Single-On Component että Identity Manager ovat todennuskomponentteja Autodesk-tuotteisiin kirjautumiseen. Ainoa ero on, että SSO on käytössä Autodesk 2023:ssa ja aiemmissa versioissa, kun taas Identity Manager on Autodesk 2024:lle.
Meidän on varmistettava, että näiden kahden komponentin uusimmat versiot on asennettu järjestelmääsi. Voit tehdä sen noudattamalla alla mainittuja ohjeita.
- Sulje ensin kaikki Autodesk-palvelut Task Managerista.
- Avaa sittenAutodesk Access -päivitysja muodosta yhteys tiliisi.
- Siirry osoitteeseenOmat päivitykset.
- Etsiä"Single Sign On Component-V13.8.6-2020.x SecurityFix English-US 64-Bit (Windows)"tai"Identity Manager 1.0 1.12.0 Englanti-USA 64-bittinen (Windows)";napsauta Päivitä.
Tarkista päivityksen jälkeen, onko ongelma ratkaistu.
4] Ratkaise HSMWorks-virhe
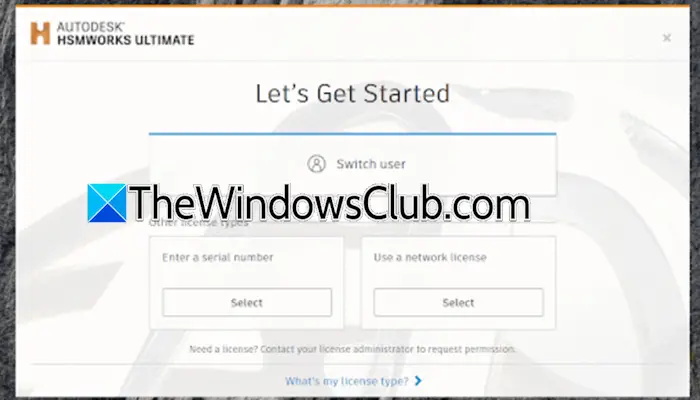
Jos näetAutoDesk HSMWorks -lisenssin hankkiminen epäonnistui,käyttäjällä ei ole tarvittavia oikeuksia. Ratkaise se noudattamalla alla mainittuja ohjeita.
- Päivitä HSMWorks, jos päivityksiä on saatavilla.
- Napsauta hiiren kakkospainikkeella HSMWorksia ja valitse "Suorita järjestelmänvalvojana"; napsauta Kyllä, kun UAC-kehote tulee näkyviin.
- Jos "Let's Get Started" -näyttö tulee näkyviin, valitse lisenssityyppi aktivoidaksesi HSMWorks.
- Jos ei, mene osoitteeseeninformation.autodesk.comnähdäksesi kuinka lisenssi nollataan.
Ongelma kuitenkin jatkuu, luo uusi paikallinen järjestelmänvalvojatili testataksesi HSMWorksia.
Lisäksi, jos Inventor HSM asennettiin ilman lisenssiä, yritä poistaa HSM-lisäosa, käynnistä Inventor uudelleen ja testaa uudelleen.
5] Tarkista jonossa oleva työ
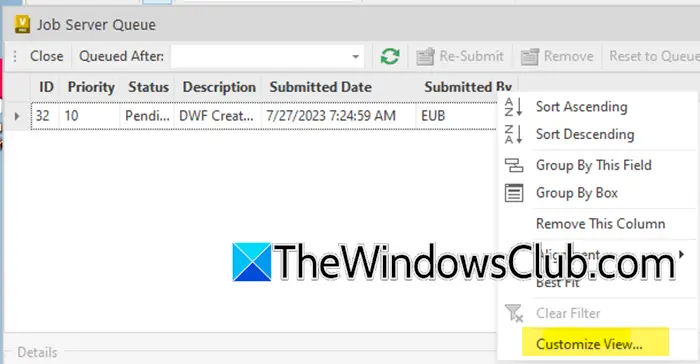
Seuraavaksi tarkistamme jonossa olevan työn ja ryhdymme tarvittaviin toimenpiteisiin tuloksen mukaan. Noudata alla mainittuja ohjeita.
- VuonnaArvo asiakas,mene kohtaanTyökalu,ja mene sitten Job Queueuun
- Nyt sisälläTyöpalvelinjono,sarakkeiden luettelo, napsauta hiiren kakkospainikkeella ja valitseMukauta näkymää.
- Siirry sitten kohtaan Mukauta näkymää > Kentät.
- Nyt sisälläValitse käytettävissä olevat kentätpudotusvalikosta, valitseKaikki työpaikat.
- ValitseTyöprosessorija napsauta sitten Lisää.
- Napsauta Ok
- Työnkäsittely-sarakkeessaWindows konenimen tulee olla sama kuin järjestelmäsi nimi, ja sellainen olisicmd.exejaisäntänimiprosessit käynnissä.
Jos Job Processorin nimi on eri, pysäytä työnkäsittelijä toisessa koneessa erillisellä lisenssillä.
6] Salli ohjelma virustorjunnan tai palomuurin läpi
Suojausohjelma voi häiritä ja aiheuttaa sinulle ongelmia, kuten kyseessä oleva. Emme voi pyytää sinua poistamaan sitä pysyvästi käytöstä, vaan voit sammuttaa virustorjunnan tai
Jos pystyt käsittelemään työn, voit
7] Asenna Autodesk License uudelleen
Jos mikään muu epäonnistuu, asennamme Autodesk-lisenssipalvelun uudelleen. Jos se on vioittunut, Autodesk ei voi käyttää lisenssiä, mikä aiheuttaa tämän virheen. Voit tehdä tämän noudattamalla alla mainittuja ohjeita.
- VuonnaTiedostonhallinta,mene kohtaanC:\Program Files (x86)\Common Files\Autodesk Shared\AdskLicensing.
- Nyt ajauninstall.exeylläpitäjänä.
- Tämä käynnistää asennuksen poistoohjelman ja kansion kaikki sisältö poistetaan.
- Asenna nyt Autodesk-lisenssi toisessa ratkaisussa mainitusta linkistä ja suorita se.
Tarkista nyt, onko ongelma ratkaistu.
Lukea:
Kuinka korjaan Autodeskin lisensointivirheen?
Jos kohtaat Autodeskin lisensointivirheen, sinun on tehtävä muutamia asioita. Voit ladata ja asentaa Autodesk-lisenssin uusimman version, mutta jos tämä ei auta, voit asentaa Autodesk-lisenssin uudelleen. Jos ongelma jatkuu, noudata muita tässä viestissä mainittuja ratkaisuja.
Lukea:
Kuinka pysäytän Autodeskin virheraportin?
Voit lopettaa Autodeskin virheraportoinnin lopettamallaAutodeskin asiakasvirheilmoituspalvelu.Voit tehdä tämän painamalla Win + R ja kirjoittamalla"services.msc",ja napsauta Ok. Nyt etsiAutodeskin asiakasvirheilmoituspalvelu,napsauta sitä hiiren kakkospainikkeella ja valitse Ominaisuudet. VaihdaKäynnistystyyppitovammainen,napsauta Pysäytä ja napsauta sittenApple > Ok.
Lukea:.

![Tulostimen huono tulostuslaatu tulostettaessa Windows PC:llä [Korjaa]](https://elsefix.com/tech/tejana/wp-content/uploads/2024/12/Fix-Poor-print-quality-of-Printer.png)
![OneNote Emme voineet avata sijaintivirhettä [Korjaa]](https://elsefix.com/tech/tejana/wp-content/uploads/2024/12/We-couldnt-open-that-location.png)