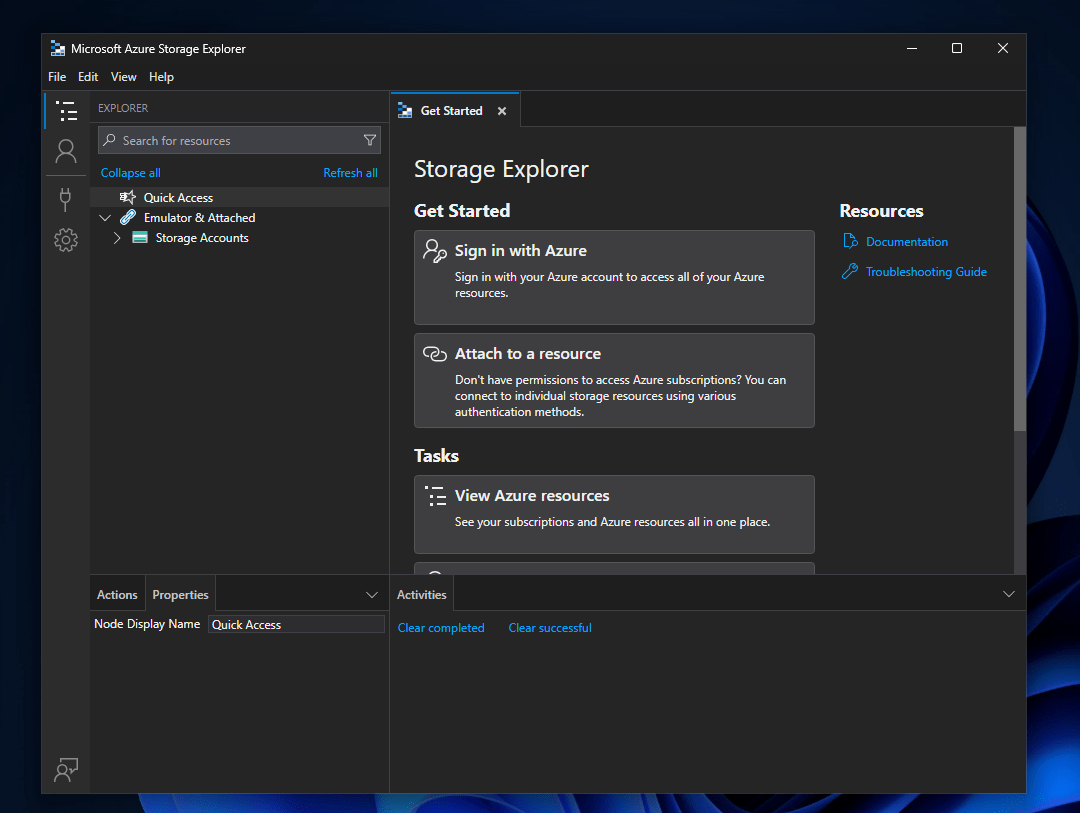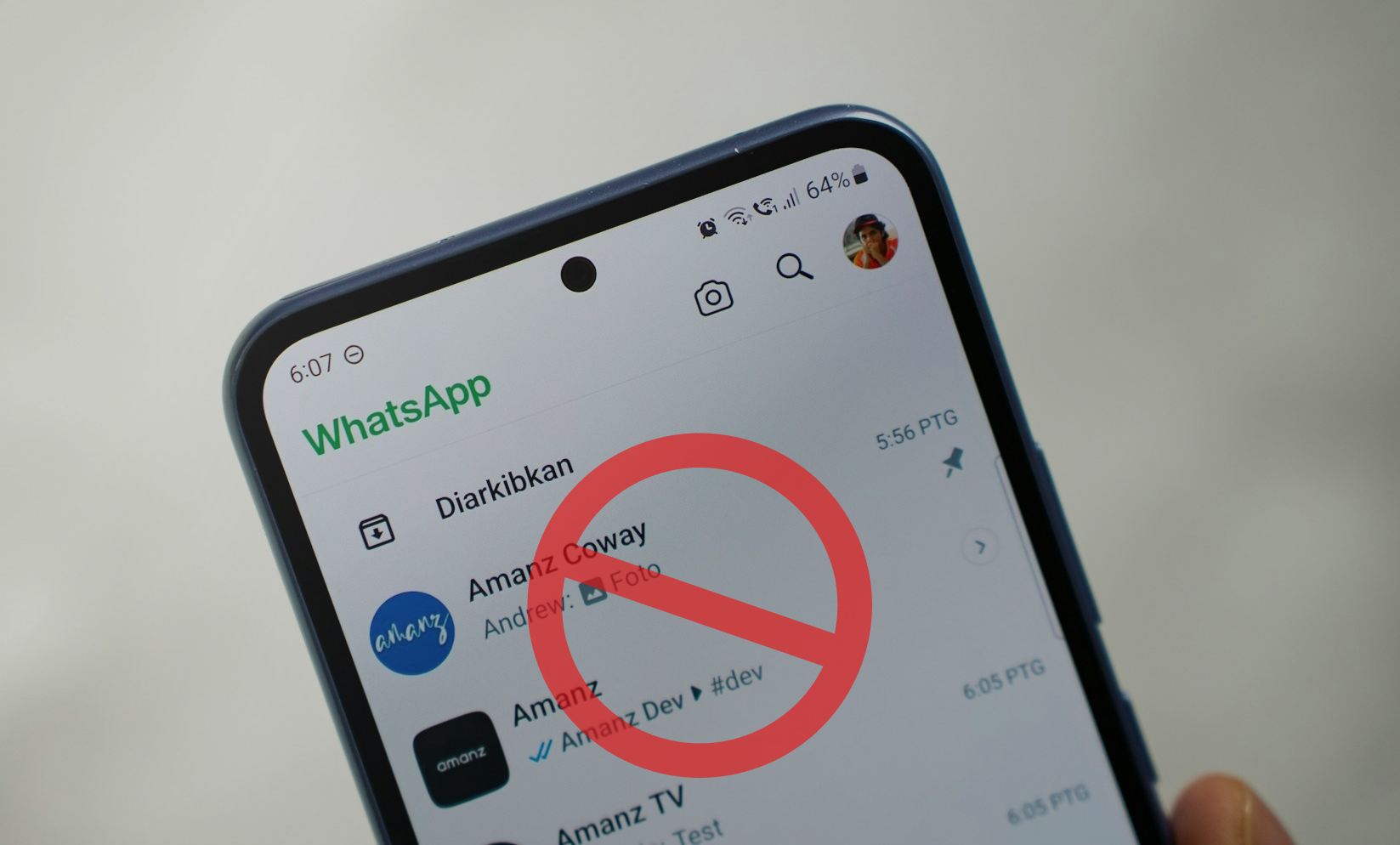Joskus saatat halutatuoda kaavioita Excelistä PPT:hen(PowerPoint-esitys tai dia). Tällaisissa tapauksissa voit kopioida Excel-kaavioita PowerPointiin noudattamalla tätä vaiheittaista ohjetta.
Kaavioiden tuominen Excelistä PPT:hen
Voit tuoda kaavioita Excelistä PPT:hen jollakin seuraavista tavoista:
- Käytä suoraa copy-pastea
- Käytä dataa kopioi-liitä
- Liitä linkin käyttö
- Kuvan käyttö.
1] Käytä suoraa copy-pastea
Se on helpoin ja nopein tapa, jolla voit tuoda kaavioita Excelistä PowerPointiin. On mahdollista siirtää mikä tahansa kaavio Excel-laskentataulukosta PowerPoint-diaan. Noudata tätä varten näitä ohjeita:
- Avaa Excel-taulukko.
- Kopioi kaavio. Voit käyttääCtrl+Ctai napsauta kaaviota hiiren kakkospainikkeella ja valitseKopioida.
- Avaa PowerPoint-dia.
- PainaCtrl+V.
Haitta:Tämän menetelmän suurin haitta on, että liitetty kaavio ei päivity itsestään. Toisin sanoen, jos teet muutoksen Excel-laskentataulukkoon, se ei näy PowerPoint-kaaviossa.
2] Data copy-paste -toiminnolla
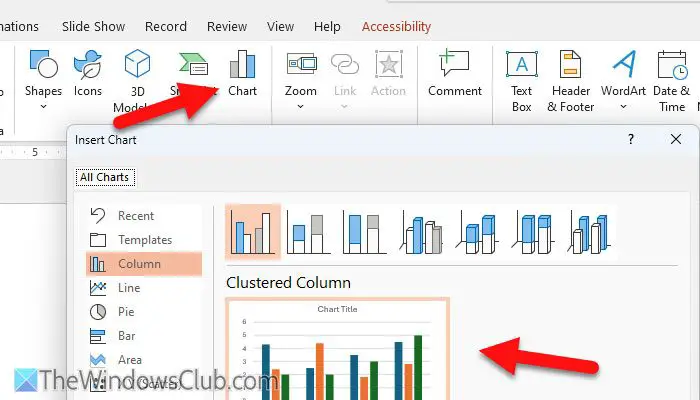
Tämä menetelmä on paras niille, jotka haluavat lähettää esityksen jollekin, mutta eivät halua lähettää Excel-tiedostoa. Jos noudatat tätä menetelmää, voit luoda itseriippuvaisen kaavion PowerPointissa. Voit päivittää tietoja tarpeidesi mukaan avaamalla PowerPointin Excelin sijaan.
Voit tuoda kaavioita tällä menetelmällä seuraavasti:
- Avaa Excel-taulukko ja kopioi kaavion tiedot.
- Avaa PowerPoint ja siirry kohtaanLisää-välilehti.
- ValitseKartoittaa.
- Valitse kaavion tyyppi, jonka haluat lisätä diaan.
- NapsautaOK-painiketta.
- Liitä kopioidut tiedot laskentataulukkomaiseen ikkunaan.
- NapsautaLähellä-painiketta.
Kaaviosi tulee heti näkyviin. Nyt, kun sinun on muutettava jotain kaaviossasi, napsauta sitä hiiren kakkospainikkeella ja valitseMuokkaa tietojavaihtoehto.
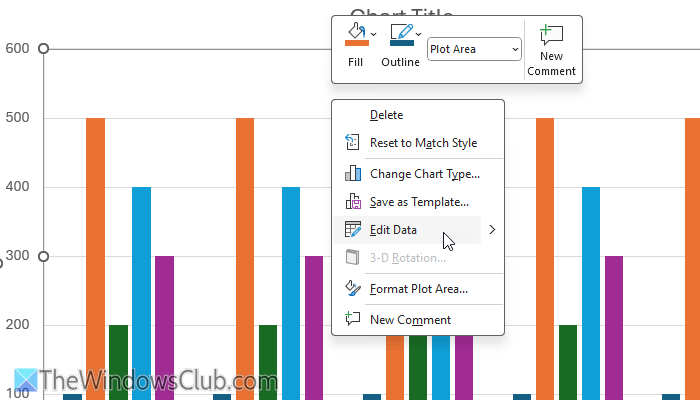
Tämän jälkeen voit muokata tietoja tarpeidesi mukaan.
3] Liitä linkin käyttö
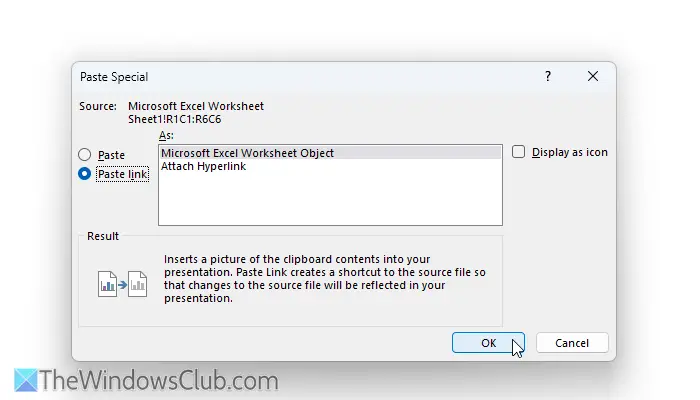
Se on vanhin menetelmä/. Voit tuoda minkä tahansa kaavion, kuvan, kaavion tai muun asiakirjan PowerPointiin. Paras osatämä menetelmä on, että kaavio päivittyy itsestään.
Voit tuoda kaavioita Excelistä PPT:hen Liitä-linkin avulla seuraavasti:
- Muokkaa Excel-laskentataulukkoa ja tallenna tiedosto.
- Kopioi kaavio Excel-laskentataulukosta.
- Avaa PowerPoint ja napsautaLiitä > Liitä erikois.
- ValitseLiitä linkki>Microsoft Excel -laskentataulukkoobjekti.
- NapsautaOK-painiketta.
Kun teet sen, kaaviosi näkyy diassa. Tiedoksi, jos kaksoisnapsautat kaaviota muokataksesi sitä, siitä tulee laskentataulukko.
Tiedoksi, on toinen pikakuvake, jonka avulla voit ohittaa kaikki nämä vaiheet. Tätä varten sinun on kopioitava tiedot laskentataulukosta ja avattava ensin PowerPoint.
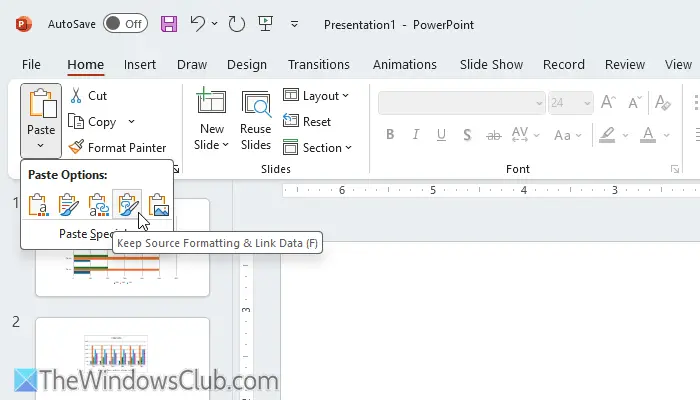
Napsauta Liitä ja valitse neljäs vaihtoehto,PitääLähdemuotoilu ja linkkitiedot.
4] Kuvan käyttö
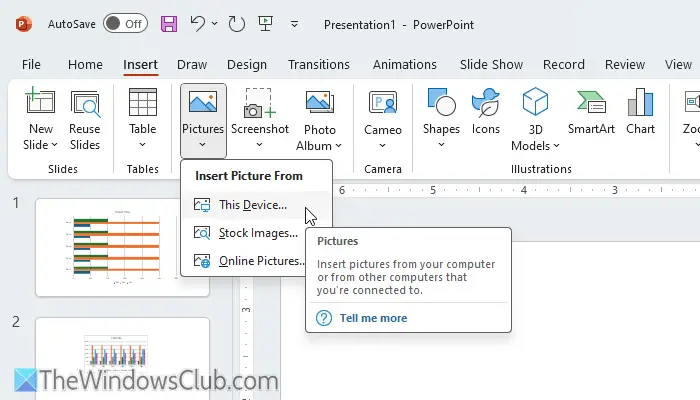
Se on toinen helppo tapa kopioida Excel-kaavioita PowerPoint-dioihin. Tässä menetelmässä opit tallentamaan kaavion kuvana ja lisäämään sen diaan. Jos haluat noudattaa tätä menetelmää, toimi seuraavasti:
- Napsauta hiiren kakkospainikkeella taulukkoa laskentataulukossa.
- ValitseTallenna kuvanavaihtoehto.
- Valitse polku, aseta nimi ja napsautaTallentaa-painiketta.
- Avaa esitys ja luo uusi dia, jossa haluat näyttää kaavion.
- Siirry osoitteeseenLisää > Kuvat > Tämä laite.
- Kaksoisnapsauta tallennettua kuvaa.
Jos et kuitenkaan halua käydä läpi kaikkia näitä vaiheita ja haluat tehdä sen nopeasti, voit käyttääLiitä asetukset. Kopioi ensin tiedot ja avaa dia. Napsauta sitten Liitä ja valitse viimeinen vaihtoehto,Kuva.
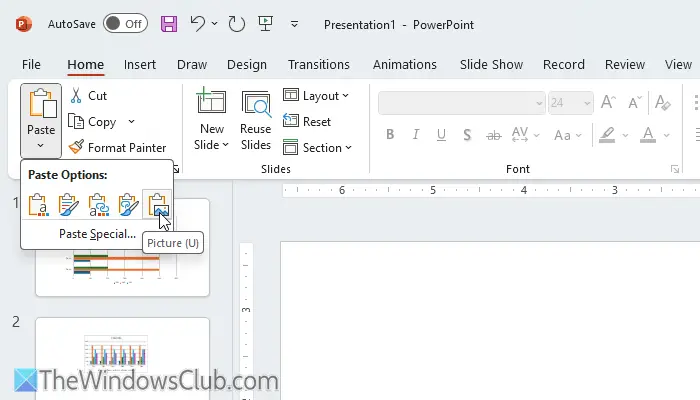
Siinä kaikki!
Lukea:
Kuinka kopioida Excelistä PowerPointiin ja jatkaa muotoilua?
Jos haluat kopioida Excel-tiedot PowerPointiin ja jatkaa muotoilua, sinun on ensin kopioitava tiedot. Avaa sitten PowerPoint-dia ja valitseLiitävaihtoehto. Valitse seuraavaksi toinen vaihtoehto, jossa lukeeSäilytä lähteen muotoilu ja upota työkirja.
Kuinka päivittää kaavioita PowerPointissa Excelistä automaattisesti?
Jos haluat päivittää kaavioita PowerPointissa Excelistä, sinun on linkitettävä laskentataulukko PPT:hen. Kopioi tiedot Excelistä ja avaa PowerPoint-dia. ValitseLiitä > Liitä erikois. Valitse sittenLiitä linkkija valitseMicrosoft Excel -laskentataulukkoobjektivaihtoehto. Napsauta lopuksiOK-painiketta.
Lukea:.
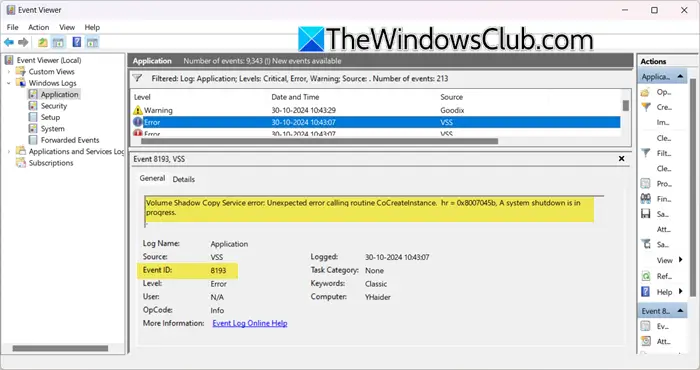

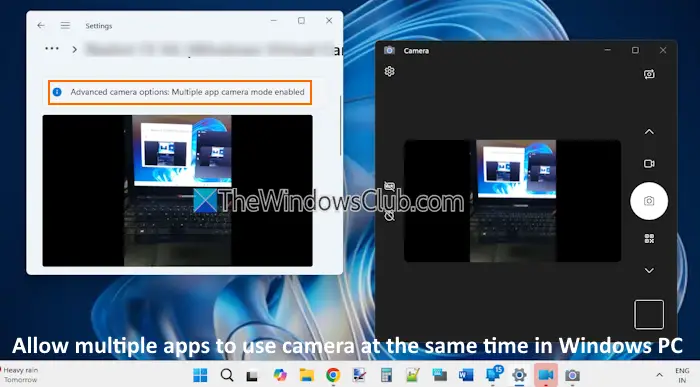

![Moduulivalvontatila Virta päälle epäonnistui VMwaressa [Korjaa]](https://elsefix.com/tech/tejana/wp-content/uploads/2024/11/module-monitor-failed.png)