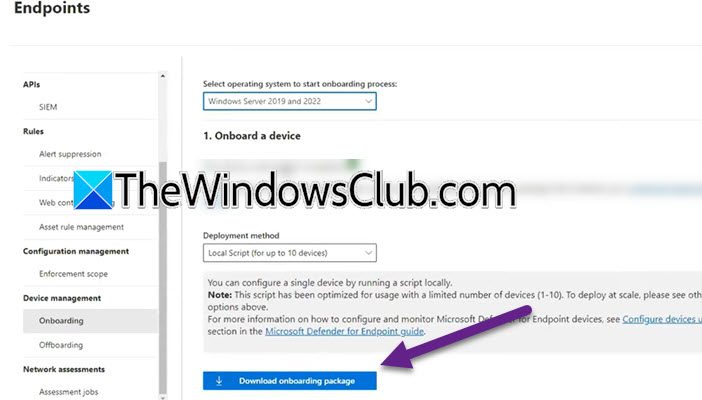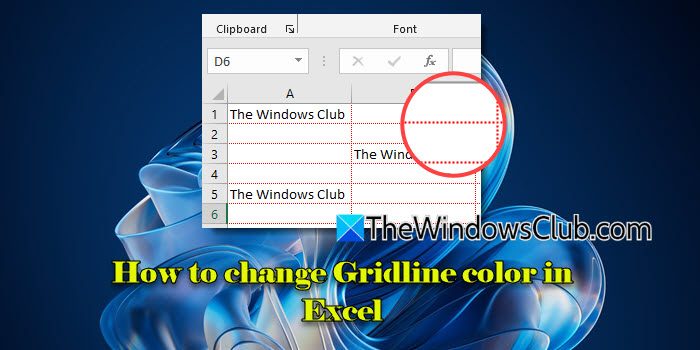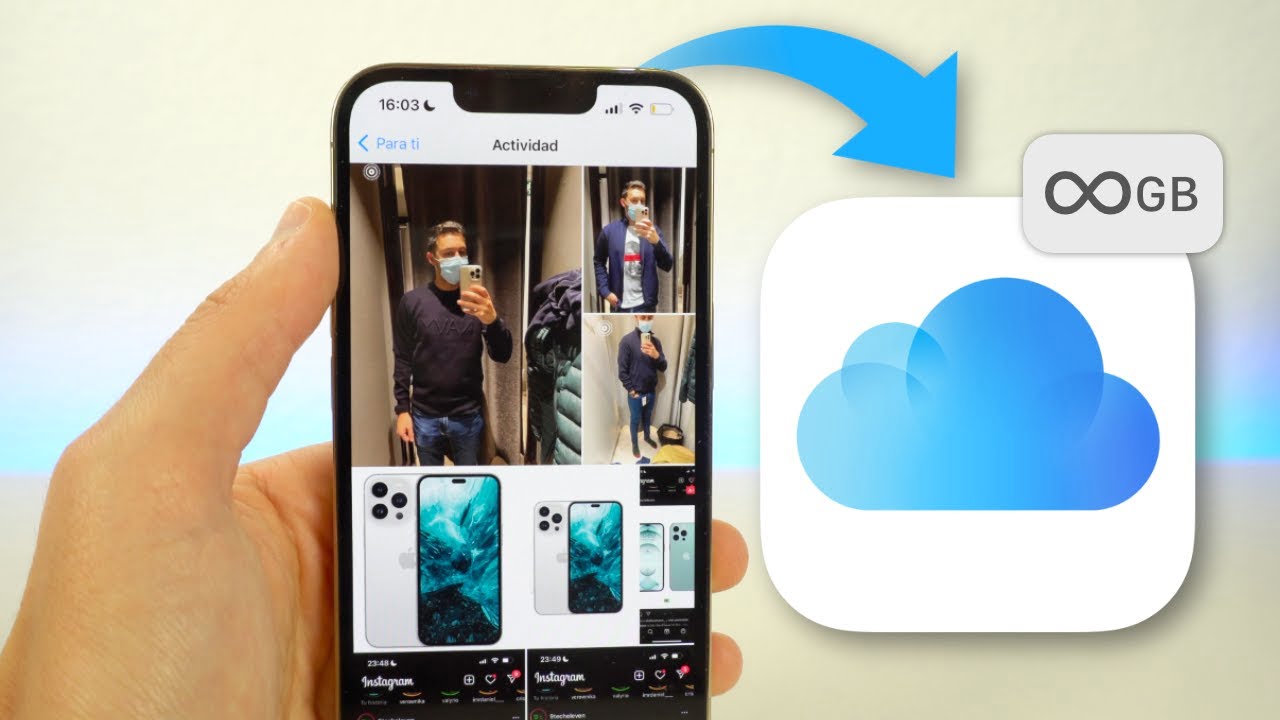Jos haluat testata taiSuorita Google Play Store Android -sovellukset Windows 11: ssä, näin voit tehdä sen tietokoneellasi. Vaikka jotkut sovellukset eivät välttämättä toimi kuten matkapuhelimella, voit asentaa melkein kaikki Google Play -kauppaan käytettävissä olevat sovellukset ja pelit.
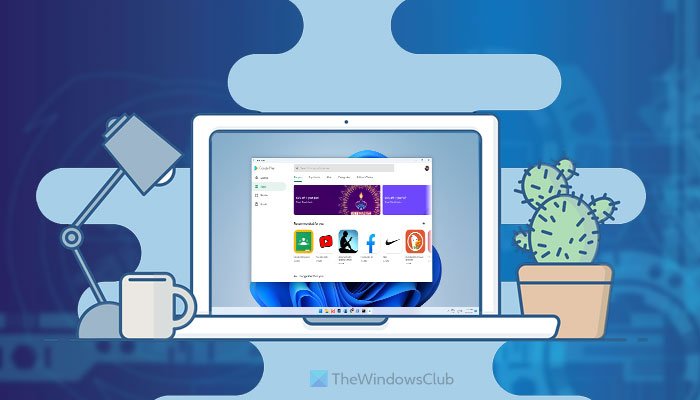
Oletetaan, että käytät iPhonea, mutta haluat kokeilla joitain Android -sovelluksia. Android -matkapuhelimen ostamisen sijaan voit seurata tätä opetusohjelmaa asentaaksesi ja suorittaaksesi Android -sovelluksia Windows 11 -tietokoneelle. Haluatpa pelata Candy Crush tai käyttää Facebook Liteä, voit tehdä kaiken tietokoneellasi.
Tietosi varten voit käyttää Android -sovelluksia Windows 11: ssä käyttämällä. Jos sinulla ei ole WSA: ta, sinun ei tarvitse asentaa sitä nyt. Siitä huolimatta, jos olet asentanut Windows -alijärjestelmän Androidille tietokoneellesi, sinun on poistettava se ennen aloittamista.
Kuinka ajaa Google Play Store Android -sovelluksia Windows 11: ssä
Suorita Google Play Store Android -sovellukset Windows 11: ssä seuraa näitä vaiheita:
- Ota kehittäjätila käyttöön Windows -asetuksissa
- Lataa ydin ja wsapackage
- Kopioi ytimen tiedosto WSAPACKAGE_XXXX_X64_RELEASE-NIGHTLY-KANSION
- Käytä komentoja kohotetussa Windows PowerShell -ikkunassa
- Ota käyttöön kehittäjätila Windows -alijärjestelmässä Androidille
- Avaa tiedostosovellus
- Avaa Google Play Store aloitusvalikosta
Jos haluat lisätietoja näistä vaiheista, jatka lukemista.
Aloittamiseksi sinun on otettava käyttöönKehittäjätilaWindows -asetuksissa. Se on luultavasti tärkein askel. Antamatta kehittäjätilaa, et voi asentaa sovelluksia muista lähteistä.
Jos haluat ottaa käyttöön kehittäjätilan Windows 11: ssä, tee seuraavat:
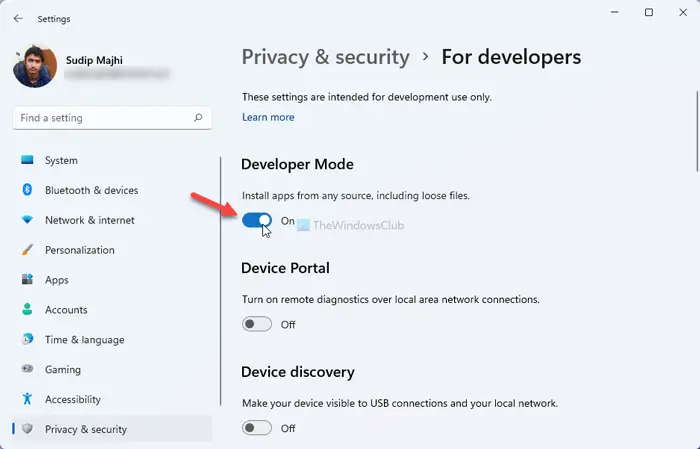
- PainostaaWin+IWindows -asetusten avaaminen.
- Mennä jhkYksityisyys ja turvallisuus-Kehittäjille.
- VaihtaaKehittäjätilapainike.
- Käynnistä tietokone uudelleen.
Sen jälkeen sinun on ladattavaytimenjaWsapackageTiedostot MediaFire.com -sivustolta. Voit käydä tällä sivullamediafire.comYdintiedoston ja tämän sivun ladatamediafire.comLataa WSAPACKAGE -tiedosto.
Kun lataus on valmis, purkaa sisältöWsapackage_1.7.32815.0_x64_release-yightly.ziptiedosto. Tätä varten voit käyttää mitä tahansa sovellusta, kuten 7-Zip, Winrar jne. Poistamisen jälkeen, kopioidaytimenTiedosto, avaa WSAPACKAGE_1.7.32815.0_X64_RELEASE-NIGHTLY-kansio, kaksoisnapsautaTyökalutKansio ja liitä se sinne.
Jos se pyytää sinua korvaamaan uuden ytimen tiedoston olemassa olevalla, sinun on tehtävä se.
Nyt sinun täytyyIkkuna WSAPACKAGE_1.7.32815.0_x64_release-Nightlly -kansiossa. Sitä varten etsiWindows PowershellNapsauta tehtäväpalkin hakukenttään ja napsautaJärjestelmänvalvojanavaihtoehto.
Napsauta sen jälkeenKylläja kirjoita seuraava komento:
cd [WsaPackage-folder-path]
Voit saada WSAPACKAGE-kansiopolun napsauttamalla hiiren kakkospainikkeella purettuja kansiota ja valitaKopioida polkuvaihtoehto.
Kirjoita sitten tämä komento:
Add-AppxPackage -Register .\AppxManifest.xml
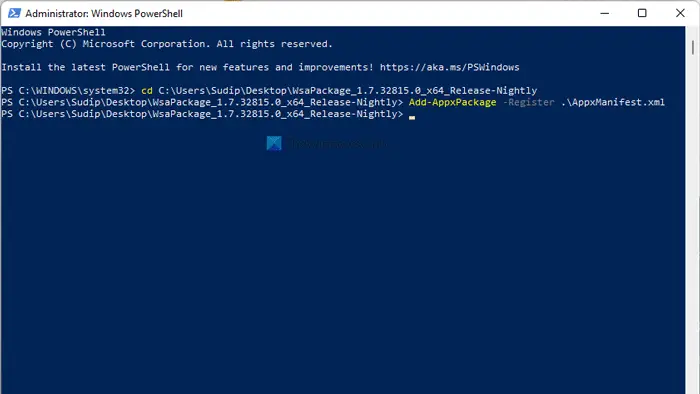
Nyt löydät joitain ilmoituksia Google Play Storesta ja Google Play Protect -sovelluksesta näytöltäsi. Jos näin on, olet asentanut Google Play -kaupan Windows 11: een.
Sen jälkeen sinun on avattava Windows -osajärjestelmä tietokoneesi Androidille ja vaihdettavaKehittäjätilaPainike kytkeä sen päälle.
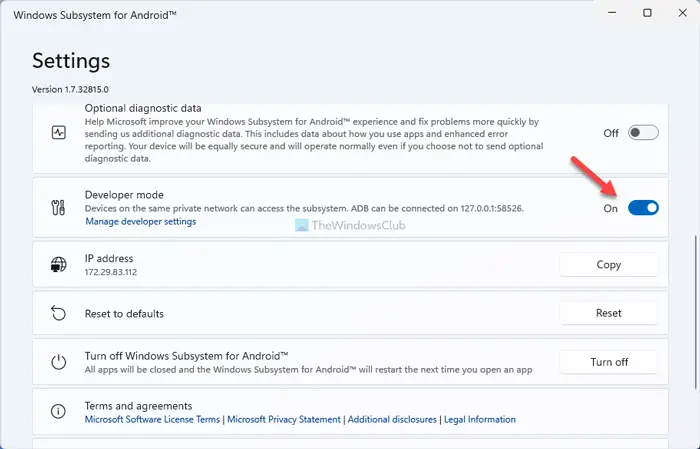
Napsauta sittenTiedostotavata ikkuna tai sovellus. Kun olet valmis, voit sulkea ikkunan.
Seuraavaksi voit etsiä Google Play -kauppaa tehtäväpalkin hakukenttään tai käynnistää valikon ja avata sen sieltä.
Kirjautumisen ongelman korjaaminen Google Play Kaupassa Windows 11: ssä
Kun olet avannut Google Play Store -sovelluksen Windows 11: ssä, sinun on kirjauduttava sisään Google -tiliisi sovellusten asentamiseksi. Saatat kuitenkin löytää joitain ongelmia allekirjoittamiseen tilillesi.
Jos haluat korjata kirjautumisen ongelman Google Play -kaupassa Windows 11: ssä, noudata näitä vaiheita:
- Lataa SDK -alustan työkalut viralliselta verkkosivustolta.
- Avaa Windows -alajärjestelmä Androidille ja kopioi IP -osoite.
- Pura ladattu zip -tiedosto.
- Napsauta osoitepalkkia, kirjoitacmdja osuaKirjoittaapainike.
- Kirjoita tämä komento:
adb connect [IP-address] - Kirjoita tämä komento:
adb shell - Kirjoita seuraavat komennot:
sujasetenforce 0 - Käynnistä Windows -alajärjestelmä uudelleen Androidille, jos se on käynnissä ja kirjaudu sisään tilillesi.
Aloitaksesi sinun on ladattava SDK -alustan työkalut viralliselta verkkosivustolta,android.com. Sen jälkeen, avaa, Windows -alajärjestelmä Androidille ja kopioi IP -osoite leikepöydällesi.
Pura sitten aikaisemmin lataamasi Platform Tools -tiedosto. Seuraavaksi avaaalustotyökaluTietokoneesi kansio, napsauta osoitepalkki, kirjoitacmdja osuaKirjoittaapainike.
Se avaa komentokehotteen kyseisessä kansiossa. Jos haluat kuitenkin käyttää Windows-päätettä, voit napsauttaa hiiren kakkospainikkeella tyhjää tilaa ja valitaAvaa Windows -päätelaitteessavaihtoehto.
Sen jälkeen kirjoita seuraavat komennot yhden jälkeen:
adb connect [IP-address]
Älä unohda korvata[IP-osoite]Alkuperäisen IP -osoitteen kanssa, jonka kopioit Windows -alijärjestelmästä Android -ikkunaan.
adb shell
su
setenforce 0
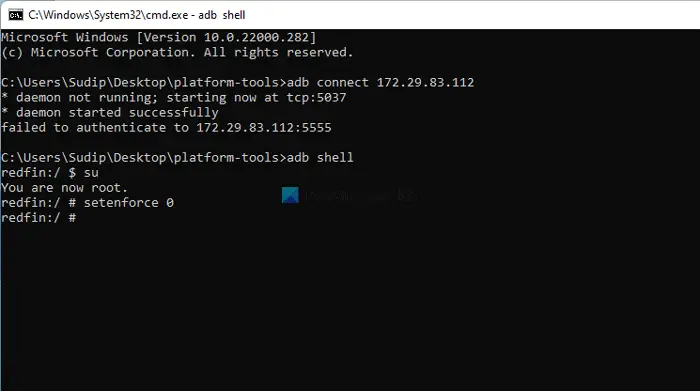
Kun olet valmis, voit avata Google Play Store -sovelluksen uudelleen ja napsauttaa kirjautumista -painiketta.
Nyt sinun ei pitäisi saada mitään ongelmia kirjautumaan tiliisi.
Voiko Windows 11 ajaa Google Play -sovelluksia?
Kyllä, Windows 11 voi suorittaa Google Play Store -sovelluksia tai Android -sovelluksia. Mitään puhelinta ei tarvitse kytkeä tai käyttää kolmannen osapuolen emulaattoria niiden ajamiseen tietokoneellasi. Voit ladata WSA -paketin viralliselta verkkosivustolta ja asentaa sen PowerShellin avulla. Tämän jälkeen sinun on käytettävä Windows -järjestelmää Linuxille käyttääksesi niitä tietokoneellasi.
Kuinka asennan Google Play -sovellukset Windows 11: een?
Tätä varten sinun on otettava käyttöön kehittäjätila Windows -asetuksissa ja ladattava ydin ja WSAPACKAGE. Kopioi sitten ytimen tiedosto WSAPACKAGE -kansioon ja avaa korotettu PowerShell -ikkuna. Sen jälkeen ota käyttöön kehittäjätila Windows -alijärjestelmässä Androidille ja avaa tiedostosovellus. Seuraavaksi voit avata Google Play -kaupan alusta alkaen ja asentaa haluttu sovellus vastaavasti.
Siinä kaikki! Toivottavasti tämä opetusohjelma auttoi sinua asentamaan Google Play -kaupan ja suorittamaan Android -sovelluksia Windows 11: een.
Lue seuraavaksi-.