Jos olet kehittäjä tai vain joku, joka haluaa testata sovelluksiaan puhtaassa Windows-ympäristössä, kannattaa ehkä käyttää Windows Sandboxia. Se on kevyt työpöytäympäristö sovellusten turvalliseen suorittamiseen erillään. Tässä viestissä aiomme nähdä, kuinka voitmääritä, asenna ja testaa ohjelmistoja Sandboxissa Windows 11/10:ssä.
Asenna ja suorita ohjelmisto Sandboxissa Windows 11:ssä
Asenna ja testaa ohjelmisto Sandboxissa Windows 11/10:ssä noudattamalla alla mainittuja ohjeita.
- Asenna Windowsin hiekkalaatikko
- Kopioi asennusmedia
- Asenna ohjelma
Puhutaanpa niistä yksityiskohtaisesti.
1] Asenna Windowsin hiekkalaatikko
Kun luot ohjelmiston tyhjästä ja haluat testata sitä, et voi käyttää esiasennettua käyttöjärjestelmääsi. Käyttöjärjestelmässäsi saattaa olla joitain ohjelman suorittamiseen tarvittavia ohjaimia tai niistä saattaa puuttua joitain. Siellä Windows Sandbox tulee peliin. Se tarjoaa tuoreen ympäristön, jota asiakkaasi voivat saada asentaessaan sovellustasi. Vastaanottaja, noudata alla mainittuja ohjeita.
- AvaaOhjauspaneelietsimällä sitä Käynnistä-valikosta.
- VaihdaNäytäkohtaanSuuret kuvakkeet.
- Siirry osoitteeseenOhjelmat ja ominaisuudet.
- NapsautaOta Windowsin ominaisuudet käyttöön tai poista ne käytöstä.
- Nyt etsiWindowsin hiekkalaatikko,rastita sen valintaruutu ja napsauta Ok.
Windows Sandboxin asentaminen saattaa kestää jonkin aikaa. Kun olet valmis, voit avata sen etsimällä "Windows Sandbox" Käynnistä-valikosta. Kun käynnistät sen, Windows Sandbox etsii päivityksiä ja yrittää asentaa ne tietokoneellesi. Kun olet valmis, Sandbox käynnistyy tietokoneellasi. Parasta Sandboxissa on, että kun suljet sen, kaikki tekemäsi muutokset poistetaan. Voit yrittää sulkea sen ja saada kehotteen tunnustaa se.
Jos käytätWindows 11 Home, sinun on luotava ja. Skriptin suorittamisen jälkeen voit ottaa Windows Sandboxin käyttöön aiemmin mainittujen vaiheiden avulla.
Lukea:.
2] Kopioi asennustiedosto
Vaikka Windows Sandbox voi ladata ohjelmiston, jos haluat testata verkossa isännöityä ohjelmistoa, voit myös kopioida isäntätietokoneessa olevan ohjelmiston ja liittää sen Sandbox-ympäristöön.
Meillä on esimerkiksi ilmaisohjelma nimeltä, joka on yksi niistäjoita voit käyttää.
Latasimme ZIP-tiedoston mainitusta hyperlinkistä. Siirtääksesi sen ympäristöön, sinun tarvitsee vain napsauttaa hiiren oikealla painikkeella ZIP-kansiota, valita Kopioi, siirtyä Sandbox-ympäristöön, navigoida sijaintiin, johon haluat tallentaa tiedoston, ja valita Liitä.
Kun olet liittänyt tiedoston Sandbox-ympäristöön, voit napsauttaa sitä hiiren kakkospainikkeella ja valita Pura.
Kun lataat ohjelmia verkosta, Sandbox-ympäristön sisällä on selain, jolla voit tehdä saman. Ympäristön turvallisuuden parantamiseksi monet käyttäjät kuitenkin yleensä poistavat verkon käytöstä. Voit tehdä saman luomalla a.wsbMuistio-tiedosto, joka sisältää seuraavan komentosarjan.
<Configuration> <Networking>Disable</Networking> </Configuration>
Kun suoritat skriptin, Sandbox-laitteesi ei pysty kommunikoimaan minkään muun laitteen kanssa tai muodostamaan yhteyttä verkkoon.
3] Asenna ohjelma
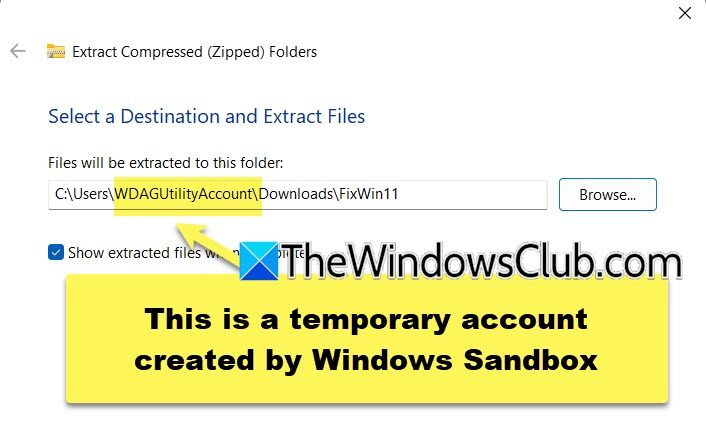
Nyt kun olemme kopioineet asennusmedian isäntäkoneelta Sandbox-koneelle, voimme asentaa ohjelman. Koska kyseessä on vain Windows-ympäristö, asennusprosessi on sama, mutta ainoa ero on, että tiedostojärjestelmät ovat erilaisia. Joten koska se ei ole pysyvä ympäristö, väliaikainen tili luodaan. Asennuksen ja purkuprosessin aikana näet, että ohjelma ei asennu tai pura tavanomaiseen sijaintiisi.
Muuten koko prosessi on sama. Voit asentaa sovelluksen ja testata sitä uudella pöydällä tämän opetusohjelman avulla.
Kun suljet Sandbox-ympäristön, näet kehotteen, jossa kerrotaan, että kaikki ympäristöön tehdyt muutokset palautetaan, jotta saat puhtaan pöydän seuraavan kerran, kun haluat käyttää sitä.
Lukea:
Kuinka voin suorittaa ohjelman hiekkalaatikossa Windows 11?
Jos haluat suorittaa minkä tahansa ohjelman Windows Sandboxissa, sinun tarvitsee vain kopioida ja liittää asennusmedia isäntäkoneelta Sandbox-ympäristöön ja asentaa sitten sovellus. Kun ohjelma on asennettu, voit käyttää sitä aivan kuten mitä tahansa muuta ohjelmaa Windows 11 -tietokoneessa.
Lukea:
Miksi Windows 11:ssä ei ole Windows Sandboxia?
Windows Sandbox ei ole oletuksena käytettävissä Windows-koneissa; sen sijaan sinun on asennettava ominaisuus. Tämä ominaisuus puuttuu kuitenkin Windows 11 Homesta; siksi sinun on noudatettava aiemmin linkitettyä opasta saadaksesi Sandboxin kotilaitteisiin.
Lue myös:.
