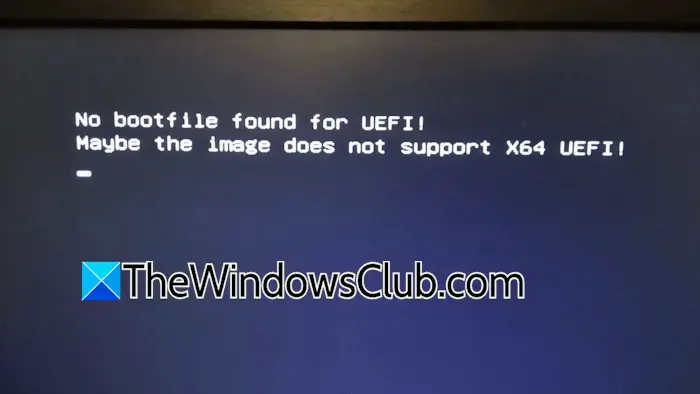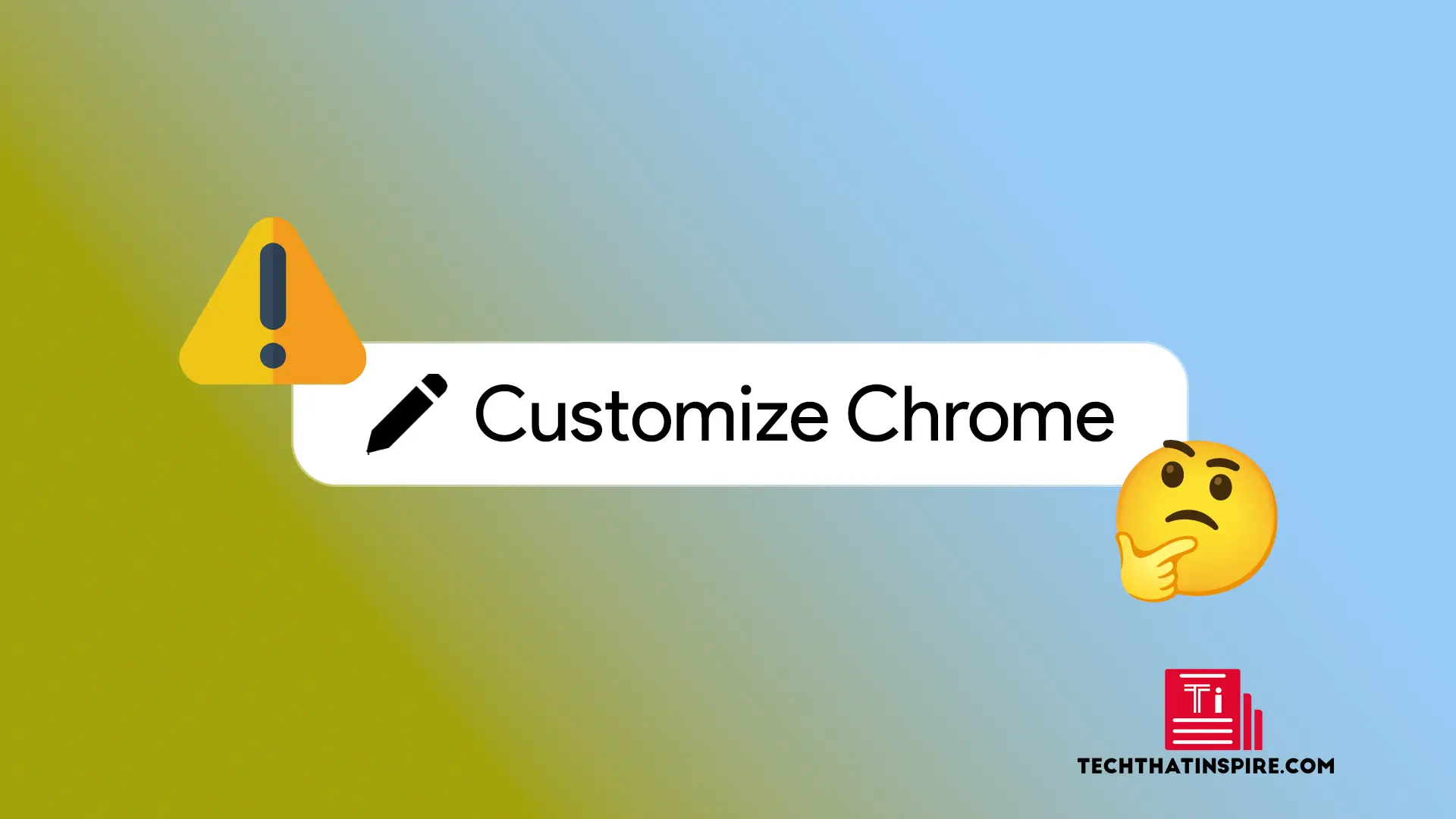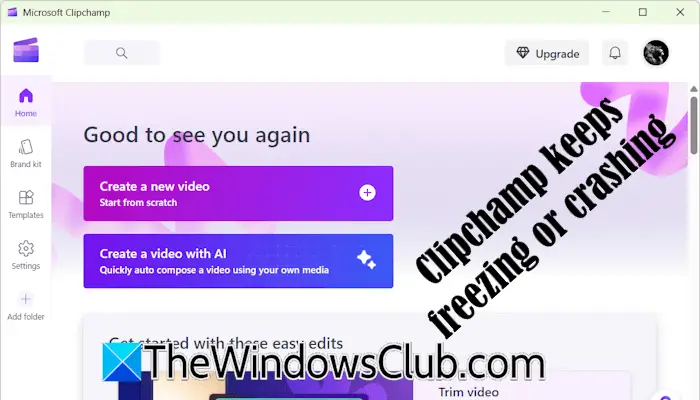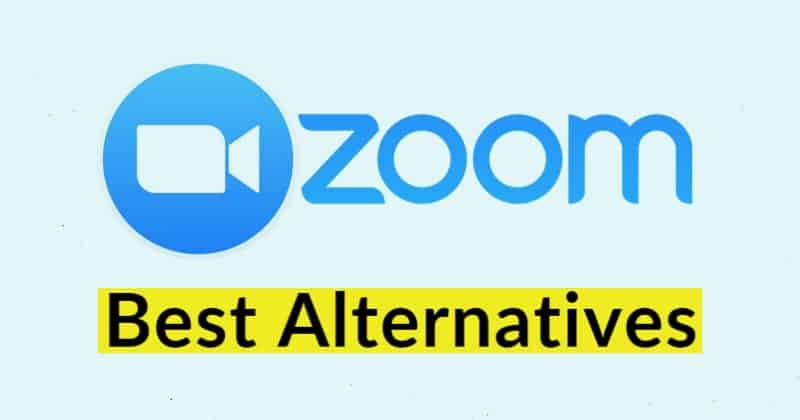Useimmat mikrofonit eivät mykistä itseään mykistyneenä. Jos kuitenkinMikrofoni irrottaa itsensä WindowsissaPC: n tai satunnaisesti toiminnan takia tämä viesti auttaa sinua ratkaisemaan ongelman.

Korjaa mikrofoni, sammuttaa itsensä Windows 11/10
Tässä on joitain ehdotuksia, joiden avulla voit korjata, jos mikrofoni muuttuu itse Windows 11 PC: llä.
- Tarkista fyysinen mykistyspainike
- Tarkista mikrofonisovellus
- Poista yksinoikeudellinen tila käytöstä
- Säädä viestintäasetusta
- Testaa eri tietokoneella
- Kosketusmikrofonituki
Jos olet päivittänyt ohjaimen, palauta ohjain. Jos et ole päivittänyt, sinun pitäisija katso.
1] Tarkista fyysinen mykistyspainike
Jos käytät mikrofonia fyysisellä painikkeella, tarkista, toimiiko se odotetusti. Jos se on löysä, on todennäköistä, että mikrofoni on itsensä häikäisevä, kun siirrät sitä vahingossa tai kun jotain ympärillä on värähtelyä.
2]Tarkista mikrofonisovellus
Jotkut mikrofonin OEM: t tarjoavat ohjelmistoja niiden toiminnallisuuden parantamiseksi ja lisää ominaisuuksia. Jotkut mikrofonit automaattiset unmuteit heti, kun joku alkaa puhua.
Jos mikrofonillasi on jotain vastaavaa, tarkista sovellusasetukset nähdäksesi, onko olemassa automaattisia tai tasoon liittyviä tarkastuksia, jotka voivat vaikuttaa mykistämiseen.
Lukea:
3] Poista yksinoikeus käytöstä
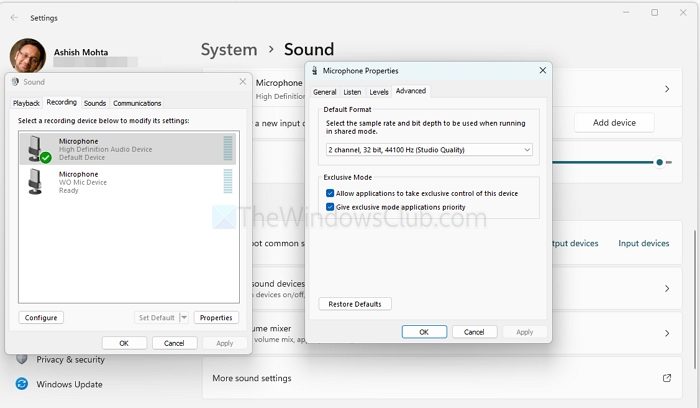
Sovellukset voivat hallita mikrofonin yksinoikeutta, mikä johtaa tahattomaan käyttäytymiseen. Poista tämä käytöstä:
- Napsauta hiiren kakkospainikkeella järjestelmäalueen äänikuvaketta ja valitse ominaisuudet
- Siirry edistyneeseen ja napsauta lisää ääniasetuksia.
- Edistyneessä välilehdessä UNCHECK antaa sovelluksille mahdollisuuden hallita tätä laitetta yksinoikeudella.
- Napsauta Käytä, sitten OK.
4]Säädä viestintäasetusta
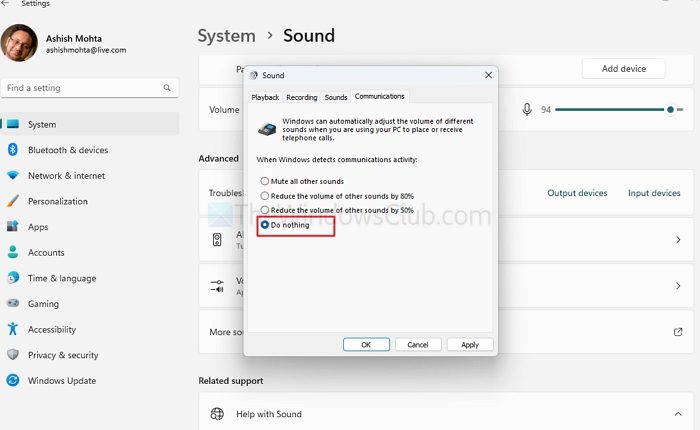
Windows voi muuttaa ääniasetuksia, kun se havaitsee viestintätoiminnot. Tämän estämiseksi:
- Napsauta hiiren kakkospainikkeella järjestelmäalueen äänikuvaketta ja valitse ominaisuudet
- Valitse Communications -välilehden alla.
Lukea:
5]Testaa eri tietokoneella
Jos mahdollista, kytke mikrofoni toiseen tietokoneeseen, jolla on erilainen Windows -versio, jotta voidaan selvittää, jatkuuko ongelma. Tämä voi auttaa tunnistamaan, onko ongelma ominainen nykyiselle PC -kokoonpanollesi.
6]Kosketusmikrofonituki
Jos mikään yllä olevista ratkaisuista ei toimi, ota yhteyttä Mikrofonin asiakastukeen lisäapua varten. Heillä voi olla lisätietoja tai laiteohjelmistopäivityksiä ongelman ratkaisemiseksi.
Voidaanko mikrofoniasetuksia vaikuttaa tietokoneeni kolmansien osapuolien ohjelmistoihin?
Kolmannen osapuolen ohjelmisto, joka on vuorovaikutuksessa ääniasetusten, kuten viestintäsovellusten (zoom, Skype) tai äänenparannusohjelmiston kanssa, voi joskus muuttaa mikrofonikäyttäytymistäsi. Ne voivat säätää äänenvoimakkuutta tai mykistysasetuksia niiden kokoonpanojen perusteella.
Lukea:
Miksi mikrofonini pysyy häviämättä, kun käytän äänen aktivointiominaisuuksia?
Jotkut ääni-aktivoidut sovellukset, kuten ääni-avustajat tai puhe-teksti-ohjelmistot, voivat automaattisesti mykistää mikrofonin kuuntelemaan komentoja. Jos koet tämän, tarkista äänen aktivointiominaisuuksien asetukset ja poista käytöstä, jotta se estäisi tarpeettomasti.
Lukea-.