Kun toistamme äänimuistiinpanoja WhatsApp-työpöydällä, huomasimme, että se sanoo:Sinun on oltava asennettuna Opus-koodekki, jotta voit tehdä tämän.Tämä osoittaa, että järjestelmästä puuttuu Opus Codec, joka on olennainen koodauksessa ja dekoodauksessa. Tässä viestissä keskustelemme tästä ongelmasta yksityiskohtaisesti ja katsomme, kuinka voit ratkaista sen.
Mihin Opus Codecia käytetään?
Opus Codec on osa WebRTC-standardia reaaliaikaista viestintää varten. Se on pakkauksenhallinta, jota WhatsApp Desktop käyttäävarmistaaksesi selkeän äänen puheluiden ja viestien toiston aikana. Se tunnetaan tehokkaana ja joustavana, ja se auttaa tarjoamaan saumattoman äänikokemuksen WhatsAppissa eri laitteissa ja verkko-olosuhteissa.
Korjaa Sinulla on oltava asennettuna Opus Codec, jotta voit tehdä tämän WhatsApp-virheen
Jos näetSinulla on oltava Opus Codec asennettuna, jotta voit tehdä tämänWhatsAppissa, yritä käynnistää WhatsApp uudelleen.
Sinun on lopetettava ohjelma Tehtävienhallinnasta; järjestelmän uudelleenkäynnistys on myös loistava tapa lopettaa ohjelma kokonaan. Jos ongelma ei kuitenkaan ratkea, noudata alla mainittuja ratkaisuja.
- Lataa ja asenna Web Media Extensions
- Irrota kuulokkeet ja liitä se uudelleen
- Määritä Audio Enhancement
- Palauta äänenvoimakkuuden mikserin asetukset
- Palauta tai korjaa WhatsApp
- Poista WhatsApp ja asenna se Microsoft Storesta
Keskustellaan niistä yksityiskohtaisesti.
1] Lataa ja asenna Web Media Extensions
Opus Codecin puuttuminen voidaan korjata asentamalla Web Media Extension Microsoft Storesta. Media Extensions on paketti, joka sisältää kaikki tarvittavat koodekit, mukaan lukien Opus Codec, äänimuistiinpanojen toistamiseen WhatsAppissa. Nämä laajennukset tukevat nykyaikaisia mediaäänimuotoja, kuten .opus ja .ogg, joita käytetään yleisesti WhatsApp-äänidatalle.
Asentamalla Web Media Extensions -sovelluksen voit varmistaa, että järjestelmäsi pystyy käsittelemään erilaisia äänimuotoja, mikä auttaa korjaamaan äänimuistiinpanoja toistettaessa. Voit tehdä sen noudattamalla alla mainittuja ohjeita.
- AvaaMicrosoft Storeetsimällä sitä Käynnistä-valikosta.
- Etsi"Web Media Extension".
- Napsauta sittenAsentaataiSaadaladataksesi ja asentaaksesi laajennuksen.
Jos et näe Asenna- tai Hanki-painiketta, se sanoo sen sijaan"Avata",voit ohittaa tämän ratkaisun, koska Media Extension on jo asennettu tietokoneellesi. Tarkista laajennuksen asentamisen jälkeen, onko ongelma ratkaistu.
2] Irrota kuulokkeet ja liitä ne uudelleen
Käyttäjät, jotka yrittävät kuunnella äänimuistiinpanoja kuulokkeillaan, kohtaavat tämän ongelman useammin kuin eivät. Joten ongelman ratkaisemiseksi suosittelemme, että irrotat kuulokkeet, olivatpa ne langalliset tai langattomat, käynnistät tietokoneen uudelleen ja liität ne sitten uudelleen. Tarkista lopuksi, onko ongelma ratkaistu.
3] Määritä äänen parannus
Äänen parantaminen Windowsissa viittaa ominaisuuksiin, jotka on suunniteltu parantamaan äänilähdön äänenlaatua. Ne voivat kuitenkin joskus olla haitallisia häiritsemällä joitain äänitoimintoja. Joten muutamme tilaaÄänen parannusja katso jos se auttaa. Voit tehdä sen noudattamalla alla mainittuja ohjeita.
- AvataOhjauspaneeli.
- SarjaNäytäkohtaanSuuret kuvakkeet.
- NapsautaÄäni.
- Siirry osoitteeseenÄänitys,napsauta mikrofonia hiiren kakkospainikkeella ja valitseOminaisuudet.
- NapsautaEdistynytvälilehti, nyt, rastiOta äänen parannus käyttöönjos se on poistettu, ja poista se, jos se on jo valittu.
Tarkista lopuksi, onko ongelma ratkaistu.
4] Palauta äänenvoimakkuuden mikserin asetukset
Saatat kohdata tämän ongelman, jos Volume Mixer, joka hallitsee ääntä jokaiselle sovellukselle, on määritetty väärin. Windows Mixerin nollaaminen voi korjata virheellisiä ääniasetuksia, jotka voivat estää sovelluksia, kuten WhatsAppia, pääsemästä äänikanaviin ja koodekkeihin, jolloin ääniviestit voivat toistaa ilman keskeytyksiä tai virheitä. Voit nollata Volume Mixerin noudattamalla alla mainittuja ohjeita.
- AvataAsetuksettekijältä Win + I.
- Siirry osoitteeseenJärjestelmäja napsauta sittenÄäni.
- alkaenEdistynytosio, napsautaÄänenvoimakkuuden mikseri.
- Vieritä alas ja napsautaNollaaliittyyPalauta kaikkien sovellusten äänilaitteet ja äänenvoimakkuudet suositeltuihin oletusarvoihin.
Tämä voi kestää muutaman sekunnin. Kun se on valmis, voit avata WhatsAppin ja katsoa, onko ongelma ratkaistu.
5] Nollaa tai korjaa WhatsApp
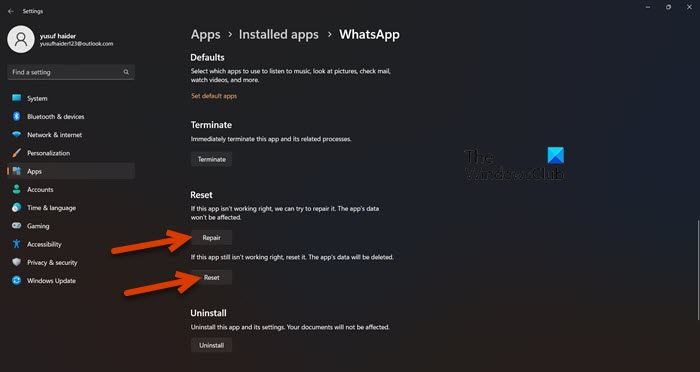
Yritämme nollata WhatsAppin virheelliset asetukset. Voit tehdä sen avaamallaAsetukset,mene kohtaanSovellukset > Asennetut sovellukset,etsi"WhatsApp",napsauta kolmea pistettä ja napsauta Lisäasetukset. Vieritä nyt alas ja napsautaNollaa.Tarkista lopuksi, onko ongelma ratkaistu. Kun olet siellä, napsauta myös Korjaa, jos ongelma ei ratkea.
Lukea:
6] Poista WhatsApp ja asenna se Microsoft Storesta
Jos mikään muu epäonnistuu, suosittelemme, että poistat WhatsApp-asennuksen ja asennat siitä uuden kopion Microsoft Storesta. Voit tehdä sen noudattamalla alla mainittuja ohjeita.
- AvataAsetukset.
- Siirry osoitteeseenSovellukset > Asennetut sovellukset.
- Etsi"WhatsApp",napsauta kolmea pistettä ja napsauta Poista asennus.
- NapsautaPoista asennus uudelleen.
- Siirry lopuksi kohtaanapps.microsoft.comasentaaksesi WhatsAppin.
Toivottavasti uusi WhatsApp-kopio tekee tempun puolestasi.
Lukea:
Mitä koodekkia WhatsApp käyttää?
WhatsApp Desktop käyttää ensisijaisestiOpus koodekkiääntä varten. Kun taas videoissa he käyttävätH.264jaMPEG-4videokoodekit. WhatsApp tukee kuitenkin videon äänikomponenttiaACCjaAC3 koodekit.
Lue myös:.
