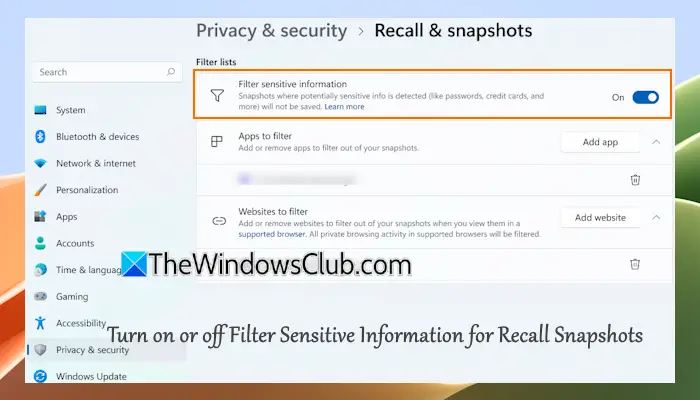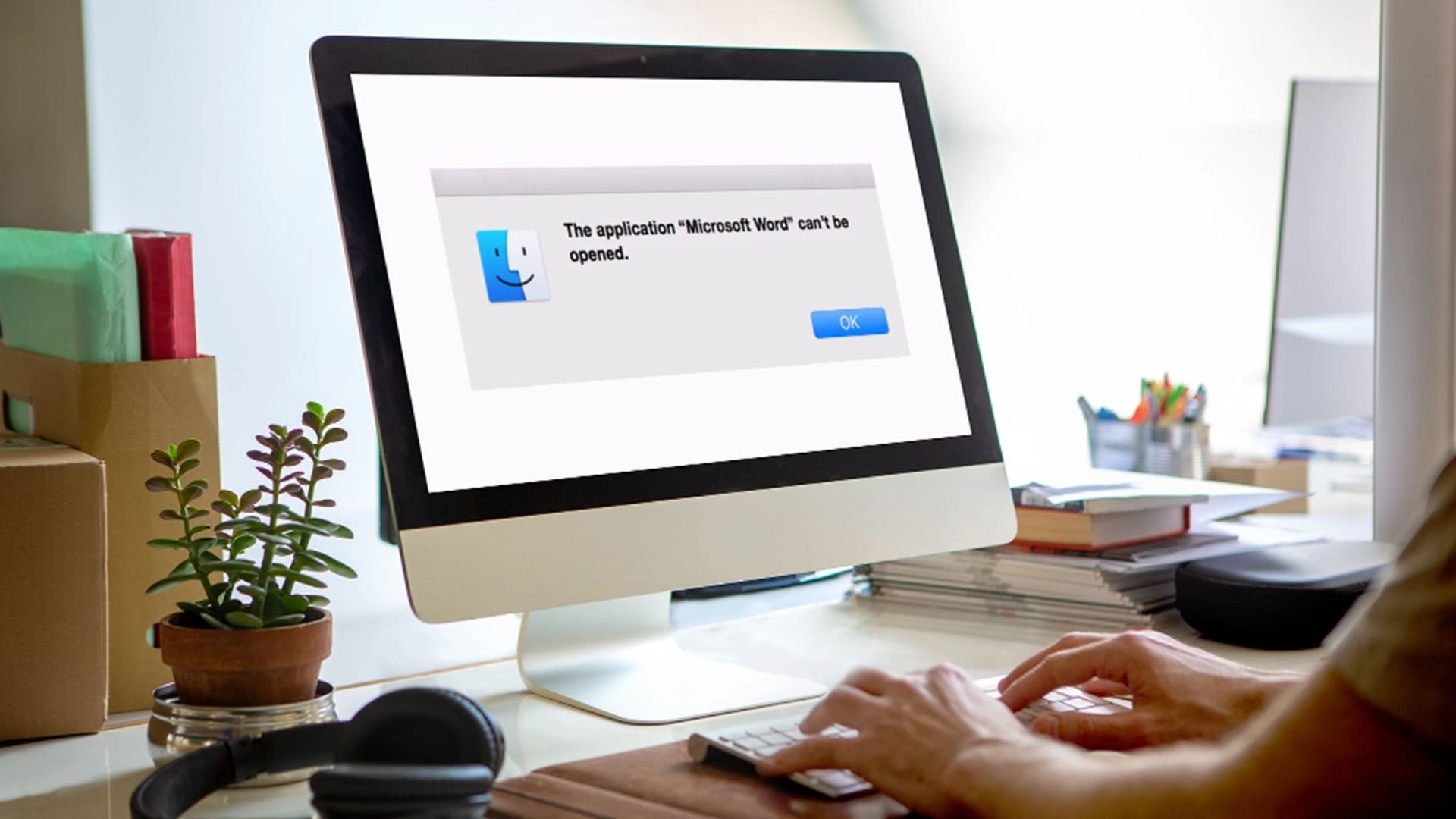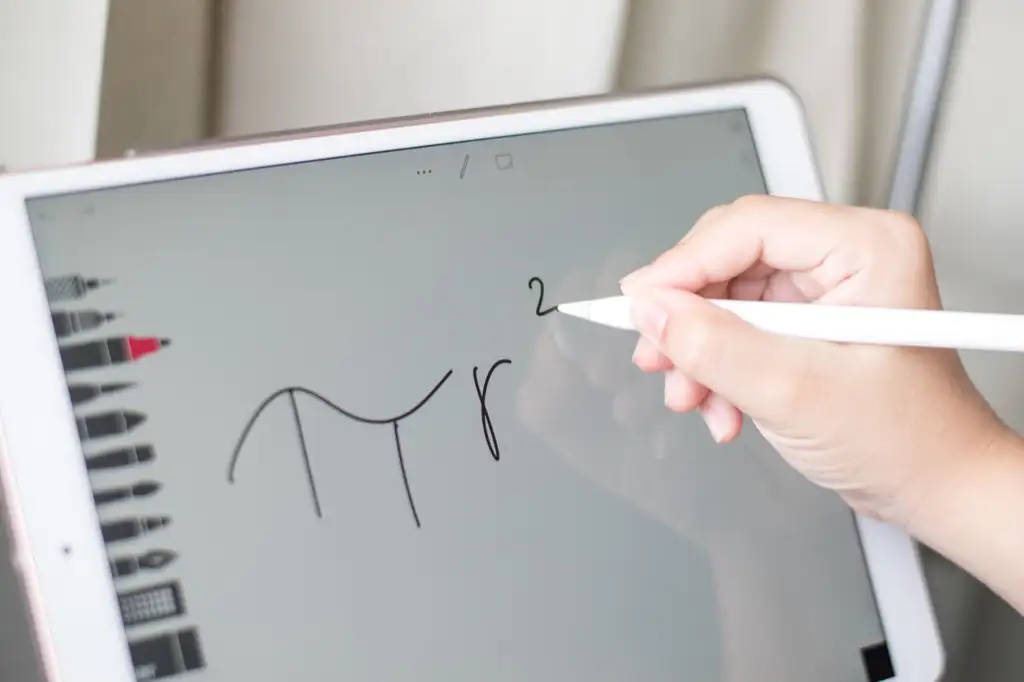REAGENTC on komento, jolla otetaan käyttöön ja poistetaan käytöstä. Windowsin palautusympäristöä käytetään Windows-tietokoneen käynnistysongelmien vianmääritykseen ja korjaamiseen. Kun se on poistettu käytöstä, et voi korjata tai nollata tietokonettasi. Jotkut käyttäjät eivät voi ottaa Windowsin palautusympäristöä käyttöön Reagentc-komennolla, ja he näkevätREAGENTC.EXE: Toiminto epäonnistuitaiREAGENTC.EXE Toiminto epäonnistui, Tapahtui virheviesti.
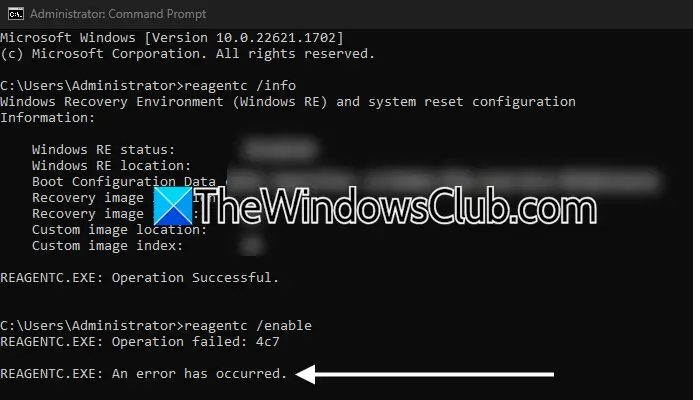
Täydellinen virheilmoitus on:
REAGENTC.EXE: Toiminto epäonnistui:<error code>
REAGENTC.EXE: Tapahtui virhe.
Yllä olevan virhesanoman virhekoodi voi olla erilainen eri käyttäjille, kuten 2, 3, 5, 70, 4c7, 3ee, b7 jne. Mikä tahansa virhekoodi, voit käyttää tässä artikkelissa annettuja ehdotuksia korjataksesi ongelman. ongelma.
REAGENTC.EXE Toiminto epäonnistui, Tapahtui virhe
Jos saat "REAGENTC.EXE Toiminto epäonnistui” -virhe, kun otat Windowsin palautusympäristön käyttöön järjestelmässäsi virhekoodilla 2, 3, 5, 70, 4c7, 3ee, b7 jne. Käytä näitä ehdotuksia:
- Tarkista palautuskansio
- Korjaa järjestelmän kuvatiedostot
- Poista Legacy BIOS käytöstä ja ota käyttöön suojattu käynnistys (jos käytössä)
- Määritä uusi kirjain palautusosioon
- Määritä järjestelmäosiolle oikea tunnus
- Suorita Windowsin paikallispäivitys tai puhdas asennus
Kaikki nämä korjaukset selitetään alla yksityiskohtaisesti.
1] Tarkista palautuskansio
Winre.wim-tiedosto on Windowsin palautusympäristön päätiedosto. Jos tämä tiedosto puuttuu tai vioittuu, et voi käyttää Windowsin palautusympäristöä. Tämä tiedosto pysyy Windowsin käytössä, kun Windowsin palautusympäristö on aktiivinen. Siksi et voi tarkastella sitä C-asemallasi edes sen jälkeenvaihtoehto. Tämä tiedosto tulee näkyviin vasta, kun Windowsin palautusympäristö on poistettu käytöstä.
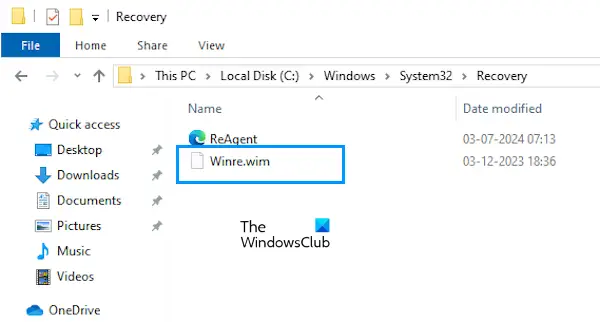
Yksi mahdollinen syy "REAGENTC.EXE Toiminto epäonnistui” -virhe Windowsin palautusympäristön käyttöönotossa on puuttuva Winre.wim-tiedosto. Avaa C-asema ja mene seuraavaan paikkaan:
C:\Windows\System32\Recovery
Ota piilotetut tiedostot ja kansiot käyttöön. Tarkista, onko Winre.wim-tiedosto siellä. Jos tiedostoa ei ole, sinun on kopioitava se toisesta terveestä tietokoneesta. Avaa toinen terve tietokone (jos saatavilla) ja siirry edellä kuvatulla tavalla kopioidaksesi Winre.wim-tiedoston USB-muistitikulle. Liitä nyt tiedosto haluttuun paikkaan kyseisessä tietokoneessa.
Jos tiedosto on jo kyseisessä tietokoneessa, voit silti kokeilla tätä menetelmää, koska tiedosto saattaa olla vioittunut. Valitse tässä tapauksessa korvaa-vaihtoehto, kun kopioit tiedoston kyseiseen tietokoneeseen.
Winre.wim-tiedoston etsiminen asennusmediasta
Jos toinen tietokone ei ole käytettävissäsi, voit käyttää siihen Windowsin asennusmediaa. Asennaja käytä sitä Windowsin ISO-tiedoston lataamiseen. Liitä nyt ISO-tiedosto ja avaa se. AvaaLähteetkansio ja etsi tiedosto install.wim tai install.esd. Kopioi tiedosto toiseen paikkaan kiintolevylläsi. Käytä nyt kolmannen osapuolen työkalua, kutentiedoston purkamiseksi. Tämä vie aikaa.
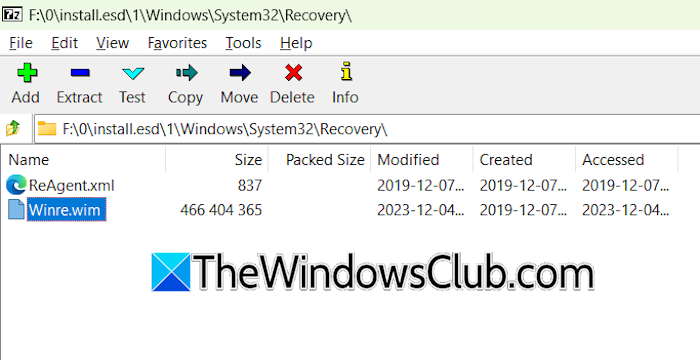
Kun olet purkanut tiedoston, avaa purettu kansio ja siirry kohtaanWindows\System32\Recoverysijainti. Löydät Winre.wim-tiedoston sieltä. Kopioi tiedosto haluamaasi paikkaan tietokoneellasi, jota asia koskee. Suorita nyt komento ottaaksesi Windowsin palautusympäristön käyttöön. Tällä kertaa komennon pitäisi suorittaa ilman virhettä.
2] Korjaa järjestelmän kuvatiedostot
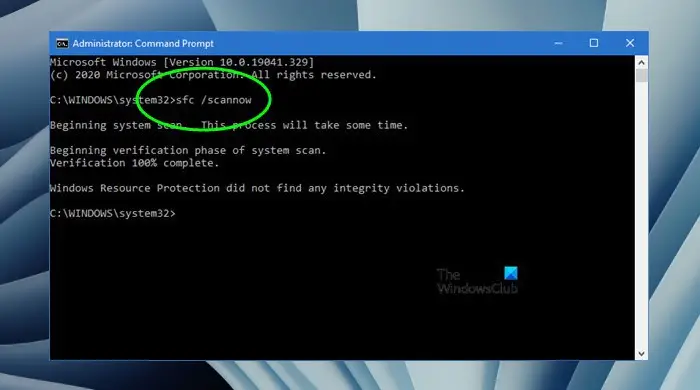
Yksi mahdollinen syy tähän virheeseen on vioittuneet järjestelmäkuvatiedostot. Käytä sisäänrakennettuja työkaluja,jakorjataksesi vioittuneet järjestelmäkuvatiedostot.
3] Poista vanha BIOS käytöstä ja ota käyttöön suojattu käynnistys (jos mahdollista)
Anna BIOS ja katso, onko Legacy BIOS käytössä. Jos kyllä, poista se käytöstä. Vaiheet vanhan BIOSin poistamiseksi käytöstä ovat erilaisia eri merkkisissä tietokoneissa. Sinun on katsottava tietokoneesi käyttöopasta, jotta tiedät oikean tavan poistaa Legacy BIOS -tila käytöstä.
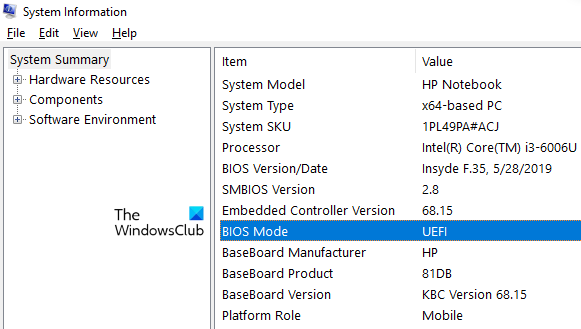
Voit myös tarkistaa BIOS-tilan suoraan Järjestelmätiedot-sovelluksesta.
4] Määritä uusi kirjain palautusosioon
Määritä uusi kirjain palautusosioon. Käytä seuraavia ohjeita:
Napsauta Windows-hakua ja kirjoita diskpart. Käynnistä Diskpart-apuohjelma valitsemalla hakutuloksista oikea vaihtoehto. Kirjoita nyt seuraavat komennot ja paina Enter jokaisen komennon antamisen jälkeen.
list disk select disk # list volume select volume # assign letter = K
Korvaa yllä olevassa komennossa # oikealla levy- ja taltionumerolla. Kirjoita nyt seuraava komento ja paina Enter:
reagentc /setreimage /path K:\Recovery\WindowsRE
Yllä oleva komento päivittää ReAgent.xml-tiedostonC:\Windows\System32\Recoverykansio. Tarkista nyt BIOS-tila Järjestelmätiedot-sovelluksesta. Jos se on Legacy, muuta se UEFI:ksi ja ota myös käyttöön Secure Boot. Käynnistä tietokone uudelleen. Sinun pitäisi voida ottaa Windowsin palautusympäristö käyttöön tällä kertaa.
5] Määritä järjestelmäosiolle oikea tunnus
Toinen syy tähän virheeseen on järjestelmäosion virheellinen GUID. Tarkista tämä noudattamalla alla olevia ohjeita:
Käynnistä komentokehote järjestelmänvalvojana ja kirjoita seuraavat komennot. PainaEnterjokaisen komennon kirjoittamisen jälkeen:
diskpart list disk select disk # list partition select partition * detail partition
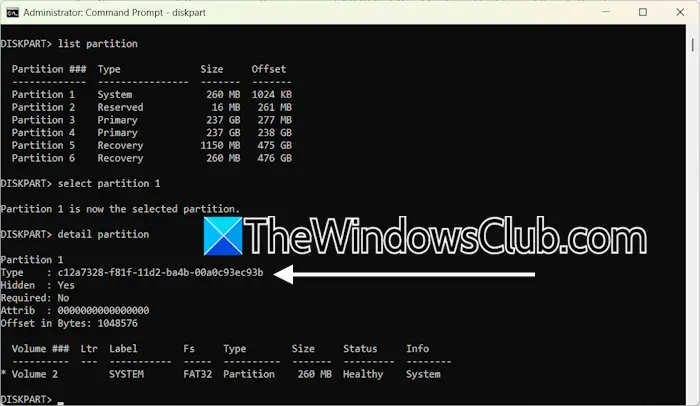
Korvaa yllä olevissa komennoissa # oikealla levynumerolla ja * järjestelmäosion numerolla. Komentokehotteessa pitäisi näkyä seuraava järjestelmäosion GUID:
c12a7328-f81f-11d2-ba4b-00a0c93ec93b
Jos näet toisen GUIDin yllä mainitun sijasta, sinun on asetettava oikea GUID järjestelmäosiolle. Valitse nyt järjestelmäosio (jolla on sama osion numero, jota käytit yllä olevissa komennoissa).
select partition # set id=c12a7328-f81f-11d2-ba4b-00a0c93ec93b
Poistu nyt Diskpart-apuohjelmasta. Suorita sen jälkeen komento ottaaksesi Windowsin palautusympäristön käyttöön. Tällä kertaa komennon pitäisi suorittaa ilman virheitä.
6] Suorita Windows-päivitys tai puhdas asennus
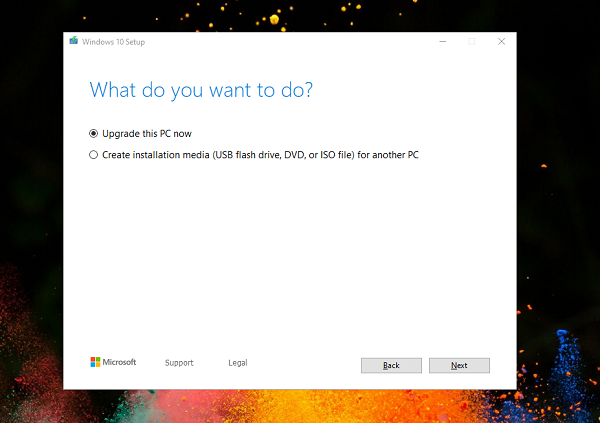
Jos mikään ei auttanut sinua,. Tämä prosessi asentaa Windows-käyttöjärjestelmän poistamatta tällä hetkellä asennettua Windows-käyttöjärjestelmää järjestelmästäsi. Siten paikallaan oleva päivitys korjaa järjestelmän poistamatta tietoja. Varmuuskopioi tietosi kuitenkin turvallisuussyistä ennen kuin jatkat.
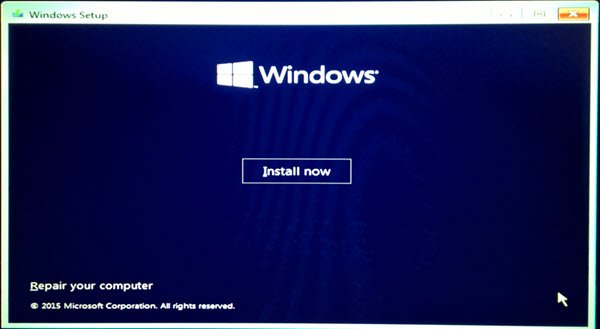
Viimeinen keino on suorittaa. Ennen kuin jatkat, varmuuskopioi tietosi kaikkiin muihin kiintolevyosioihin kuin C-osioon, jotta et menetä tärkeitä tiedostojasi, jos alustat väärän kiintolevyosion.
Toivottavasti tämä auttaa.
Kuinka korjaan REAGENTC.EXE-tiedostoa, jota ei löydy Windows 11:stä?
Jos näetvirhe ja tietokoneesi ei löydä palautusympäristöä Windows 11:ssä, kun yrität ottaa Windowsin palautuksen käyttöön, yritä paikantaa WinRE-kuvatiedosto, joka on ns.winre.wim. Se sijaitseeC:\Windows\System32\Recoverykansio. Jos sitä ei ole, sinun on ehkä purettava se Windowsin asennusmedialta.
Kuinka ottaa Windows RE Windows 11 käyttöön?
Voit ottaa WinRE:n käyttöön tai poistaa sen käytöstä Windows 11:ssä suorittamalla Reagentc-komennon komentokehotteessa järjestelmänvalvojana. Käynnistä Admin CMD -ikkuna ja kirjoitareagentc /enable. Paina Enter sen jälkeen.
Mikä on F12-käynnistysvalikko?
F12-näppäimen käyttö on erilaista eri merkkisissä tietokoneissa. Esimerkiksi joissakin Lenovo-tietokoneissa F12-näppäimen painaminen käynnistyksen aikana tuo esiin käynnistysvalikon, jolloin käyttäjät voivat valita tietyn laitteen. Katso tietokoneesi käyttöoppaasta F12-näppäimen tarkka toiminta järjestelmän käynnistyksen aikana.
Lue seuraavaksi:.