Voit nimetä tiedostoja uudelleen Windows 11:ssä käyttämällä Nimeä uudelleen -toimintoa. Napsauta hiiren kakkospainikkeella mitä tahansa tiedostoa tai kansiota, jonka haluat nimetä uudelleen, ja valitseNimeä uudelleen. Voit myös käyttää F2-näppäintä samaan. Entä jos joudut nimeämään joukkotiedostoja uudelleen?tai hiiren kakkospainikkeen painaminen vie aikaa. Tässä artikkelissa näytän sinullekuinka nimetä uudelleen useita tiedostoja tai kansioita kerralla Windows 11:ssä.
Kuinka nimetä uudelleen useita tiedostoja tai kansioita kerralla Windows 11:ssä
Tässä käsittelen seuraavia skenaarioita useiden tiedostojen tai kansioiden uudelleennimeämiseksi kerralla Windows 11:ssä:
- Lisää tekstiä tiedoston tai kansion nimen alkuun
- Lisää teksti tiedoston tai kansion nimen loppuun
- Nimeä useita tiedostoja tai kansioita kerralla uudelleen järjestysnumeroilla
- Nimeä useita tiedostoja tai kansioita kerralla eri nimillä
Aloitetaan. Ennen kuin jatkat, varmuuskopioi kaikki tiedostot tai kansiot, jotka haluat nimetä uudelleen. Kaikki alla kuvatut menetelmät koskevat sekä tiedostoja että kansioita.
1] Tekstin lisääminen tiedoston tai kansion nimen alkuun
Joskus meidän on aluksi nimettävä uudelleen useita tiedostoja samalla nimellä. Oletetaan, että olet ladannut kaikki suosikkisarjasi jaksot ja tallentanut ne kaikki nimillä, kuten jakso 1, jakso 2 ja niin edelleen. Nyt haluat lisätä sarjan nimen, sano The Windows Club alussa, jotta lopulliset nimet ovat sellaisia:
- Windows Club Episode 1,
- Windows Club Episode 2 jne.
Voit tehdä tämän käyttämällä kahta helppoa tapaa. Valitse kaikki tiedostot ja napsauta ensimmäistä tiedostoa hiiren kakkospainikkeella. Tässä tapauksessa ensimmäinen tiedosto on Episode 1. Valitse Nimeä uudelleen hiiren kakkospainikkeen pikavalikosta. Kirjoita teksti, jonka haluat lisätä alkuun välilyönnillä ja painaEnter. Sama temppu toimii kansioissa.
Vaihtoehtoisesti voit käyttää seuraavaa PowerShell-komentosarjaa:
DIR|rename-item -newname {"The Windows Club " +$_.name}Avaa hakemisto, jossa tiedostot tai kansiot, jotka haluat nimetä uudelleen, sijaitsevat. Napsauta File Explorerin osoiteriviä, kirjoita PowerShell ja paina Enter. Tämä käynnistää kyseiseen hakemistoon kohdistetun PowerShellin. Kirjoita nyt yllä oleva komento. Korvaa teksti tässä komennossaWindows Clubhaluamallasi tekstillä.
2] Tekstin lisääminen useiden tiedostojen tai kansioiden loppuun
Jos haluat lisätä saman tekstin useiden tiedostojen tai kansioiden loppuun, noudata alla olevia ohjeita:
- Valitse kaikki tiedostot tai kansiot, jotka haluat nimetä uudelleen lisäämällä saman tekstin loppuun.
- Napsauta hiiren kakkospainikkeella mitä tahansa näistä tiedostoista tai kansioista ja valitseNimeä uudelleenvaihtoehto.
- Kirjoita lopuksi haluamasi teksti ja painaEnter.
Kaikki tiedostot tai kansiot nimetään uudelleen ja sisältävät lopulta saman tekstin. Tämä ei toimi, jos tiedostoillasi tai kansioillasi on eri nimet. Tässä tapauksessa voit käyttää PowerToysia.
Voit käyttääMicrosoft PowerToysin ominaisuus lisätä saman tekstin tiedostojen tai kansioiden loppuun. Seuraavat ohjeet opastavat sinua tässä:
- Valitse kaikki tiedostot tai kansiot, jotka haluat nimetä uudelleen lisäämällä tekstin loppuun.
- Napsauta hiiren kakkospainikkeella ja valitseNimeä uudelleen PowerRenamellavaihtoehto. Tämä käynnistää PowerToysin PowerRename-sovelluksen.
- Näet kaikki valitut tiedostot tai kansiot PowerRenamen oikealla puolella. Tyyppi$ensimmäisessä kentässä.
- ValitseKäytä säännöllisiä lausekkeitavalintaruutu jaVain tiedostonimiinHae osoitteeseenavattavasta valikosta.
- Kirjoita vaadittu nimi toiseen kenttään.
- NapsautaKäytä.
3] Nimeä joukkokansioita tai tiedostoja kerralla uudelleen järjestysnumeroilla

4] Nimeä uudelleen useita tiedostoja tai kansioita kerralla eri nimellä
Jos haluat nimetä uudelleen tiedostoja tai kansioita eri nimillä, käytä seuraavaa komentoa:
ren "old name" "new name"
Yllä olevaa komentoa voidaan käyttää nimeämään uudelleen vain yksi tiedosto tai kansio. Siksi sinun on luotava erätiedosto, jotta voit käyttää tätä komentoa useiden tiedostojen tai kansioiden uudelleennimeämiseen kerralla. Voit tehdä tämän helposti Microsoft Excelin avulla. Avaa hakemisto, jossa tiedostot tai kansiot, jotka haluat nimetä uudelleen, sijaitsevat, ja kopioi sen polku.
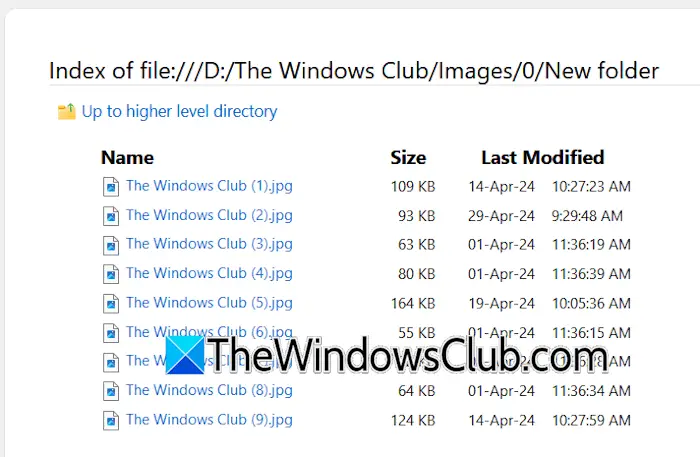
Avaa nyt verkkoselain ja liitä kopioitu polku sen osoitepalkkiin. OsumaEnter. Tämä avaa hakemiston verkkoselaimessa (kuten yllä olevassa kuvassa näkyy).
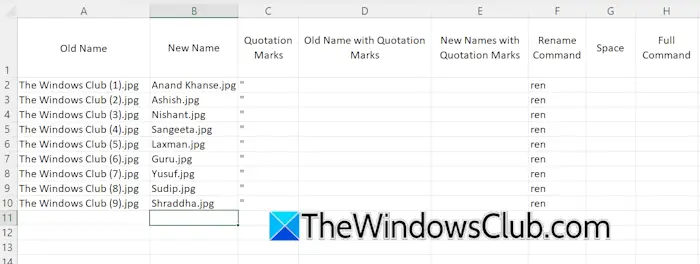
Kopioi nimet selaimesta ja liitä ne Exceliin. Nimet sisältävät hyperlinkkejä. Valitse kaikki solut, napsauta hiiren kakkospainikkeella ja valitsePoista hyperlinkit. Anna nyt uudet nimet jokaiselle tiedostolle, jolla on sama tiedostopääte tai kansio (katso yllä olevaa kuvaa). Tee nyt uusi sarake lainausmerkeille ja kirjoita yksi lainausmerkki kyseisen sarakkeen kaikkiin soluihin. Tee uusi sarake Nimeä-komennolle. Tyyppirensarakkeen kaikissa soluissa. Luo yksi sarake lisää tilaa varten ja kirjoita yksi välilyönti tämän sarakkeen kaikkiin soluihin.
Yllä olevan komennon kirjoittamiseksi sinun on kirjoitettava vanhat ja uudet nimet lainausmerkkeihin ja yksi välilyönti ren:n, vanhan nimen ja uuden nimen väliin. Voit yhdistää arvoja eri soluissa&funktiota käytetään Excelissä. Siksi kaava tulee olemaan:
=<cell address of the quotation mark>&<cell address of old or new name>&<cell address of the quotation mark>
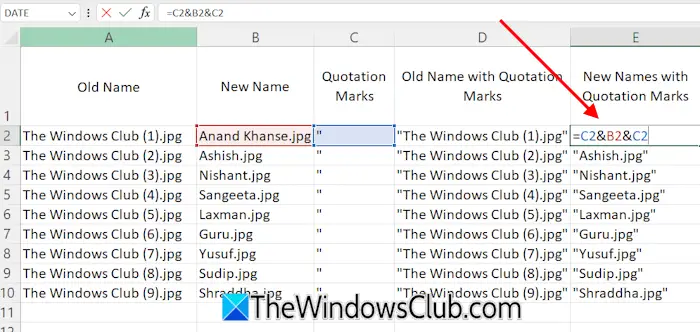
Kirjoita tähän kaavaan oikea solun osoite (katso yllä olevaa kuvaa). Yllä oleva kaava antaa vanhoja ja uusia nimiä lainausmerkein.
Täydellinen komento on:
ren "old name" "new name"
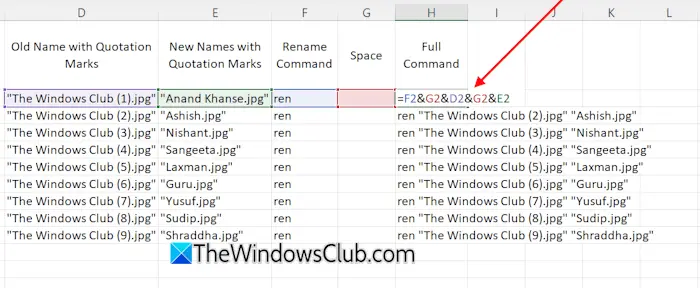
Luo tämä komento Excelissä jokaiselle solulle valitsemalla oikea solunumero. Esimerkiksi minun tapauksessani etunimen komento on:
=F2&G2&D2&G2&E2
Sinun tapauksessasi solujen osoitteet voivat olla erilaisia. Käytä täyttökahvaa täyttääksesi kaavan kaikki jäljellä olevat tyhjät solut.
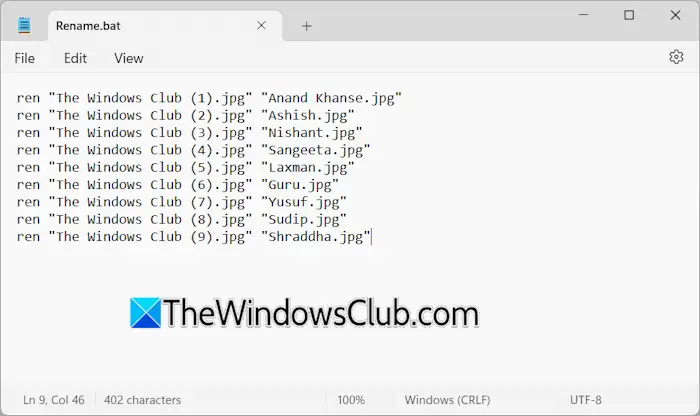
Valitse nyt kaikki täydellisen komentosarakkeen solut ja kopioi ne. Avaa Muistio ja liitä kopioidut tiedot. Tallenna Notepad-tiedosto komennolla.batlaajennus. Esimerkiksi,rename.bat.
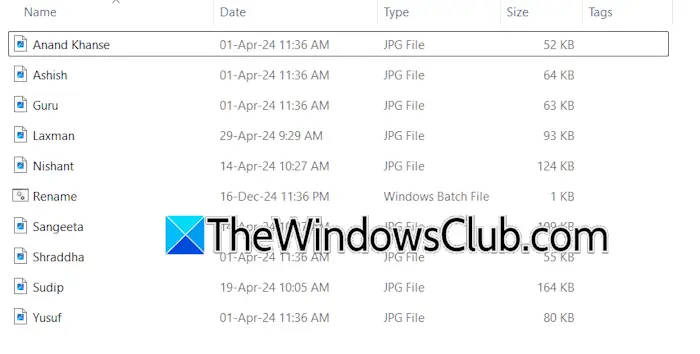
Suorita .bat-tiedosto kaksoisnapsauttamalla sitä. Kaikki tiedostot tai kansiot nimetään uudelleen .bat-tiedostossa määritetyllä tavalla. Voit käyttää samaa menetelmää erätiedoston luomiseen useiden kansioiden uudelleennimeämiseksi kerralla.
Nimeä useita tiedostoja tai kansioita uudelleen käyttämällä ilmaista ohjelmistoa
Voit myös käyttää
Voitko nimetä useita kansioita uudelleen kerralla?
Useiden kansioiden uudelleennimeäminen kerralla on mahdollista Windows-tietokoneessa. Voit tehdä tämän hiiren kakkospainikkeella pikavalikon tai erillisen ohjelmiston kautta. Nämä menetelmät antavat kuitenkin saman nimen sarjanumeroiden kanssa. Jos haluat määrittää kaikille kansioille eri nimet kerralla, sinun on luotava eräskripti.
Mikä on tiedostojen uudelleennimeämisen pikanäppäin Windows 11:ssä?
Pikanäppäin tiedostojen tai kansioiden uudelleennimeämiseen Windows 11:ssä on F2. Valitse tiedosto tai kansio, jonka haluat nimetä uudelleen, ja paina F2-toimintonäppäintä. Kirjoita nyt haluamasi nimi ja paina Enter.
Lue seuraavaksi:.