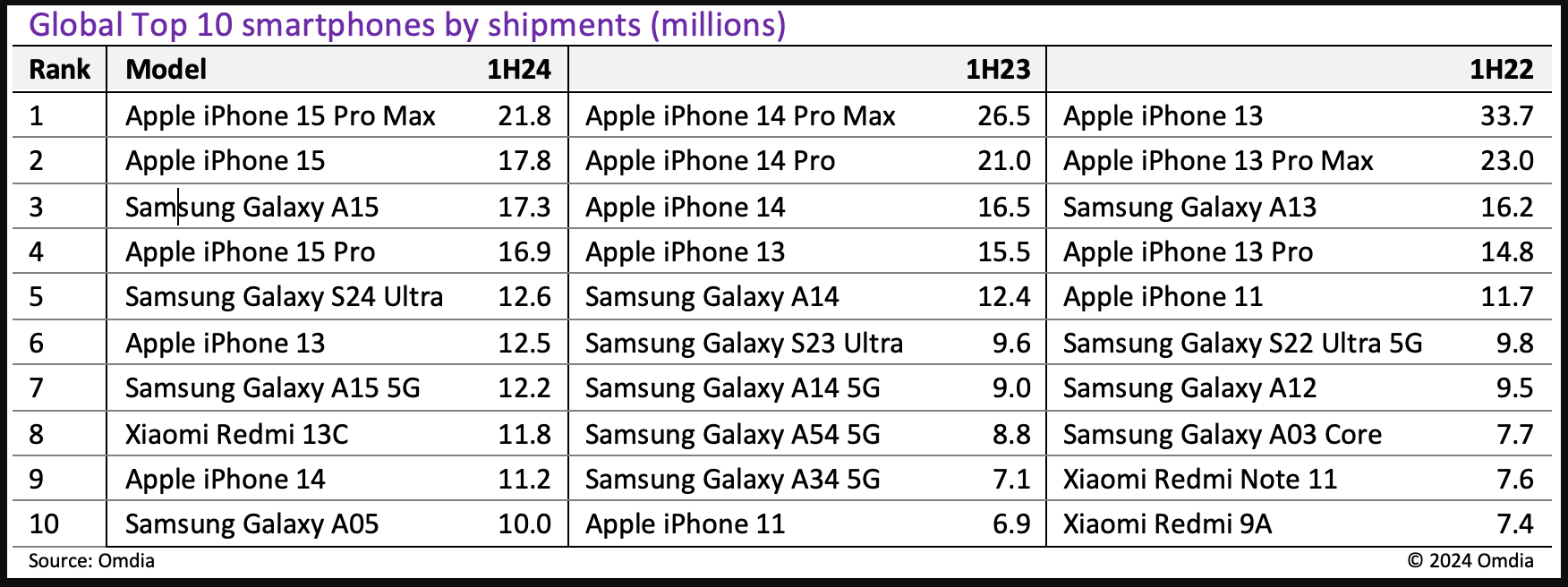JosUSB -laite ei näy VMware -ohjelmassa, Tämä voi häiritä päivittäistä työnkulkua, etenkin kun käyttäjät luottavat VM: ään testaamiseen ja kehittämiseen. Tämä tapahtuu yleensä väärien määritettyjen asetusten, vanhentuneiden ohjaimien tai vioittuneiden asennusten takia. Tämä artikkeli kulkee meidät läpi suoraviivaiset vaiheet ongelman vianetsinnästä ja ratkaisemiseksi.
Miksi USB -laitetta ei havaita?
USB -laitteita ei saa havaita useista syistä, mutta tavalliset ovat vanhentuneita ohjaimia, väärin määritettyjä asetuksia tai konflikteja virtuaalikoneen asetusten kanssa. USB: n käyttöönotto VM -asetuksissa, ohjaimen päivittäminen ratkaisee usein ongelman, ja aiomme nähdä lisää vianetsintäratkaisuja seuraavassa osassa.
Korjaa VMware, joka ei tunnista USB -laitetta
Jos USB -laitetta ei näytetä, havaitaan tai tunnistetaan VMware -työasemalla, tutustu alla mainitut ratkaisut:
- Ota USB käyttöön VM -asetuksissa
- Kytke USB -laite uudelleen VM: ään
- Varmista USB -yhteensopivuus
- Määritä VMware USB -välimiespalvelu
- Päivitä isäntäkoneen USB -ohjain
- Luo virtuaalikone uudelleen vanhemman koneen avulla
- Asenna VMware -työasema uudelleen
Aloitetaan vianetsintäoppaasta.
1] Ota USB käyttöön VM -asetuksissa
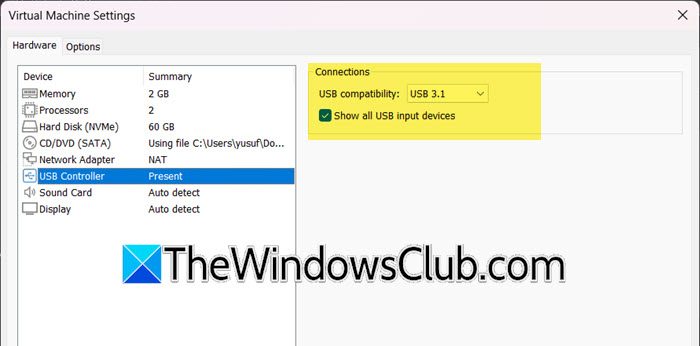
Ensinnäkin sallimme USB: n VMware -työasemassa, jotta virtuaalikone voi havaita ja käyttää isäntäjärjestelmään kytkettyjä USB -laitteita. Tämä asetus on otettava käyttöön, ja näin se tehdään.
- Sulje VM oikein, siirry VM -valikkoon, napsauta Hallitse ja valitse Asetukset.
- Siirry Hardware -osioon, napsauta Lisää -painiketta valitaksesi USB -ohjain, valitse USB -ohjain ja paina viimeistelypainiketta.
- NapsauttaaUSB -ohjainvälilehti luettelosta ja valitseNäytä kaikki USB -syöttölaitteet.
- Ota oikea USB -yhteensopivuus: USB 3.1 tai USB 2.0 ja paina OK -painiketta.
- Napsauta OK -painiketta, soita virtuaalikone, käytä soittimen valikkoa ja tarkista, onko USB -laite nyt näkyvissä irrotettavassa laitevalikossa vai ei.
Tämän pitäisi ratkaista ongelma sinulle, ja jos ei, liu'uta seuraavaan ratkaisuun.
2] Kytke USB -laite uudelleen VM: ään
Aihe voi esiintyä, jos VM ei pysty tunnistamaan USB -laitetta. Tällaisissa tapauksissa on suositeltavaa yhdistää USB -laite yhteyden ratkaisemiseksi.
- Irrota USB -laite, kytke se takaisin muutaman sekunnin kuluttua ja käynnistä VMware -työasema.
- Siirry VM -valikkoon, valitse irrotettavat laitteet ja etsi USB -laite luettelosta.
- Valitse Connect (Irrota Host) -vaihtoehto, ja vahvistusviesti ilmestyy näytölle osoittaen, että USB -laite on nyt kytketty.
Jos USB -laite ei vieläkään näy VM: ssä, katso seuraava ratkaisu.
3] Määritä VMware USB -välimiespalvelu
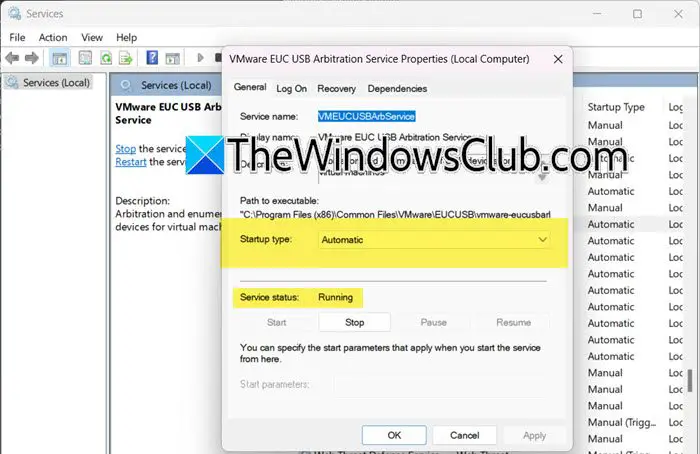
VMware USB -välimiespalvelulla on ratkaiseva rooli havaitsemalla isäntäjärjestelmään kytketyt USB -laitteet ja antamalla ne saataville virtuaalikoneista. Kysymyksen ratkaisemiseksi määritämme tämän palvelun. Suorita alla esitetyt vaiheet:
- Napsauta Win + R avataksesi Run -valintaikkunan, kirjoita palvelut.msc ja napsauta OK avataksesi palvelut.
- Löydä palveluikkunastaVMware EUC USB -välityspalvelu, ja napsauta hiiren kakkospainikkeella sitä.
- Valitse Ominaisuudet, siirry avattavaan käynnistystyyppi -valikkoon, aseta se automaattitilaan ja varmista, että se osoittaa palvelun tilassa käynnissä.
- Jos se ei näy käynnissä, napsauta Käynnistä -painiketta ja napsauta OK -painiketta.
Kun olet valmis, päivitä käyttöjärjestelmä ja tarkista sitten, että ongelma jatkuu. Jos se tapahtuu, siirry seuraavaan ratkaisuun.
4] Päivitä isäntäkoneen USB -ohjain
Jos VMware -työaseman ja kytketyn USB -laitteen välillä on yhteensopivuusongelma, eikä USB: tä tunnisteta tai näytetä VMware -ympäristössä,voi auttaa ratkaisemaan sen.
- Napsauta Win + X avataksesi valikon ja valitse laitteenhallinta.
- TunnistaaUniversal Serial Bus -laitteet, ja laajenna sitä.
- Eri asennetuista USB-ohjaimista napsauta hiiren kakkospainikkeella päivitettävää ohjainta, ja velho avataan näytöllä.
- ValitseEtsi automaattisesti päivitetty ohjainohjelmisto, ja odota, että Windows tunnistaa, ladata ja asentaa ohjain.
Voit myös käyttää apäivittää ohjain tai ladata se.
Toivottavasti tämä tekee työn, ja jos tämä ei toimi, tutustu seuraavaan ratkaisuun.
5] Luo virtuaalinen kone uudelleen vanhemman koneen avulla
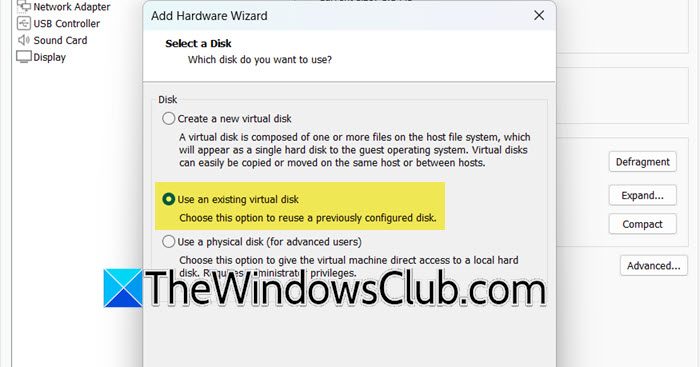
Joskus USB -laitteiden havaitsemisongelmat voivat johtua virheellisistä laiteasetuksista tai ristiriidasta muiden kytkettyjen laitteiden kanssa. Virtuaalikoneen luominen antaa käyttäjille mahdollisuuden aloittaa tuore puhtaalla kokoonpanolla, ja juuri sen teemme tässä ratkaisussa.
- Käynnistä VMware-työasema, ja napsauta hiiren kakkospainikkeella virtuaalikonetta hiiren kakkospainikkeella ja napsauta Poista.
- Napsauta nyt tiedostovalikkoa, valitse uusi virtuaalikonevaihtoehto ja luo virtuaalikone tavallisesti.
- Kun olet luonut virtuaalikoneen, napsauta hiiren kakkospainikkeella sitä, valitse asetukset, siirry kiintolevylle, valitse Lisää-painike ja napsauta seuraavaa painiketta.
- Pidä kaikki vaihtoehdot oletuksena, kunnes olet näytöllä valitaksesi kiintolevyn, napsautaKäytä olemassa olevaa virtuaalilevyäja paina sitten seuraava painike.
- Valitse Selaa, siirry olemassa olevan VM: n sijaintiin, valitse VMDK -tiedosto ja napsauta auki.
- Kun olet valmis, napsauta viimeistä -painiketta ja käynnistä sitten virtuaalikone.
Siirry seuraavaan ratkaisuun, jos USB -laite ei ole näkyvissä.
Lukea:
6] Asenna VMware -työasema uudelleen
Viimeisenä, mutta ei vähäisimpänä, VMware -työaseman uudelleenasentaminen on viimeinen keino. Se nollaa ohjelmiston ja varmistaa, että kaikki ohjaimet on asennettu oikein.
- Paina Win + I avataksesi asetukset, siirry sovellusten osaan ja valitse asennetut sovellukset.
- Hae VMware, paina kolme pistevaihtoehtoa ja napsauta Poista -vaihtoehtoa.
HUOMAUTUS: Varmista, että kaikki ohjelmistoon liittyvät jäännöstiedostot tai rekisteritiedot poistetaan. - Siirry nytsupport.broadcom.comja lataa uusin versio. Käynnistä asennustiedosto valmistumisen jälkeen ja noudata näytön ohjeita asentaaksesi VMware-työasema.
- Kun olet valmis, käynnistä laite uudelleen, määritä sovellusasetukset uudelleen ja luo uusi virtuaalikone.
Toivottavasti nämä ratkaisut ratkaisevat ongelman, ja USB -laitteella ei ole muita ongelmia.
Lukea:
Kuinka USB Drive otetaan käyttöön VMware -ohjelmassa?
Voit ottaa USB -aseman VMware -ohjelmassa siirtymällä kohtaan VM> SEETINGINGS> USB -ohjain, kytke USB -asema ja varmista, että USB -tuki on käytössä. Jos et näe USB -ohjaimen vaihtoehtoa, avaa koneen asetukset, napsauta Lisää, valitse USB -ohjain ja napsauta Valmis.
Lukea:.

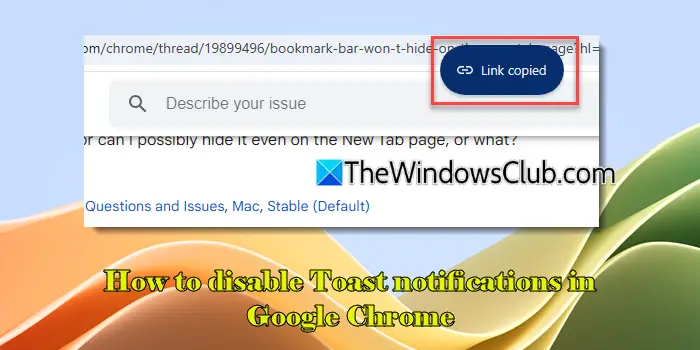

![REAGENTC.EXE Toiminto epäonnistui, tapahtui virhe [Korjaa]](https://elsefix.com/tech/tejana/wp-content/uploads/2024/11/REAGENTC.EXE-Operation-failed.png)
![Tämä osio on liian pieni virhe Windowsia asennettaessa [Korjaa]](https://elsefix.com/tech/tejana/wp-content/uploads/2024/09/This-partition-is-too-small.png)