Havaitsimme virheen vaihtaessamme aikavyöhykettä Windows Serverissämme, koska meillä ei ole lupaa jatkaa. Jos järjestelmänvalvoja ei ole antanut tavallisille käyttäjille oikeutta muuttaa aikavyöhykettä, et voi tehdä niin. Joissakin tapauksissa jopa järjestelmänvalvojan oikeuksilla varustettu tili ei kuitenkaan pysty vaihtamaan aikavyöhykettä. Tässä viestissä keskustelemme siitä, mitä tehdä milloinWindows Server ei voi muuttaa aikavyöhykettä.
Päivämäärä ja aika
Ei voi jatkaa
Sinulla ei ole lupaa suorittaa tätä tehtävää.
Ota yhteyttä tietokoneen järjestelmänvalvojaan saadaksesi apua.
Windows Server Time Zone Sinulla ei ole lupaa
Useimmiten saatSinulla ei ole lupaajos järjestelmänvalvoja on estänyt sinua tekemästä muutoksia järjestelmäsi päivämäärään ja kellonaikaan. Vaikka kirjautuisit sisään järjestelmänvalvojan tilillä, kyseistä tehtävää ei suoriteta järjestelmänvalvojan käyttöoikeuksilla. Olemme keskustelleet tästä asiasta yksityiskohtaisesti ja kaikki mahdolliset ratkaisut.
Korjaa Windows Server, joka ei pysty muuttamaan aikavyöhykettä
Jos Windows Server ei pysty muuttamaan aikavyöhykettä, ja näetEi voida jatkaa. Sinulla ei ole lupaa suorittaa tätä tehtäväävirheilmoitus, seuraa alla mainittuja ratkaisuja.
- Yritä uudelleen tilillä, jolla on järjestelmänvalvojan käyttöoikeudet
- Anna käyttäjälle oikeus vaihtaa aikavyöhykettä
- Suorita timedate.cpl järjestelmänvalvojana
- Muuta aikaa tzutil-komennolla
- Käytä Set-TimeZone-komentoa
Keskustellaan niistä yksityiskohtaisesti.
1] Yritä uudelleen tilillä, jolla on järjestelmänvalvojan käyttöoikeudet
Kuten aiemmin mainittiin, järjestelmänvalvojasi voi estää tiliäsi muuttamasta aikavyöhykettä, joten suosittelemme, että yrität tehdä saman uudelleen tilillä, jolla on järjestelmänvalvojan oikeudet. Tämän ei anneta toimivan, koska tämä virheilmoitus ilmestyy joskus jopa järjestelmänvalvojan tilille. Siinä tapauksessa voit siirtyä seuraavaan ratkaisuun.
2] Anna käyttäjälle oikeus vaihtaa aikavyöhykettä
Jos pystyt vaihtamaan aikavyöhykettä järjestelmänvalvojan tilillä, olet onnekas, sillä sinulla ei ole ongelmia, vaan organisaatiosi ei salli tavallisten käyttäjien muuttaa aikavyöhykettä. Jos kuitenkin olet palvelimen järjestelmänvalvoja ja haluat sallia tavallisen käyttäjän muuttaa aikavyöhykettä, voit noudattaa alla mainittuja ohjeita.
- AvaaPaikallinen suojauskäytäntöpalvelimella etsimällä sitä Käynnistä-valikosta.
- Siirry nyt kohteeseenSuojausasetukset > Paikalliset käytännöt > Käyttäjän oikeuksien siirto.
- Vieritä ja etsiVaihda aikavyöhykettäpolitiikkaa.
- Avaa se kaksoisnapsauttamalla ja napsauta sittenLisää käyttäjiä tai ryhmää.
- NapsautaObjektityypit,rastiryhmätKohdetyypeistä ja napsauta sitten Ok.
- Sitten,Anna valittavien objektien nimetkenttään, kirjoita sanaKäyttäjätja napsautaOKmuissa laatikoissa, kunnes ne katoavat.
- NapsautaKäytä > Ok.
Kun olet tehnyt edellä mainitut muutokset, voit sulkea ikkunan ja käynnistää koneen uudelleen. Kun olet valmis, tarkista, onko ongelma ratkaistu.
3] Suorita timedate.cpl järjestelmänvalvojana
Kun yritimme muuttaa aikavyöhykettä ohjauspaneelista, havaitsimme kyseessä olevan virheen. Ihannetapauksessa menimme asetuksiin, mutta saimme silloinkin virheilmoituksen, joka esti meitä tekemästä muutoksia. Tässä tapahtuu, että vaikka tilillä on järjestelmänvalvojan oikeudet, päivämäärän ja ajan muuttaminen ei avaudu järjestelmänvalvojana. Joten sinun on painettava Win + S, kirjoita"timedate.cpl",napsauta merkintää hiiren kakkospainikkeella ja valitseSuorita järjestelmänvalvojana,vaihtoehtoisesti napsauta Suorita järjestelmänvalvojana -vaihtoehtoa, joka on oikeassa osassa. Napsauta Kyllä, kun UAC-kehote tulee näkyviin, ja muuta sitten aikavyöhykettä. Toivottavasti se tekee tempun puolestasi.
4] Muuta aikaa tzutil-komennolla
ThetzutilWindowsin komento on apuohjelma, jota käytetään järjestelmän aikavyöhykkeen hallintaan ja määrittämiseen. Se on lyhenne sanoista "Time Zone Utility", ja sen avulla käyttäjät voivat näyttää, asettaa ja luetteloida aikavyöhykkeitä komentorivin kautta. Jos et voi muuttaa aikavyöhykettä aiemmin mainitulla menetelmällä, kokeile tätä vaihtoehtoa. Voit tehdä tämän avaamallaKomentoriviylläpitäjänä.
Suorita nyt seuraava komento tarkistaaksesi kaikki käytettävissäsi olevat aikavyöhykkeet.
tzutil /lKun sinulla on luettelo aikavyöhykkeistä, voit kirjoittaa muistiin sen aikavyöhykkeen nimen, jonka haluat valita, ja suorittaa sitten seuraavan komennon.
tzutil /s "India Standard Time"
Sinun on korvattava "Intian normaaliaika" oikealla aikavyöhyketunnuksella valintasi mukaan.
5] KäytäSet-TimeZone -komento
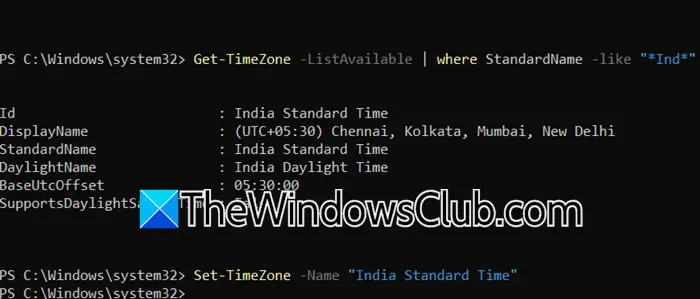
Vaihtoehtoisesti voit käyttääSet-TimeZone -komento PowerShellissä asettaaksesi aikavyöhykkeen. Voit tehdä sen avaamallaPowerShelljärjestelmänvalvojana ja suorita sitten seuraava komento.
Get-TimeZone -ListAvailable
Tämä antaa sinulle luettelon kaikista käytettävissä olevista aikavyöhykkeistä. Jos kuitenkin haluat rajata hakuasi, voit lisätä suodattimen liukuhihnan (|) avulla. Joten komento näyttäisi joltain tältäGet-TimeZone -ListAvailable | jossa StandardName - kuten "*Ind*",voit korvata "Ind" maasi nimellä.
Aseta sitten aikavyöhyke suorittamalla seuraava komento.
Set-TimeZone -Name "ID"
Korvaa "ID" aikavyöhykkeesi tunnuksella, joten minun tapauksessani komento onSet-TimeZone -Name "India Standard Time".
Siinä se!
Lukea:
Kuinka vaihdan aikavyöhykettä Windows-palvelimella?
Voit muuttaa aikavyöhykettä Windows Serverissä avaamalla Suorita ja kirjoittamalla"ms-settings:dateandtime", ja paina sitten OK. Nyt tämä avaa ikkunan, jossa voit muuttaa päivämäärää ja aikaa sekä palvelimesi aikavyöhykettä.
Lukea:
Windows Serverin muutoksen aikavyöhyke näkyy harmaana
Windows ei valitse aikavyöhykettäsi automaattisesti ja vaihtoehto näkyy harmaana, jos paikallinen palvelu poistetaan käytöstä. Ota se käyttöön avaamallaAsetukset,ja mene kohtaanTietosuoja ja turvallisuus > Sovelluksen käyttöoikeudet.Käynnistä sittenSijaintipalvelut.Voit tarkistaa viestistämme, mitä tehdä, jos.
Lue myös:.
