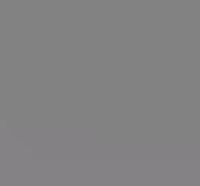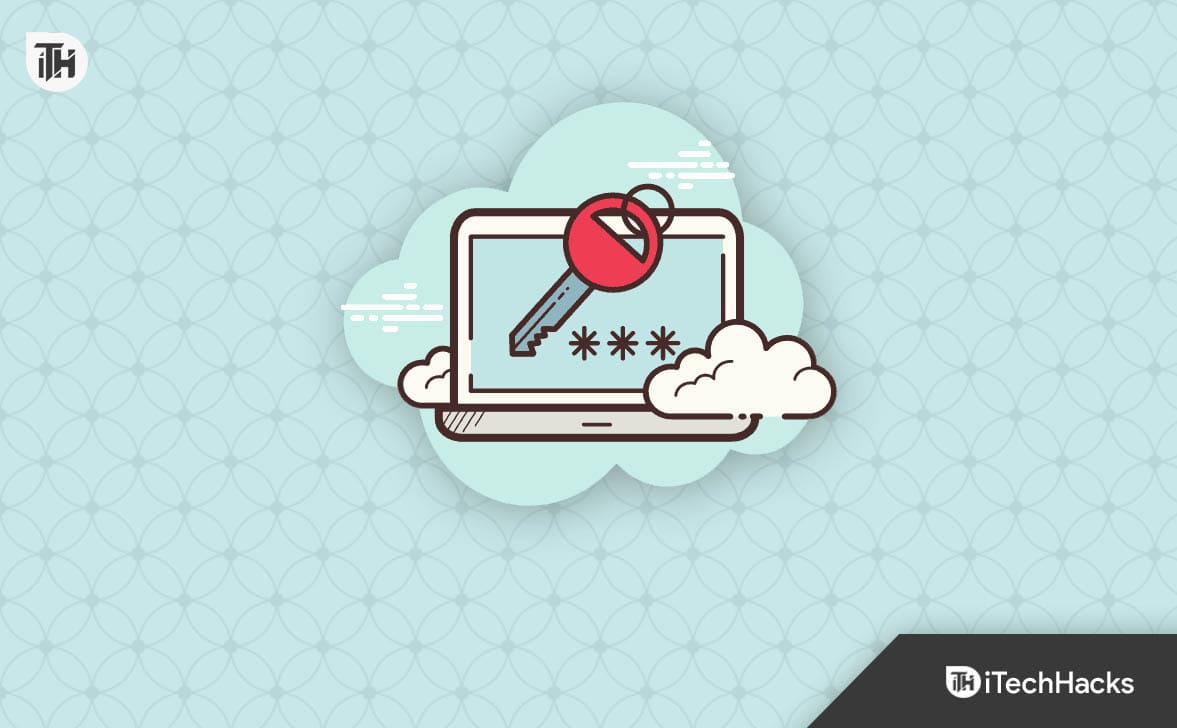Il y a certainement des choses très cool à propos du nouvel iOS 7, mais il a également beaucoup de inconvénients, l'un étant le look mis à jour des icônes d'application de stock. Apple a radicalement changé ses icônes skeuomorphes brillantes pour un look de squircle plat et moderne en utilisant leurgrille de rapport doré.
Si vous n'êtes pas fan des nouvelles icônes d'application dans iOS 7, il existe un moyen de récupérer certaines de ces anciennes icônes sans retirer votre iPhone entier à iOS 6 - et sans jailbreak. Voici comment vous le faites.
Comment nous allons modifier les icônes d'applications
Nous allons ajouter des raccourcis d'application personnalisés à votre écran d'accueil en utilisant lefictifoutil en ligne surToolephone.
Étape 1: Démarrez iCustom dans Safari
À l'aide du navigateur Safari sur votre iPad, iPhone ou iPod Touch, dirigez-vous vers leoutil ICSUMet cliquerCommencer maintenant. Vous serez ensuite emmené sur la page principale où vous pouvez choisir votre application.
Étape 2: Choisissez l'icône de l'application que vous souhaitez personnaliser
Dans le menu déroulant, vous pouvez choisir l'application pour laquelle vous souhaitez créer une icône personnalisée. Pour ceux d'entre vous qui détestent les nouvelles icônes iOS 7, vous serez heureux de savoir que beaucoup d'entre eux peuvent être remplacés par votre propre image en utilisant cette méthode.


Après avoir sélectionné votre application souhaitée, vous devrez alors sélectionner une image pour votre icône.
Étape 3: Sélectionnez une image pour remplacer l'icône de l'application
La façon la plus simple de trouver une image est d'utiliser simplement une image de votre appareil photo viaChoisir le fichier, mais si vous voulez obtenir que iOS 6 se sente sur votre appareil, vous devrez rechercher en ligne certaines des anciennes icônes d'application.
Une fois que vous en avez trouvé un, enregistrez-le sur votre pain de caméra. Dans cet exemple, je remplacerai ma nouvelle icône de l'App Store par l'ancien design en utilisantCette image. Assurez-vous simplement qu'il est carré et pas trop grand.


Maintenant, sélectionnez leChoisir le fichierOption de la section bleue et choisissez une photo existante ou prenez-en une nouvelle. Je sélectionnerai mon ancienne icône de l'App Store. Laisser tout sousOptions de générationseul et frapper le vertAllons-y!bouton.
Utilisation d'images Web au lieu des photos de rouleaux de caméra
Vous pouvez également ajouter une image en copier / coller l'URL dans la fenêtre sousChoisissez l'icône. Vous devez vous assurer d'inclure un validehttpAdressez et assurez-vous qu'il se termine par un fichier photo (.jpg, png, etc.).
Étape 4: Ouvrez la fenêtre contextuelle
À la page suivante, vous devriez voir un court message indiquant que la page de raccourci a été générée avec succès.

Ensuite, frappezPopup ouvert. Si vous avez une sorte de bloqueur contextuel installé, vous devrez désactiver cela.
Étape 5: Ajouter à l'écran d'accueil
Cette option pop-up devrait vous amener à la page finale. Ici, vous devrez ajouter votre raccourci nouvellement créé à votre écran d'accueil. Dans Safari, affichez le menu en faisant défiler vers le bas ou en tapant près du bas. Ensuite, sélectionnezAjouter à l'écran d'accueil.


Remarque: vous pouvez voir unAppuyez icibouton.Ne le faites pasCliquez dessus. Cela vous amènera dans une autre page publicitaire.
Votre icône doit apparaître dans la petite fenêtre qui apparaît. Ici, vous pouvez nommer votre nouveau raccourci d'application.

FrapperRetourouAjouterEt votre nouvelle icône sera sur votre écran d'accueil.

Maintenant, comme vous pouvez le voir, il y a maintenant deux icônes pour l'App Store. L'un est la nouvelle version iOS 7, et l'autre est celle que nous venons de créer, qui n'est vraiment qu'un raccourci pour l'application iOS 7. Il y aura un léger retard lorsque les applications ouvertes en utilisant ce raccourci, mais au moins elles seront à nouveau normales.
Pour se débarrasser de tous les originaux iOS 7, je recommande de les jeter tous dans un dossier et de les oublier.
Si vous n'avez pas mis à niveau vers iOS 7 et que vous souhaitez toujours modifier vos icônes iPhone ou iPad, vous pouvez consulter mon article sur la façon de personnaliser les icônes de l'application iOS 6 pour plus d'aide.
Plus de conseils iOS 7!
Il y a beaucoup à apprendre sur le nouveau iOS 7 pour iPad, iPhone et iPod Touch, alors assurez-vous deVisitez notre section iOS 7 TipsPour explorer toutes les nouvelles fonctionnalités et astuces cachées. Assurez-vous également de vérifier le15 choses les plus ennuyeuses,18 nouvelles fonctionnalités les plus cool, et18 Paramètres de la confidentialité sournoisdans iOS 7 que chaque utilisateur de l'iPhone devrait connaître.

![Comment utiliser WhatsApp sans numéro de téléphone [4 façons]](https://elsefix.com/images/5/2024/10/1728030782_use-whatsapp-without-phone-number.jpg)