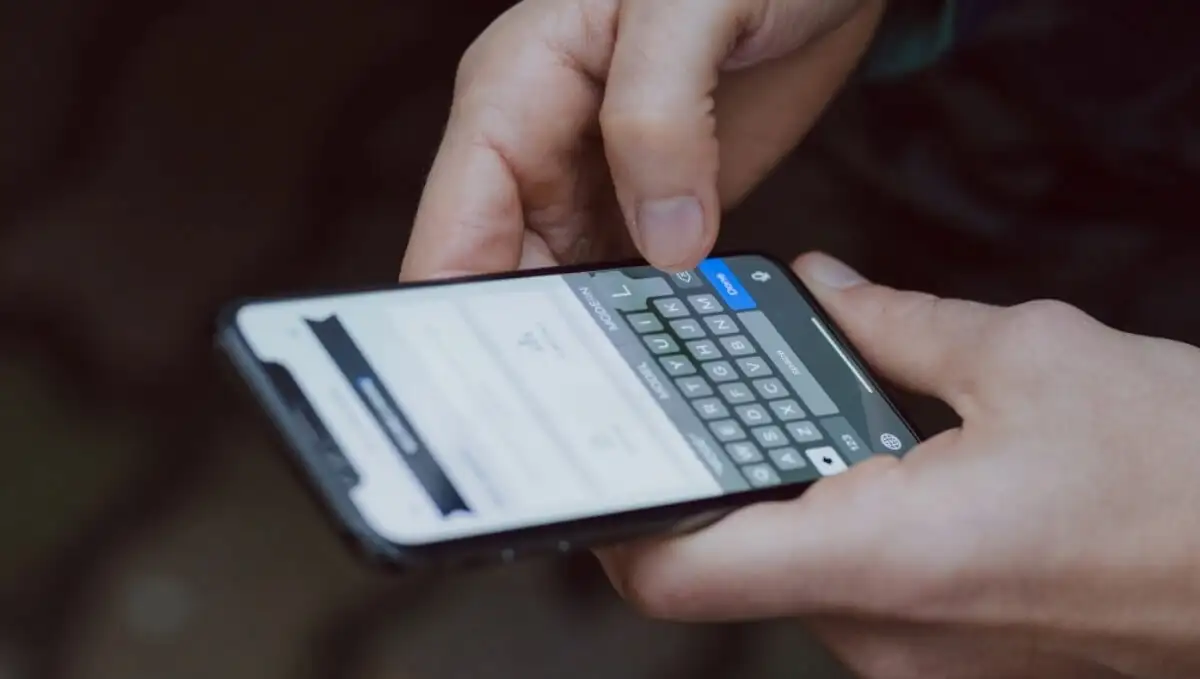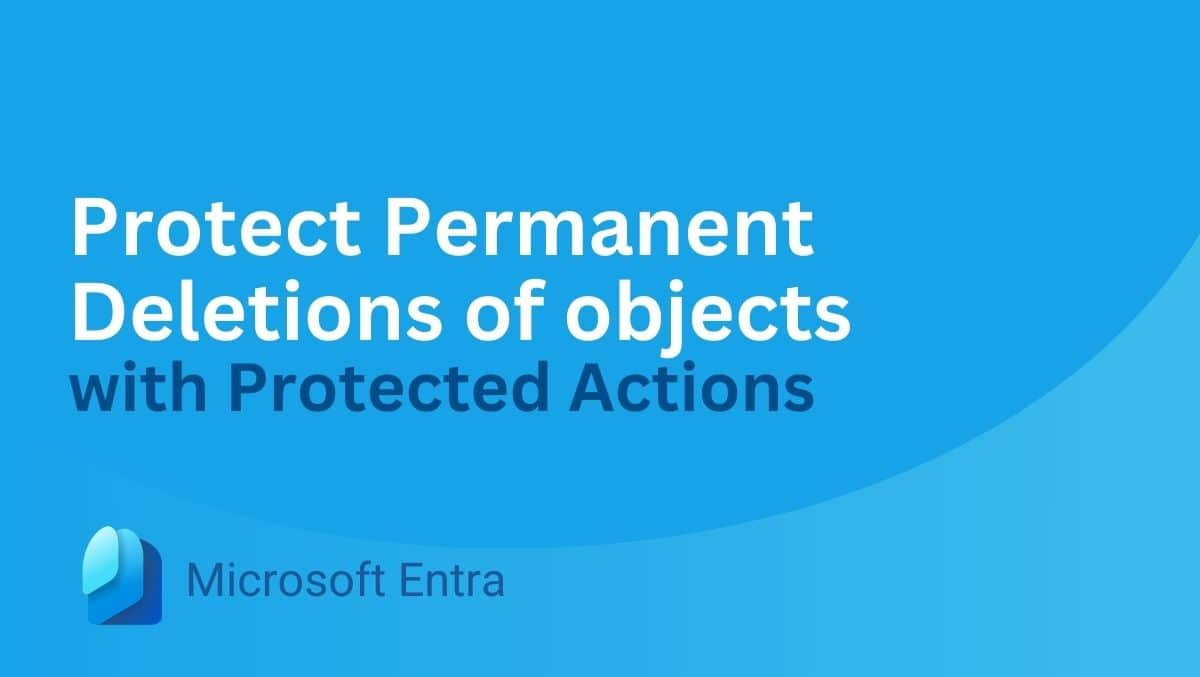« Impossible d'obtenir un code de mon appareil iOS lorsque j'ai besoin d'un transfert depuis Android à l'aide de Move to iOS » — de la communauté d'assistance Apple
Êtes-vous aux prises avec le défi –Passer au code iOS qui ne s'affiche paspendant votre processus de transfert de données ? De nombreux utilisateurs rencontrent ce problème frustrant lorsqu'ils ne trouvent pas le code fourni par Move to iOS sur l'écran, ce qui les empêche de poursuivre la migration de leurs données importantes vers un nouvel iPhone. Ne vous inquiétez pas ! Cet article explorera les raisons courantes de ce problème et proposera 9 solutions pour vous aider à le résoudre.
Partie 1 : Pourquoi le code de passage à iOS ne s'affiche pas
- Problèmes de Wi-Fi :Les deux appareils doivent être connectés au même Wi-Fi stable. Les interruptions peuvent bloquer l’apparition du code.
- Configuration incorrecte :Le code n'apparaît qu'après avoir sélectionné « Déplacer les données depuis Android » lors de la configuration de l'iPhone.
- Logiciel obsolète :Assurez-vous que les deux appareils exécutent les dernières versions du logiciel.
- Version de l'application :Une application Move to iOS obsolète sur Android peut causer des problèmes.
- Applications en arrière-plan :D'autres applications ou processus, comme les VPN, peuvent interférer.
- Taille/stockage des données :Des données volumineuses ou un stockage iPhone insuffisant peuvent empêcher le processus.
- Interférence radio :Les appareils à proximité tels que les babyphones ou les téléphones sans fil peuvent provoquer des interférences, empêchant l'apparition du code Move to iOS.
- Batterie faible :Assurez-vous que les deux appareils sont suffisamment chargés.
Si la configuration de l'iPhone est terminée, l'option « Déplacer les données depuis Android » ne sera pas disponible. Vous devrez réinitialiser l'iPhone aux paramètres d'usine et relancer la configuration pour obtenir le code.
Partie 2 : Comment passer à iOS sans afficher le code de 9 manières
> Solution 1 : Chargez vos appareils
Pour un transfert réussi vers iOS, chargez votre Android et votre iPhone à au moins 50 %. Une batterie faible peut perturber le processus. Chargez complètement avant de commencer et gardez-les branchés pendant le transfert pour éviter les problèmes.

> Solution 2 : Désactiver le mode Avion
Sur Android, faites glisser la barre de notification vers le bas et sélectionnez Mode Avion ; sur iOS, faites glisser votre doigt vers le haut pour accéder au « Centre de contrôle » et appuyez sur l'icône « Mode avion ». Ensuite, activez le Wi-Fi pendant que le mode avion est actif pour garantir un transfert fluide et ininterrompu. Désactivez le mode avion une fois le transfert terminé.

> Solution 3 : inspecter le stockage de l'iPhone
Un stockage insuffisant peut entraîner des erreurs ou des transferts de données incomplets, tels que des messages, des photos ou des contacts manquants. Vous pouvez le faire en vérifiant le stockage de votre iPhone depuis « Paramètres > Général > Stockage iPhone ». Obtenez plus d'espace sur votre appareil si nécessaire.

> Solution 4 : désactiver l'optimiseur de connexion
Si votre appareil Android dispose de « Connection Optimizer » (Android 8.0 ou supérieur), il peut interrompre le transfert Move to iOS. Pour éviter cela, désactivez-le :
- Allez dans « Paramètres > Connexions ».
- Sélectionnez « Réseaux mobiles > Optimiseur de connexions ».
- Désactivez l'option et désactivez les données cellulaires.

> Solution 5 : Passer à un réseau WiFi stable
Si le code Passer à iOS n'apparaît pas en raison d'une connexion Wi-Fi lente, passez à un réseau plus stable.
- Sur iPhone : revenez à la page des réseaux et sélectionnez un autre réseau Wi-Fi.
- Sur Android : allez dans « Paramètres > Wi-Fi » et choisissez un nouveau réseau. Assurez-vous que les deux appareils utilisent le même Wi-Fi. Si les problèmes persistent, vérifiez les paramètres réseau et redémarrez votre routeur.
Après avoir activé le réseau WiFi, désactivez les données cellulaires comme suit. Sur iPhone : allez dans « Paramètres ». Appuyez sur « Cellulaire ». Désactivez « Données cellulaires ». Sur Android : Allez dans « Paramètres ». Sélectionnez « Connexions ou Réseau et Internet ». Appuyez sur « Réseaux mobiles ». Désactivez « Données mobiles ».
> Solution 6 : Effacer Déplacer vers le cache iOS
Effacer le cache et les données de l'application Move to iOS peut aider à résoudre les problèmes de non-réception du code. Pour ce faire, allez dans « Paramètres > Applications > Déplacer vers iOS > Stockage », puis appuyez sur « Vider le cache » et « Effacer les données ». (Vous avez même la possibilité de récupérer le cache sur Android s'ils sont accidentellement supprimés.)

> Solution 7 : désactiver le VPN
Désactivez temporairement tout VPN sur votre appareil Android ou iPhone, le cas échéant, car ils peuvent interférer avec la communication et empêcher l'affichage du code Move to iOS. Voici comment procéder :
- Sur iPhone : allez dans « Paramètres ». Appuyez sur « VPN ». Désactivez le bouton « VPN ».
- Sur Android : Allez dans « Paramètres ». Sélectionnez « Connexions » ou « Réseau et Internet ». Appuyez sur « VPN ». Désactivez la connexion « VPN » ou déconnectez-vous directement de l'application VPN.
> Solution 8 : Mettez à jour vos appareils Android/iOS
Pour utiliser Move to iOS, votre Android doit être Android 4.0+ et votre iPhone iOS 9.0+. Mettez-les à jour s’ils sont obsolètes. Pour le faire.
- Sur votre iPhone, sauvegardez vos fichiers. Chargez votre iPhone. Connectez-vous au Wi-Fi, puis allez dans « Paramètres > Général > Mise à jour du logiciel » et appuyez sur « Télécharger et installer ».
- Sur votre téléphone Android, chargez votre appareil et connectez-vous au Wi-Fi. Ouvrez « Paramètres > Mise à jour du logiciel » et appuyez sur « Télécharger et installer ».

* Si vous utilisez le système d'exploitation le plus récent pour les deux appareils, redémarrez-les simplement.
> Solution 9 : contactez l'assistance Apple
Expliquez le problème en détail, en soulignant que le code Move to iOS ne s'affiche pas. Les agents de l'assistance Apple peuvent fournir des conseils de dépannage spécifiques en fonction des informations sur votre appareil ou faire remonter le problème si nécessaire.
Suivre ce processus devrait contribuer à garantir une résolution fluide. L'assistance Apple peut également vous guider à travers d'autres méthodes de transfert de données si la méthode Déplacer vers iOS continue d'échouer.
Partie 3 : Passer à iOS Le code ne s'affiche pas ? Essayez une alternative fabuleuse
Que devez-vous faire si le code Passer à iOS n'apparaît pas après avoir effectué les étapes susmentionnées ? Heureusement, il existe une solution viable. MobiKin Transfer for Mobile (Win et Mac) est une excellente alternative qui garantit une expérience de transfert fluide.
Ce logiciel peut transférer efficacement un large éventail de types de fichiers entre des systèmes d'exploitation différents ou identiques en quelques minutes. De plus, il ne nécessite aucune procédure de configuration ni processus complexe lors de son fonctionnement.
Plus de fonctionnalités de MobiKin Transfer pour mobile :
- Transférez des fichiers d'Android vers iPhone directement sans complications.
- Copiez des données d'Android vers iPhone, d'iPhone vers Android, d'Android vers Android et d'iPhone vers iPhone.
- Les types de données pris en charge : contacts, SMS, journaux d'appels, fichiers multimédias, applications, etc.
- Facile à utiliser, transferts fluides et aucune perte de données.
- Fonctionne pour divers appareils Android et iDevices, y compris ceux équipés des derniers Android 14 et iOS 18.
- Valorisez votre vie privée.


Comment transférer des données d'Android vers iPhone après la configuration avec MobiKin Transfer for Mobile ?
Étape 1. Lancer le transfert pour mobile –Après avoir installé et lancé le logiciel sur votre ordinateur, connectez vos appareils Android et iPhone à l'aide de câbles USB. Suivez les instructions simples fournies pour permettre à l'utilitaire de reconnaître vos appareils.

Étape 2. Positionnez correctement les deux téléphones –Une fois les appareils reconnus, ils seront affichés sur les côtés gauche et droit de l'interface. Assurez-vous que le périphérique source est défini sur Android et la destination sur iPhone. S'ils sont mal positionnés, cliquez sur « Retourner » pour les réorganiser.

Étape 3. Effectuez le transfert Android vers iPhone –Sélectionnez les données que vous souhaitez transférer et cliquez sur « Démarrer la copie » pour lancer la migration des données d'Android vers l'iPhone, en vous assurant qu'aucune donnée n'est perdue pendant le processus.
Instructions vidéo :
Achèvement
Bien que les solutions proposées puissent aider à résoudre le code Move to iOS qui n'affiche pas le problème, il est compréhensible que vous recherchiez une option plus rapide et plus fiable. Pour éviter toute interruption pendant votre transfert, essayez simplement MobiKin Transfer for Mobile. Cet outil alternatif garantit un transfert de données simple et transparent sans code, et vous n'avez pas à vous soucier de rencontrer des erreurs lors de l'utilisation.


Articles connexes:
11 meilleures alternatives de passage à iOS pour les transferts Android vers iPhone
Comment réparer le transfert interrompu vers iOS ? 9 façons courantes pour vous
3 façons flexibles de transférer le calendrier d'Android vers iPhone 16/15/14/13/12/11/X/8
Les 5 meilleures façons de supprimer définitivement les données d’un téléphone Android avant de le vendre

![[Résolu] Où vont les fichiers et les photos AirDrop sur iPhone/Mac ?](https://elsefix.com/statics/image/placeholder.png)