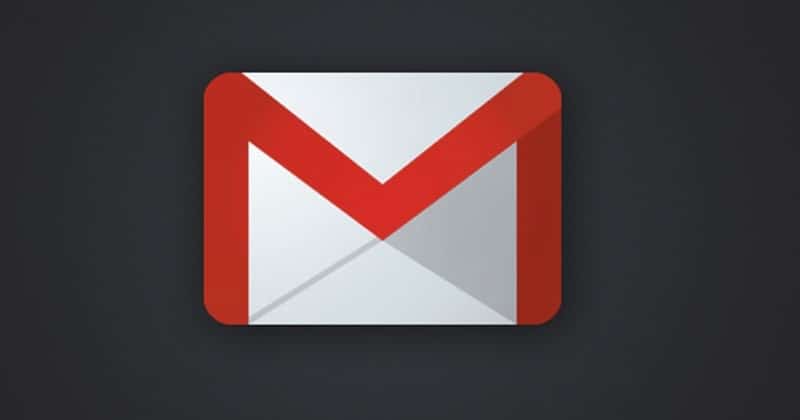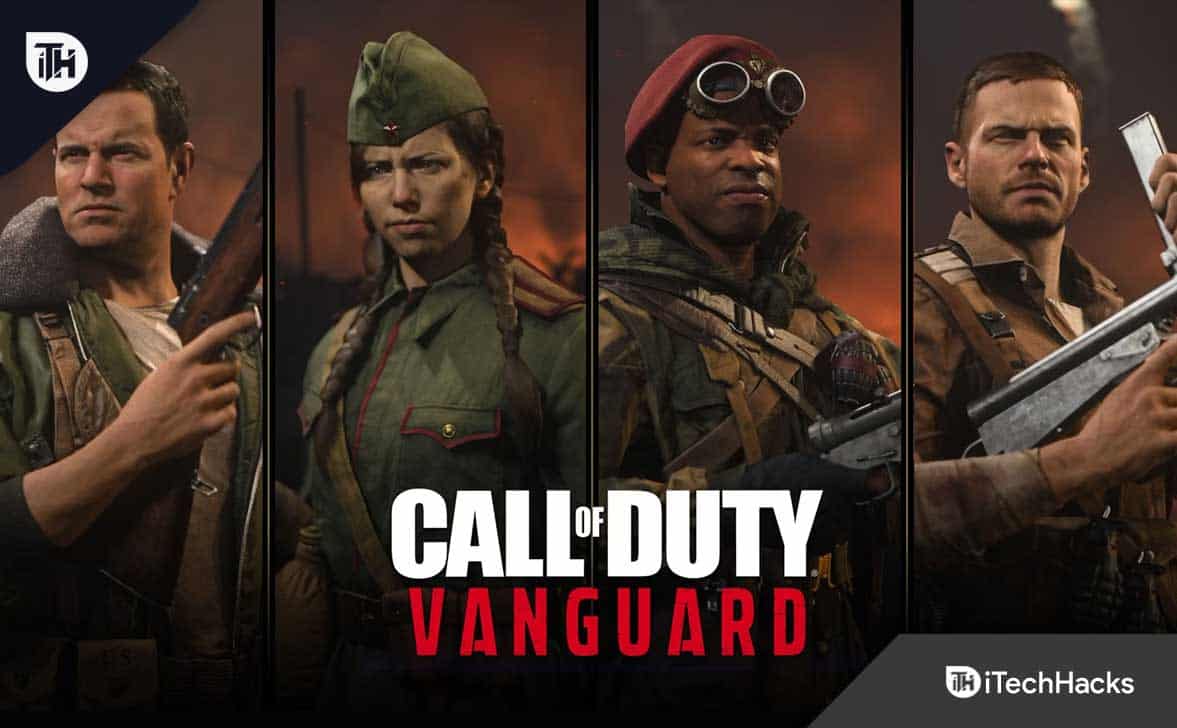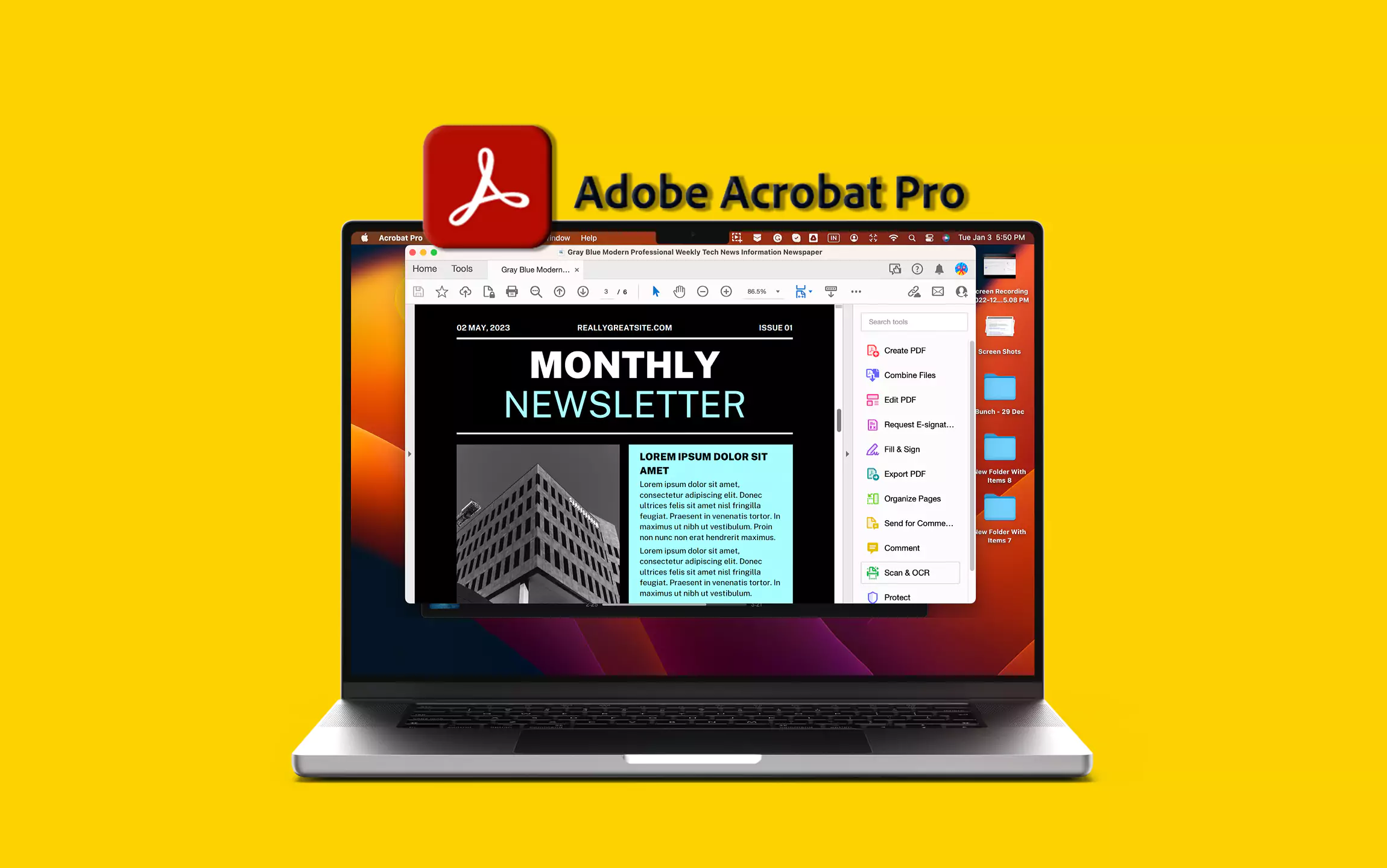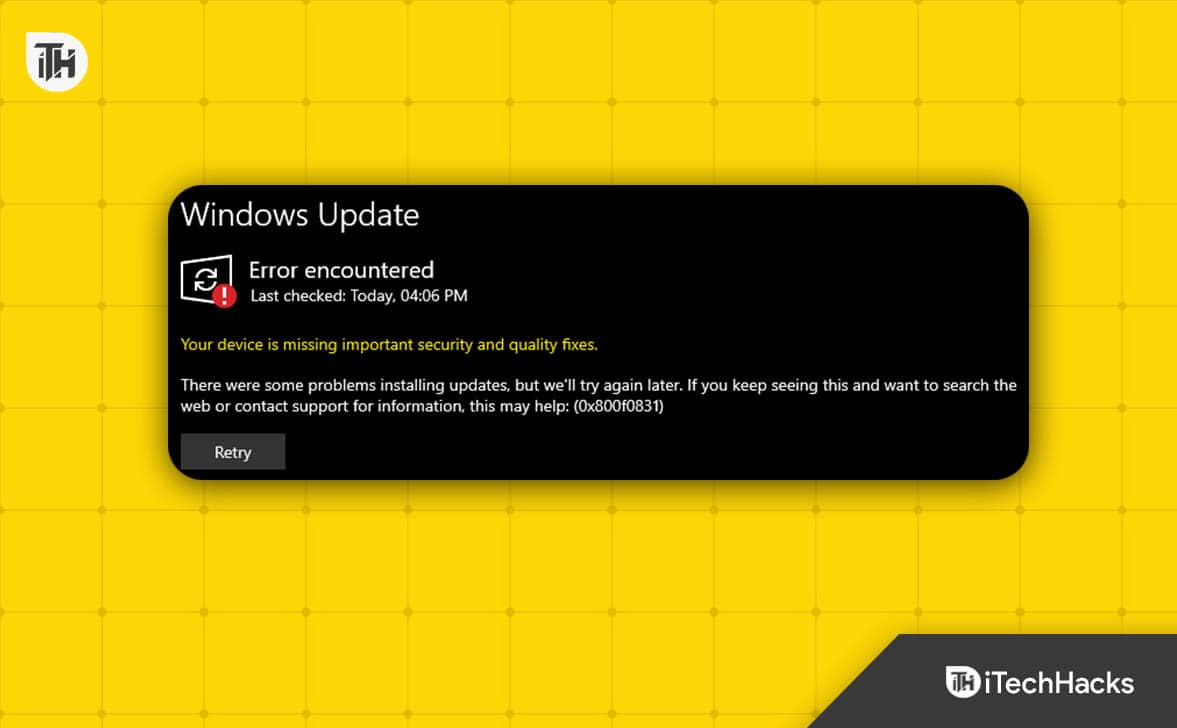Q : « Avidemux peut-il couper un fichier vidéo sans ré-encodage ? J'ai besoin d'un guide détaillé. Merci." – du forum How-To Geek
En montage, couper ou rogner est le moyen le plus élémentaire d’optimiser une vidéo. Le plus souvent, vous devez couper le début, supprimer la fin ou supprimer tout ce qui est indésirable de votre vidéo pour laisser le merveilleux contenu tranquille. À cette occasion, êtes-vous prêt à utiliser un éditeur vidéo gratuit et populaire – Avidemux pour effectuer la tâche de découpe, mais vous ne savez pas comment fonctionner sans tutoriel ? Par chance, cet article présente le guide étape par étape sur la façon de couper une vidéo dans Avidemux et présente incidemment une alternative pour couper ou rogner une vidéo sans perte.
Partie 1 : Comment Avidemux coupe-t-il la vidéo – Pas de réencodage
Connu comme un éditeur vidéo open source et gratuit, Avidemux est naturellement recherché par de nombreux utilisateurs Windows, Mac, Linux ou BSD. Avec lui, vous pouvez effectuer des tâches simples de découpe, de recadrage, de rotation, de filtrage et de transcodage. Ceux qui sont expérimentés ont les compétences nécessaires pour utiliser Avidemux rapidement et simplement pour leur propre usage. Cependant, certains n'ayant aucune expérience d'Avidemux pourraient ne pas terminer la tâche de découpe sans instructions. Pour vous donner un coup de main, ce qui suit présente un guide étape par étape sur la façon d'utiliser Avidemux pour couper une vidéo sans réencodage.
Étape 1Charger la vidéo sur Avidemux
Pour couper et découper une vidéo dans Avidemux, vous devez d'abord équiper le programme de votre ordinateur. Exécutez-le et allez dans « Fichier » > « Ouvrir… » ou cliquez sur l’icône « Ouvrir la vidéo » pour y télécharger votre vidéo. Aussi simplement, faites glisser la vidéo vers l’interface principale.
Étape 2Créer une vidéo de découpage Avidemux
Dès que la vidéo est chargée, préparez-la pour le découpage. Maintenant, la première chose à faire est de prévisualiser la vidéo. Ensuite, faites glisser le contrôleur de la chronologie jusqu'au point où se trouve le début du segment vidéo que vous souhaitez couper et dirigez-vous vers « Modifier » > « Définir le marqueur A » ou utilisez le bouton « Définir le marqueur de début » sous la chronologie. C’est à partir de ce moment marqué que vous souhaitez commencer à couper. Ensuite, cliquez sur ses boutons d'images clés pour déplacer avec précision la barre de chronologie ou faites glisser rapidement la chronologie jusqu'à l'endroit où vous souhaitez terminer la tâche de découpe et sélectionnez « Modifier » > « Définir le marqueur B » ou appuyez sur « Définir le marqueur de fin » pour indiquer le point final. . Une fois l'heure de début et l'heure de fin définies, choisissez « Couper » dans l'option « Modifier » et votre segment vidéo marqué sera coupé.
Étape 3Sortie vidéo depuis Avidemux
Une fois l'opération de découpe terminée, spécifiez un format de sortie dans la barre latérale gauche de l'écran principal. Pour couper une vidéo dans Avidemux sans mode de réencodage, il vous est suggéré de sélectionner le même format que votre vidéo source comme format d'exportation. Enfin, appuyez sur « Fichier » > « Enregistrer » pour sortir la vidéo coupée après avoir identifié le fichier de destination.
Vous aimerez peut-être aussi :
Comment recadrer une vidéo avec Avidemux
Comment Avidemux peut-il faire pivoter la vidéo
Partie 2 : Comment l'alternative à Avidemux coupe-t-elle la vidéo – aucune perte de qualité
Certains ont déjà signalé que la vidéo coupée par Avidemux ne fonctionnait parfois pas correctement. Pour vous éviter de souffrir de cela, voici l'introduction d'une alternative simple et efficace à Avidemux – Joyoshare Video Cutter pour couper et rogner des vidéos sans problème ni perte de qualité. Joyoshare Video Cutter est un outil de montage vidéo professionnel mais facile à utiliser. Développé avec une technologie de découpe avancée et un processeur d'accélération haut de gamme, il fournit une méthode de haute précision pour couper de manière flexible n'importe quelle vidéo à une vitesse incroyable de 60X. Sa forte compatibilité lui permet de prendre en charge presque tous les formats multimédias courants et les appareils portables, notamment MP4, MOV, MPEG, AVI, WMV, TS, OGG, MP3, VOB, MKV, FLV, WebM, iPhone, Apple TV, Xbox, etc.
Principales caractéristiques de Joyoshare Video Cutter :
Étape 1Faites glisser la vidéo vers Joyoshare Video Cutter
Une fois que vous avez téléchargé et installé Joyoshare Video Cutter sur votre ordinateur, double-cliquez pour l'ouvrir et recherchez le bouton « Ouvrir » sur l'écran principal pour importer la vidéo. Et également, vous pouvez faire glisser et déposer la vidéo cible comme l'indique l'écran.

Étape 2Effectuer les paramètres de format
Ensuite, commencez à définir le mode de découpe et le format de sortie en cliquant sur « Format ». Il existe deux modes disponibles pour couper votre vidéo. Si vous devez effectuer un découpage vidéo en qualité sans perte, il est recommandé de travailler avec le « Mode haute vitesse ». L'autre – « Mode d'encodage » permet de personnaliser le format, la qualité et le codec du fichier ainsi que d'éditer votre vidéo, en plus de le couper. Cependant, il ne peut pas promettre une qualité originale à 100 % en raison du processus d'encodage.

Étape 3Démarrer la tâche de découpe
Après avoir défini le mode et le format de découpe, revenez à la première fenêtre et commencez à couper votre vidéo. Tout d'abord, lisez et prévisualisez votre vidéo et décidez des points de début et de fin du segment vidéo que vous souhaitez conserver sur la chronologie. Faites ensuite glisser les poignées de la chronologie vers les points temporels que vous avez définis ou utilisez les boutons de raccourci « Définir l'heure de début/fin du segment » pour simplement couper les sections redondantes de votre vidéo. Pour couper avec plus de précision, vous pouvez utiliser les boutons « Key Frame » pour identifier les pièces à découper, ou saisir directement l'heure de début et l'heure de fin de découpe. En mode d'encodage, en plus de ce qui précède, vous accédez également à « Modifier » > « Découper » pour couper et découper.

Si vous avez besoin de couper les parties centrales de votre vidéo, vous devez cliquer sur l'icône « + » pour produire le même clip vidéo, puis faire de même pour supprimer le segment indésirable. Joyoshare Video Cutter propose une option de « Fusionner les segments ». Avant la sortie, cochez simplement cette option et vos segments vidéo découpés seront enregistrés dans un seul fichier.
Étape 4Exporter la vidéo après la découpe
Maintenant, touchez « Démarrer » pour exporter la vidéo finale. Lorsque la barre de progression atteint 100 %, appuyez sur l'icône « Ouvrir le dossier de sortie », qui sera marquée par un signe numérique orange une fois la vidéo enregistrée, pour localiser votre vidéo découpée.