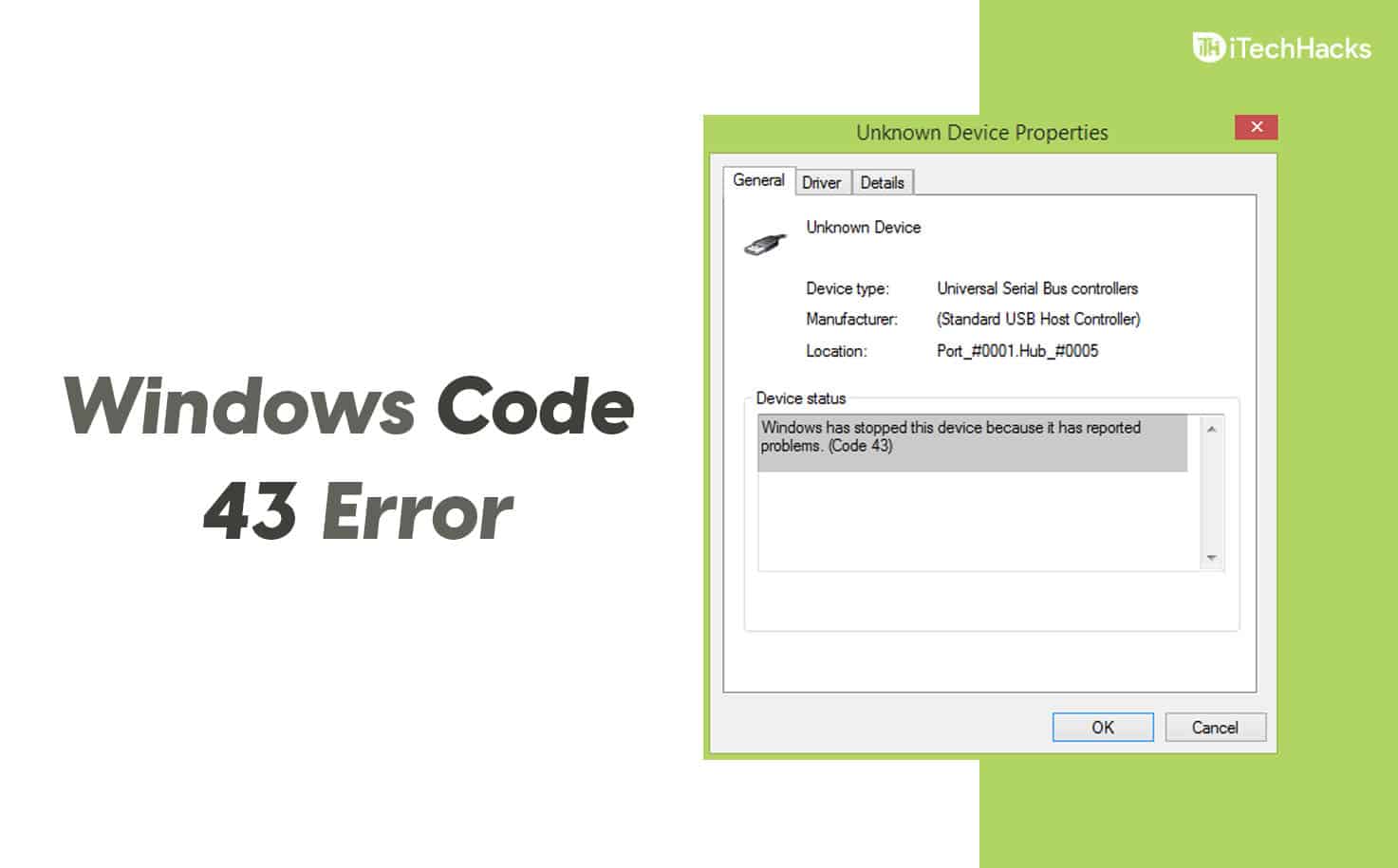Si les fonctionnalités de jeu ne sont pas disponibles sur votre bureau Windows, vous pouvez mettre à jour l'ordinateur pour éviter un dépannage supplémentaire ou passer aux solutions ci-dessous si une mise à jour ne fonctionne pas.
1. Réparer et réinitialiser l'application Xbox
Les applications Microsoft sont livrées avec une option de réparation et de réinitialisation. Lorsque vous réparez l'application, les bugs mineurs susceptibles de déclencher le problème sont corrigés. De plus, une réinitialisation restaurera toutes les configurations, résolvant tous les problèmes pouvant entraîner le message d'erreur. Les fonctionnalités de jeu ne sont pas disponibles pour le bureau Windows ou l'Explorateur de fichiers.
1. Appuyez sur Windows + I pour ouvrir l'application Paramètres.
2. Cliquez surApplicationsdans le volet de droite, puis cliquez surApplications installéesà gauche.
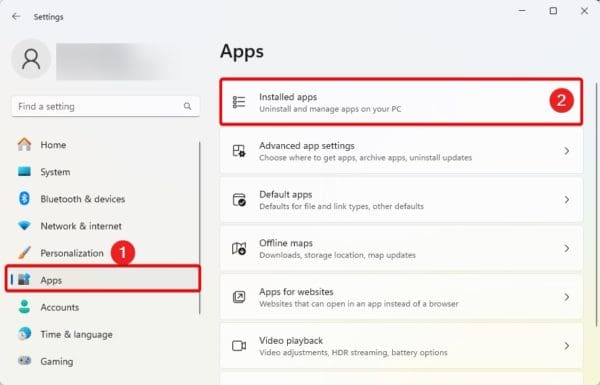
3. Cliquez sur les trois points de votreXboxapplication et cliquez surOptions avancées.
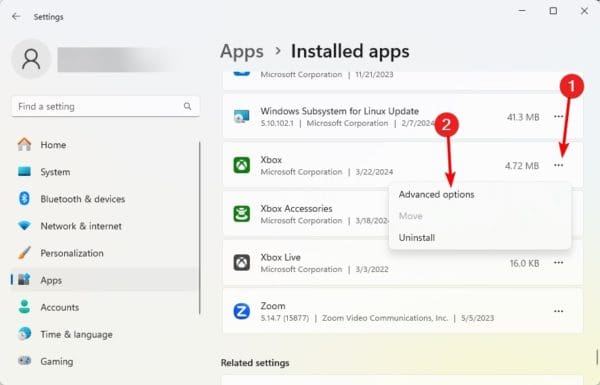
4. Cliquez sur leRéparationet si le problème persiste, répétez les étapes ci-dessus, mais cette fois, cliquez sur le boutonRéinitialiserbouton.
2. Mettez à jour l'application Xbox
Une application Xbox obsolète pourrait affecter les fonctionnalités de jeu. Cela peut être la raison pour laquelle le message d'erreur indique que les fonctionnalités de jeu ne sont pas disponibles pour le bureau Windows ou l'Explorateur de fichiers.
1. Cliquez sur la loupe sur leBarre des tâches,taperMicrosoftStore, puis cliquez sur l'application.

2. Cliquez sur leBibliothèqueoption dans le volet de gauche, puis cliquez surObtenir des mises à jourà gauche.
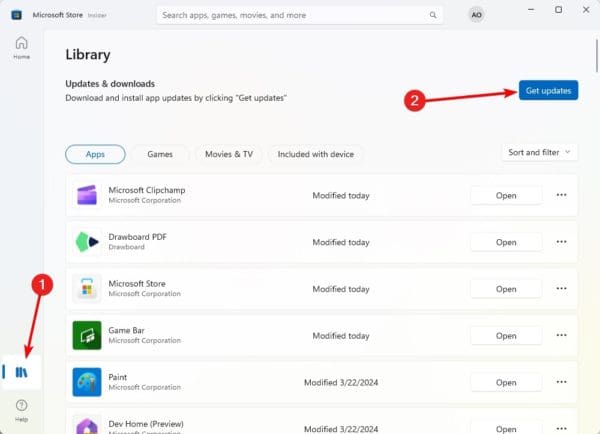
3. Réinstallez la barre de jeu Xbox
Vous pouvez également réinstaller la barre de jeu Xbox. Il s'agit d'un correctif valable lorsque des bogues ou une corruption de fichiers sont à l'origine du problème sur votre ordinateur. Suivez les étapes ci-dessous.
1. Cliquez sur la loupe sur leBarre des tâches,taperPowerPoint,et cliquez sur leExécuter en tant qu'administrateuroption.
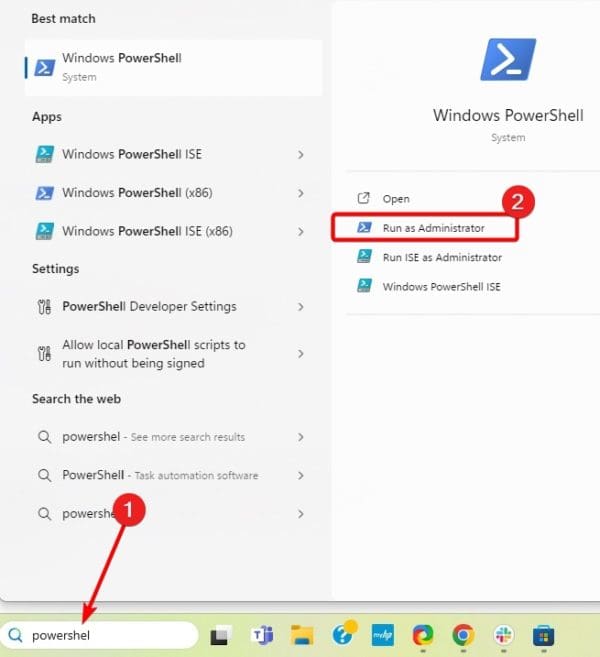
2. Tapez le script ci-dessous et appuyez surEntrer.
get-appxpackage Microsoft.XboxGamingOverlay | remove-appxpackage
3. Une fois la commande exécutée, tapez le script ci-dessous et appuyez surEntrerréinstallerBarre de jeu Xbox.
Get-AppXPackage Microsoft.XboxGamingOverlay -AllUsers | Foreach {Add-AppxPackage -DisableDevelopmentMode -Register "$($_.InstallLocation)\AppXManifest.xml"}4. Redémarrez l'ordinateur.
4. Ouvrez l'application Xbox directement depuis le Microsoft Store
Si vous recevez le message d'erreur : les fonctionnalités de jeu ne sont pas disponibles pour le bureau Windows, vous pourriez être confronté à un problème avec le bouton de votre enregistreur vidéo dans la barre de jeu. Une solution de contournement simple que de nombreux utilisateurs ont trouvée efficace consiste à ouvrir l'application Xbox directement à partir du Microsoft Store.
5. Activer la barre de jeu Xbox
L'activation de la barre de jeu Xbox est un moyen efficace. Lorsque la barre de jeu est désactivée, il est possible que certaines fonctionnalités de jeu ne fonctionnent pas. Suivez les étapes ci-dessous.
1. Ouvrez l'application Paramètres en appuyant sur Windows + I.
2. Cliquez surJeuxà gauche etBarre de jeusur la droite.
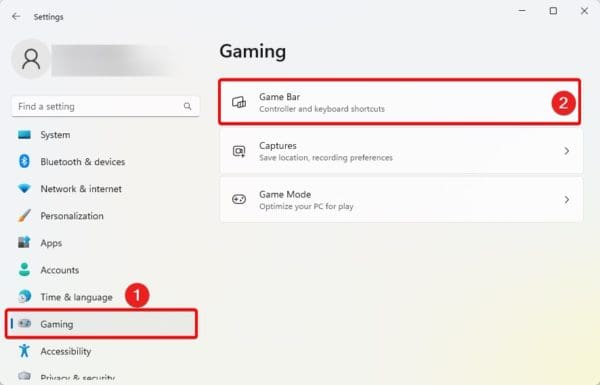
3. ActiverAutorisez votre manette à ouvrir la barre de jeu.
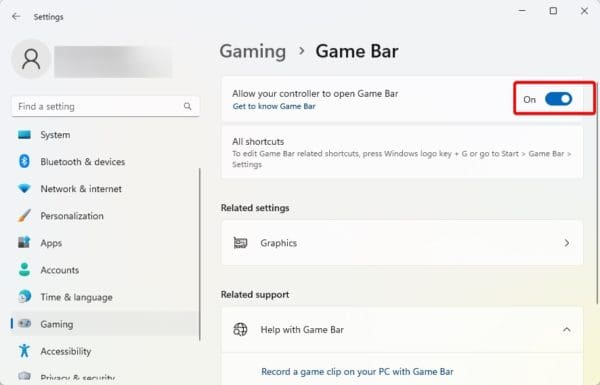
Note:Si des paramètres de jeu spécifiques, comme l'enregistrement d'écran, ne fonctionnent pas, vous pouvez utiliser des applications alternatives commeOutil RecForthpour retrouver cette fonctionnalité.
C'est tout pour ce guide.
FAQ
Pourquoi les fonctionnalités de jeu ne sont-elles pas disponibles sur mon ordinateur ?
Cette erreur peut résulter d'une mauvaise configuration, de bugs du système ou d'options de jeu désactivées sur Windows 11.
Cet article a-t-il été utile ?
Merci pour les commentaires!