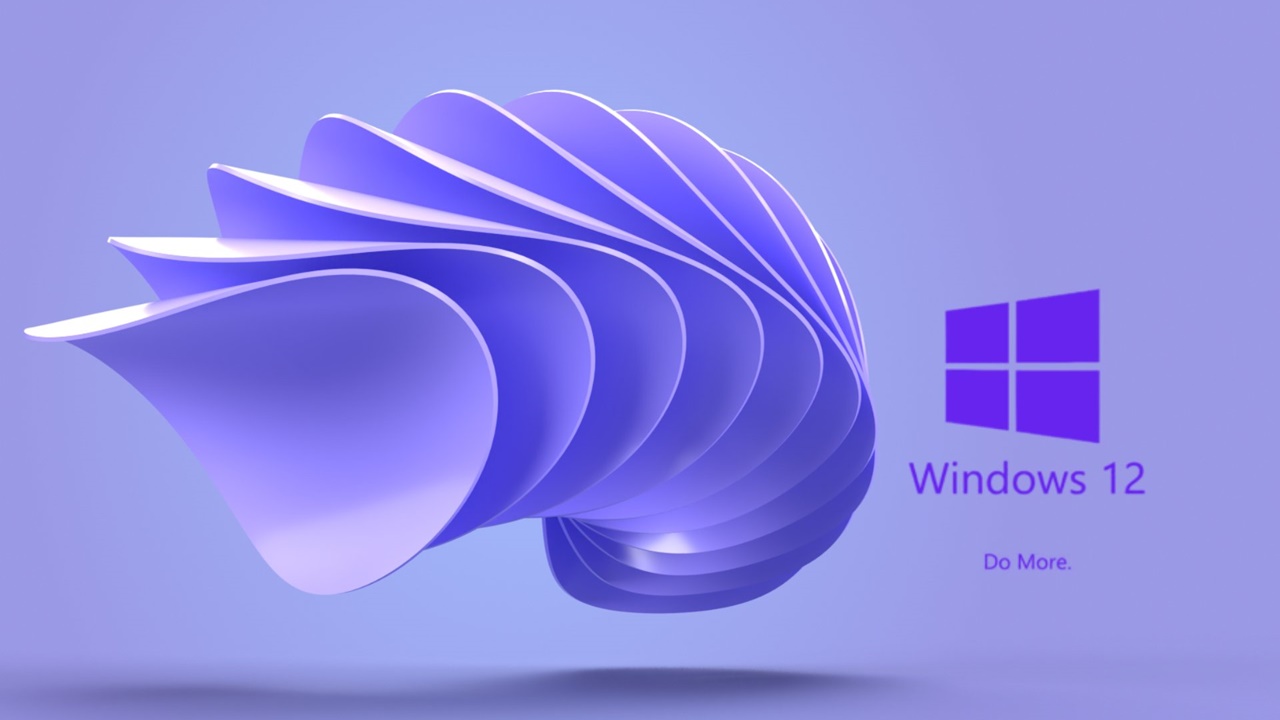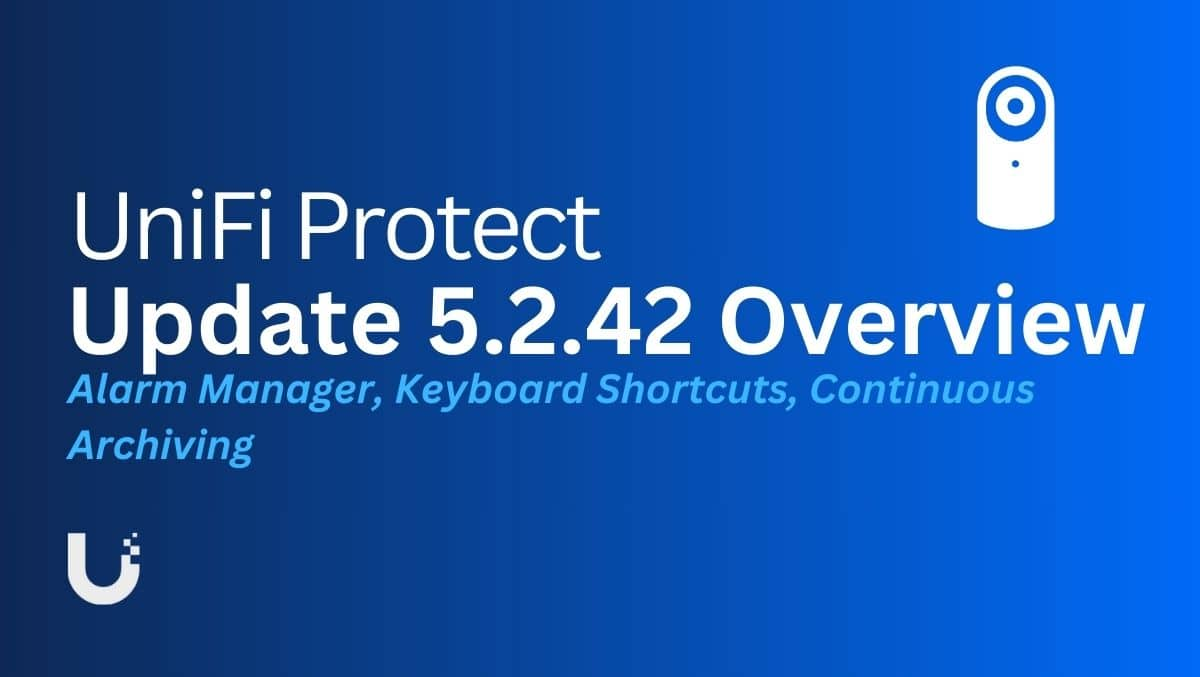Transférer des fichiers d'un iPhone vers un PC sans fil est plus facile que vous ne le pensez. De nombreuses applications tierces et services de stockage cloud prennent en charge les transferts sans fil, sans avoir besoin de câbles ou de périphériques de stockage externes. Cette commodité fait des transferts sans fil un choix populaire pour déplacer des images, des documents et d’autres fichiers.
Dans ce guide, nous partagerons cinq façons efficaces de transférer des fichiers sans fil entre votre iPhone et votre PC. Nous aborderons également une méthode supplémentaire à la fin qui utilise un câble USB. À la fin de cet article, vous saurez quelle méthode correspond le mieux à vos besoins, car chacune a ses propres avantages.
Méthode 1 : transférer des fichiers d'un iPhone vers un PC sans fil à l'aide d'iCloud
iCloud est le moyen officiel de transférer des fichiers d'un iPhone vers un PC sans fil. Vous pouvez d'abord stocker des fichiers sur iCloud Drive sur iPhone, puis les télécharger sur PC. Tous les utilisateurs bénéficient de 5 Go de stockage gratuit, ce qui permet de transférer un nombre limité de fichiers.
Avec iCloud, vous pouvez transférer des documents, des notes, des contacts, des vidéos et des photos. Ici, nous prenons des photos à titre d'exemple pour vous expliquer comment transférer des photos d'un iPhone vers un PC sans fil à l'aide d'iCloud :
- Pour télécharger des photos sur iCloud Drive, ouvrez l'application Photos, sélectionnez les photos souhaitées, appuyez sur le bouton Partager et sélectionnez Enregistrer dans les fichiers. Sélectionnez iCloud Drive et appuyez sur Enregistrer.
- Pour télécharger des fichiers sur PC, ouvrez un navigateur Web, accédez à iCloud.com, connectez-vous avec votre identifiant Apple et votre mot de passe, accédez à iCloud Drive, puis téléchargez les fichiers sur PC.

Voie 2 : Transférer des données d'un iPhone vers un PC sans fil avec Google Drive
Une autre façon de transférer des données d'un iPhone vers un PC sans fil consiste à utiliser un service de stockage cloud. Dans cet exemple, nous utiliserons Google Drive. Gardez à l’esprit que cette méthode peut consommer beaucoup de données, surtout si vous avez beaucoup de fichiers. Cela nécessite également une connexion Internet rapide, sinon le transfert peut prendre beaucoup de temps.
Comment transférer des données d'un iPhone vers un ordinateur portable sans fil à l'aide de Google Drive :
- Installez l'application Google Drive depuis l'App Store sur votre iPhone et connectez-vous avec votre compte Google.
- Appuyez sur l'icône plus pour télécharger les fichiers que vous souhaitez transférer et attendez la fin du téléchargement.
- Sur votre PC, ouvrez un navigateur et accédez à Google Drive. Connectez-vous avec le même compte Google.
- Vous verrez les fichiers téléchargés depuis votre iPhone. Sélectionnez les fichiers et appuyez sur « Télécharger ».
Une fois le téléchargement terminé, vos fichiers sont prêts à être utilisés !

Plus connexe : Google Drive contre Google Photos
Voie 3 : Transférer des fichiers d'un iPhone à un PC sans fil via Bluetooth
Vous pouvez utiliser Bluetooth pour transférer des fichiers de votre iPhone vers votre PC sans fil, sans avoir besoin de câbles ni de connexion Internet. La plupart des appareils modernes intègrent Bluetooth, ce qui en fait une option pratique pour des transferts de fichiers rapides.
Voici comment procéder :
- Activez Bluetooth sur votre iPhone et votre PC.
- Associez les deux appareils.
- Sur votre iPhone, sélectionnez le fichier que vous souhaitez transférer.
- Appuyez sur « Partager » et choisissez Bluetooth.
- Parmi les appareils disponibles, sélectionnez votre PC.
- Sur votre PC, confirmez et acceptez le transfert de fichiers.

Voie 4 : Transférer des données d'iPhone vers un PC sans fil avec SHAREit
SHAREit est une application tierce qui permet les transferts de fichiers sans fil d'un iPhone vers un PC Windows. C'est l'une des applications de partage de fichiers multiplateformes les plus fiables, simplifiant les transferts de fichiers avec juste une connexion Wi-Fi stable.
Voici comment transférer sans fil des fichiers de l'iPhone vers Windows 10/11 à l'aide de SHAREit :
- Installez SHAREit sur votre iPhone et votre PC.
- Sur votre iPhone, ouvrez l'application, appuyez sur « Envoyer » et sélectionnez les fichiers que vous souhaitez transférer.
- L'application recherchera l'appareil du destinataire. Utilisez la numérisation du code QR pour connecter les deux appareils et le transfert de fichiers commencera automatiquement. Les fichiers seront enregistrés dans le dossier par défaut sur votre PC.

Voie 5 : Transférer des fichiers d'iPhone vers un PC sans fil avec AirDrop [Mac uniquement]
Si vous utilisez un Mac, vous pouvez transférer sans fil des fichiers de votre iPhone vers un ordinateur à l'aide d'AirDrop. Il s'agit du moyen le plus simple de transférer des données entre un iPhone et un Mac, car il ne nécessite aucun logiciel ni configuration supplémentaire.
Voici comment utiliser AirDrop pour les transferts de fichiers :
- Pour les photos ou les vidéos, ouvrez l'application Photos sur votre iPhone ; pour les documents, utilisez l'application Fichiers.
- Sélectionnez les fichiers, vidéos ou photos que vous souhaitez transférer. Vous pouvez choisir plusieurs fichiers à la fois.
- Appuyez sur l'icône « Partager » et choisissez « AirDrop ».
- Sélectionnez votre Mac dans la liste des appareils disponibles.
- Le transfert commencera immédiatement. Attendez la fin du processus.

Alternative pour transférer des fichiers de l'iPhone vers le PC : Assistant pour iOS
MobiKin Assistant pour iOS vous permet de transférer rapidement et en toute sécurité des fichiers d'un iPhone vers un PC à l'aide d'une connexion USB sans télécharger d'applications supplémentaires. En un seul clic, vous pouvez facilement transférer des fichiers entre votre appareil iOS et votre ordinateur. MobiKin Assistant garantit la confidentialité des utilisateurs et protège vos fichiers pendant le processus de transfert. Il s'agit d'un outil complet pour gérer le transfert de fichiers et de messages entre votre téléphone et votre PC. Vous pouvez également l'utiliser pour sauvegarder et restaurer les données de votre téléphone en cas de besoin.
Assistant pour iOS – Meilleur logiciel pour sauvegarder un iPhone sans iTunes :
- Transférez tous les fichiers iPhone ou certains fichiers spécifiques vers un PC via USB en quelques minutes.
- Prévisualisez et choisissez sélectivement les données souhaitées avant de lancer le transfert.
- Sauvegardez plus de 10 types de fichiers, notamment des vidéos, des photos, de la musique, des contacts, des messages texte, des notes, des données Safari, des mémos vocaux et bien plus encore.
- Assurez-vous qu’il n’y ait aucune perte de données pendant tout le processus de transfert.
- Modifiez et gérez les données iPhone et iPad sur ordinateur sans aucun problème.
- Entièrement compatible avec tous les appareils Apple, y compris l'iPhone 15/14/13/12/11/X/8/7/6, l'iPad, l'iPod touch, et plus encore.


Pourquoi choisir le transfert USB via Wi-Fi ?
Le transfert Wi-Fi est idéal lorsque vous n'avez pas de câble USB sous la main, mais si vous en avez, le transfert USB est un meilleur choix. Voici pourquoi :
- Le transfert Wi-Fi n'est pas toujours sécurisé, en particulier lors de l'utilisation d'un réseau public, ce qui peut entraîner des risques potentiels pour la sécurité.
- Une connexion Wi-Fi instable peut entraîner une perte ou une corruption de données. Plus important encore, le transfert USB est beaucoup plus rapide que le transfert Wi-Fi, ce qui en fait un choix plus fiable pour déplacer des données.
Suivez les étapes ci-dessous pour transférer des fichiers de l'iPhone vers le PC via USB à l'aide de l'Assistant pour iOS
Étape 1: Connectez votre iPhone à votre PC à l'aide d'un câble USB. Si vous y êtes invité, appuyez sur « Faire confiance à cet ordinateur » sur votre iPhone. Ensuite, lancez MobiKin Assistant pour iOS.

Étape 2: Assistant pour iOS vous permet de transférer tout le contenu de votre iPhone (contacts, livres, musique, vidéos et photos) directement sur votre PC. Vous pouvez sélectionner des catégories de données spécifiques en cochant les cases. Si vous préférez, personnalisez le dossier dans lequel les fichiers seront enregistrés ou cliquez simplement sur « Exporter » pour les enregistrer à l'emplacement par défaut.

Étape 3: MobiKin Assistant transférera rapidement et efficacement les fichiers sélectionnés sur votre PC sans avoir besoin d'iTunes. Attendez que le transfert soit terminé avant de débrancher le câble USB.
Guide vidéo :
Questions fréquemment posées :
Q1 : Est-il possible d'effectuer un AirDrop d'un iPhone vers un PC ?
Non, vous ne pouvez pas utiliser AirDrop pour transférer des fichiers d'un PC vers un iPhone. AirDrop est conçu pour le partage de fichiers entre appareils Apple uniquement, par exemple entre iPhones, iPads et Mac. Il n'est pas compatible avec les appareils non Apple, il ne fonctionnera donc pas pour transférer des fichiers d'un iPhone vers un PC.
Q2 : Pourquoi ne puis-je pas transférer de fichiers de mon iPhone vers mon PC ?
Les transferts de données d'un iPhone vers un PC peuvent échouer en raison de problèmes tels que des câbles USB défectueux, des connexions réseau instables, des logiciels obsolètes ou un stockage insuffisant. Assurez-vous que vos câbles et logiciels sont mis à jour et vérifiez vos paramètres pour résoudre ces problèmes.
Conclusion:
En résumé, nous avons abordé différentes manières de transférer sans fil des fichiers d'un iPhone vers un PC, notamment Bluetooth, iCloud, Google Drive, AirDrop et SHAREit. Chacune de ces options présente des avantages, mais aussi des inconvénients, tels que la complexité, des performances plus lentes et des problèmes de sécurité. MobiKin Assistant pour iOS est une excellente alternative. Cette application puissante simplifie le processus, garantit des transferts rapides et offre une sécurité renforcée des données.


Articles relatifs :
Les 3 meilleures façons de transférer gratuitement de la musique d’un iPhone à un ordinateur en 2024
Comment transférer des vidéos volumineuses d'un iPhone vers un PC
6 façons de transférer efficacement des photos d'un ordinateur vers un iPhone
Comment afficher les messages texte de l'iPhone sur ordinateur/Mac ?