Comment supprimer des photos iPhone de Mac est la connaissance que nous devons maîtriser. Que vous souhaitiez libérer de l'espace sur votre appareil, libérer de l'espace de stockage iCloud ou simplement organiser votre collection de photos, la suppression de photos de l'iPhone via Mac est un moyen efficace de vous aider à atteindre ces objectifs. Nous avons plusieurs façons de procéder.
Vous pouvez utiliser l'application Photos ou Image Capture pour supprimer directement les photos de l'iPhone sur Mac. Pour macOS Catalina et versions ultérieures, le Finder peut vous aider à supprimer des photos, tandis que pour les versions inférieures de macOS, vous pouvez utiliser iTunes comme alternative. De plus, iCloud peut gérer et supprimer des photos sur plusieurs appareils. Et si vous souhaitez bénéficier des options de suppression et de gestion de photos les plus flexibles, des outils tiers tels que MobiKin Assistant pour iOS sont votre meilleur choix. Présentons maintenant ces méthodes une par une.
Voie 1 : Supprimer les photos iPhone de Mac avec Image Capture
L'application Image Capture sur Mac offre un moyen efficace de supprimer des images de l'iPhone sur Mac. Vous pouvez l'utiliser pour supprimer des photos directement sans les importer sur Mac. Suivez ces étapes simples :
- Connectez votre iPhone à votre Mac à l'aide d'un câble et confirmez que votre iPhone fait confiance à l'ordinateur si vous y êtes invité.
- Ouvrez « Image Capture » sur votre Mac et sélectionnez votre iPhone dans la barre latérale gauche.
- Attendez que la photothèque se charge.
- Pour supprimer toutes les photos, appuyez sur « Commande-A » pour tout sélectionner, puis cliquez sur l'icône de la corbeille.
- Confirmez la suppression lorsque vous y êtes invité.

Veuillez noter que les photos supprimées via Image Capture sont définitivement supprimées et ne sont pas envoyées vers la corbeille sur Mac ou le dossier récemment supprimé sur iPhone. Alors réfléchissez-y à deux fois avant de faire cela.
Voie 2 : supprimer les photos importées sur Mac à l'aide de l'application Photos
Si vous devez importer des photos de l'iPhone vers Mac, vous pouvez utiliser l'application Photos sur Mac pour les supprimer de l'iPhone lors de l'importation. Tout ce que vous avez à faire est de sélectionner les photos que vous souhaitez importer dans l'application Photos et de sélectionner « Supprimer les éléments après l'importation ». Voici les étapes à suivre. À propos, l'application Photos vous permet également de supprimer les photos importées de votre Mac sans affecter votre iPhone.
- Ouvrez Photos et accédez à la section « Importer » dans la barre latérale.
- Sélectionnez les photos que vous souhaitez supprimer ou appuyez sur « Commande-A » pour toutes les sélectionner.
- Cliquez avec le bouton droit et sélectionnez « Supprimer [x] éléments », puis confirmez la suppression.
- N'oubliez pas de vider le dossier « Récemment supprimés » pour supprimer définitivement les photos.

Méthode 3 : Supprimer des photos de l'iPhone sur Mac via iTunes/Finder
Comment supprimer des photos iPhone de Mac via le Finder :
Si votre Mac exécute macOS Catalina et versions ultérieures, vous pouvez supprimer les photos de l'iPhone sur Mac via le Finder :
- Connectez votre iPhone à votre Mac à l'aide d'un câble USB.
- Ouvrez une fenêtre du Finder sur votre Mac.
- Dans la barre latérale du Finder, localisez et cliquez sur votre appareil iPhone.
- Sélectionnez l'onglet « Photos ».
- Choisissez les photos que vous souhaitez supprimer.
- Cliquez sur « Supprimer » ou appuyez sur la touche Suppr de votre clavier.
Comment supprimer des photos de l'iPhone sur Mac via iTunes :
Si vous utilisez une version de macOS antérieure à Catalina, vous pouvez toujours supprimer des photos de votre iPhone à l'aide d'iTunes en resynchronisant :
- Connectez votre iPhone à votre ordinateur et ouvrez iTunes.
- Sélectionnez votre appareil et accédez à l'onglet « Photos ».
- Choisissez « Albums sélectionnés » et désélectionnez les albums ou les photos que vous souhaitez supprimer.
- Cliquez sur « Appliquer » pour synchroniser les modifications.

Pour supprimer toutes les photos synchronisées, décochez « Synchroniser les photos de » et cliquez sur « Supprimer les photos » lorsque vous y êtes invité. Ensuite, cliquez sur « Appliquer » pour terminer le processus.
Voie 4 : Supprimer des images sur iPhone depuis Mac à l'aide d'iCloud.com
En synchronisant les photos de l'iPhone avec iCloud, vous pouvez y accéder et les supprimer de n'importe quel appareil doté d'une connexion Internet. Autrement dit, vous pouvez d'abord synchroniser les photos de l'iPhone avec iCloud, puis vous connecter à votre compte iCloud sur votre Mac afin de pouvoir supprimer les photos synchronisées. Voici les étapes pour supprimer des photos iPhone à l’aide d’iCloud.com :
- Synchronisez les photos de votre iPhone avec iCloud en allant dans « Paramètres » > [votre nom] > « iCloud » > « Photos » et en activant « Photos iCloud ».
- Ouvrez un navigateur Web sur votre Mac et accédez à iCloud.com.
- Connectez-vous avec votre identifiant Apple.
- Cliquez sur l'icône de l'application « Photos ».
- Parcourez vos photos et sélectionnez celles que vous souhaitez supprimer.
- Cliquez sur « l’icône de la corbeille » pour supprimer les photos sélectionnées.
- Confirmez la suppression lorsque vous y êtes invité.


Voie 5 : Supprimer les photos de l'iPhone de Mac avec l'Assistant pour iOS
Lorsqu'il s'agit de moyens flexibles et efficaces de supprimer des données iPhone sur Mac pour libérer de l'espace sur iPhone/iPad/iPod, nous pensons à un outil appelé MobiKin Assistant pour iOS (version Mac). C'est une application qui permet de gérer facilement les fichiers iPhone sur Mac. Il vous permet de prévisualiser et de sélectionner les photos dont vous n'avez pas besoin, puis de les supprimer d'un simple clic. Il a été largement utilisé par des personnes du monde entier et a reçu des critiques positives de la part de divers médias bien connus. Voyons maintenant comment il permet de supprimer des photos iPhone d'un Mac et ses principales fonctionnalités.
Pourquoi choisir MobiKin Assistant pour iOS ?
- Supprimez les photos sélectionnées ou toutes les photos sur iPhone en un seul clic.
- Vous permet de prévisualiser et de sélectionner des photos avant de les supprimer.
- Transférez des données d'iPhone vers Mac et vice versa.
- Sauvegardez, restaurez, gérez et modifiez les données iOS sur un ordinateur.
- Fonctionne pour les contacts, les messages texte, les photos, les notes, la musique, les vidéos, les signets, les livres, les calendriers, les applications et bien plus encore.
- Compatible avec tous les appareils iOS, y compris la dernière série iPhone 16 et le dernier iOS 18.
- Cela ne divulguera pas votre vie privée.


Comment supprimer plusieurs photos de mon iPhone sur mon Mac via l'Assistant pour iOS ?
Étape 1.Connectez votre iPhone à un Mac et lancez le logiciel après l'avoir téléchargé et installé. Suivez l'invite simple à l'écran pour permettre au programme de reconnaître votre appareil avec succès.

Étape 2.Après reconnaissance, le programme classera tous les fichiers iOS dans son menu de gauche. Choisissez « Photos » pour afficher toutes les photos de votre iPhone sur le panneau de droite.

Étape 3.Vous pouvez prévisualiser et sélectionner les photos que vous souhaitez supprimer, ou vous pouvez également cliquer sur la case vide à côté de « Nom » pour sélectionner toutes les images répertoriées. Enfin, cliquez sur « Supprimer » pour supprimer les images de votre iPhone.
Guide vidéo :
L'essentiel
Voilà pour les quelques moyens efficaces que nous avons abordés pour supprimer les photos iPhone de Mac. Vous pouvez utiliser des applications Mac intégrées telles que l'application Photos et l'application Image Capture pour un accès et une gestion faciles, ou utiliser le Finder sur macOS Catalina et versions ultérieures, et iTunes sur les versions antérieures à macOS Catalina. Si vous préférez une solution en ligne, iCloud.com permet une suppression pratique des photos sur tous les appareils.
Si vous souhaitez profiter de fonctionnalités plus avancées, MobiKin Assistant pour iOS offre une plus grande flexibilité et des outils de gestion supplémentaires. Nous vous encourageons à essayer ces méthodes pour organiser votre photothèque, et si vous trouvez notre article suffisamment utile, nous espérons que vous le partagerez avec d'autres !


Articles connexes :
Top 5 des méthodes pour télécharger des photos de Google Drive vers iPhone
Comment transférer des photos vers un nouvel iPhone sans iCloud ni ordinateur ? 5 façons
Résoudre « Impossible de partager des photos depuis l'iPhone » avec 9 astuces courantes
Guide complet sur la façon de réparer les photos iPhone Live qui ne fonctionnent pas

![Comment utiliser WhatsApp sans numéro de téléphone [4 façons]](https://elsefix.com/images/5/2024/10/1728030782_use-whatsapp-without-phone-number.jpg)
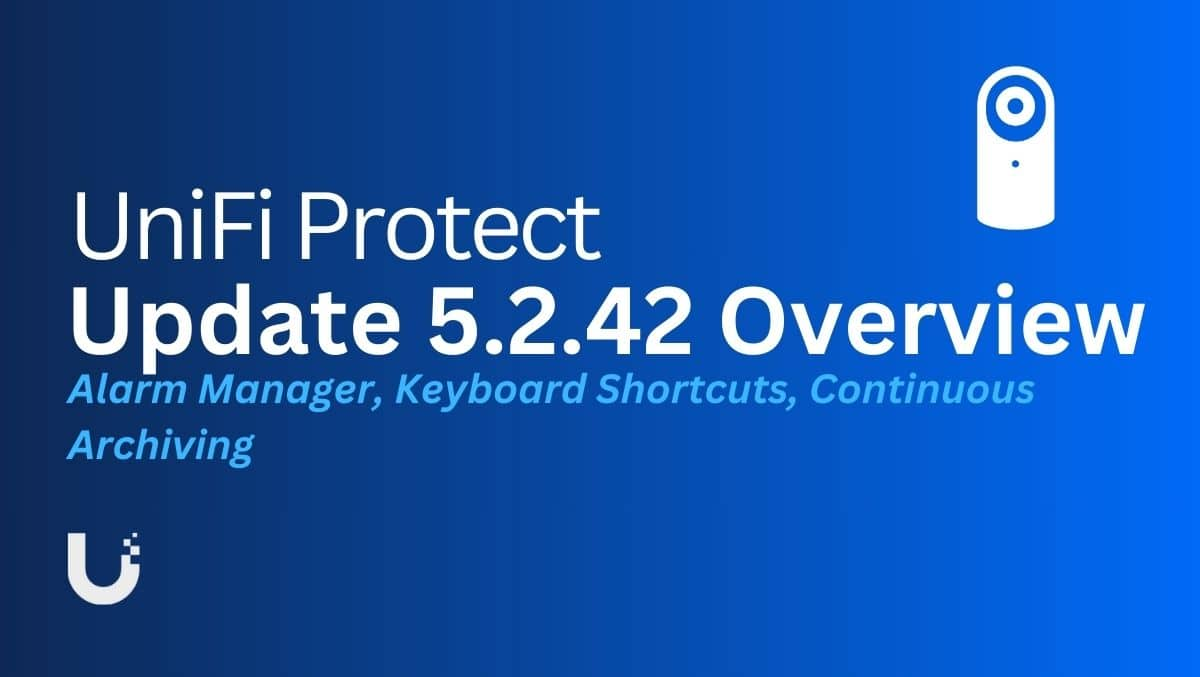

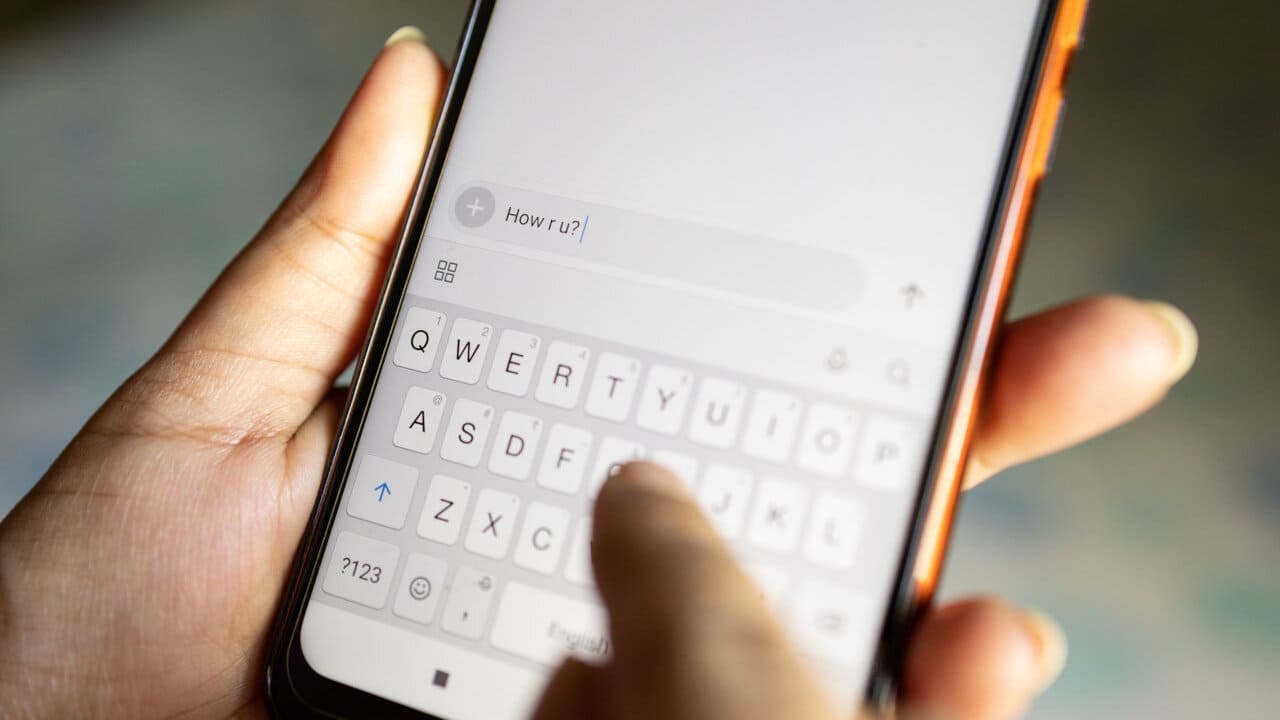




![Le service Steam Client Service n'a pas réussi à démarrer [Réparer]](https://elsefix.com/tech/tejana/wp-content/uploads/2024/12/steam-client-service-failed.jpg)
