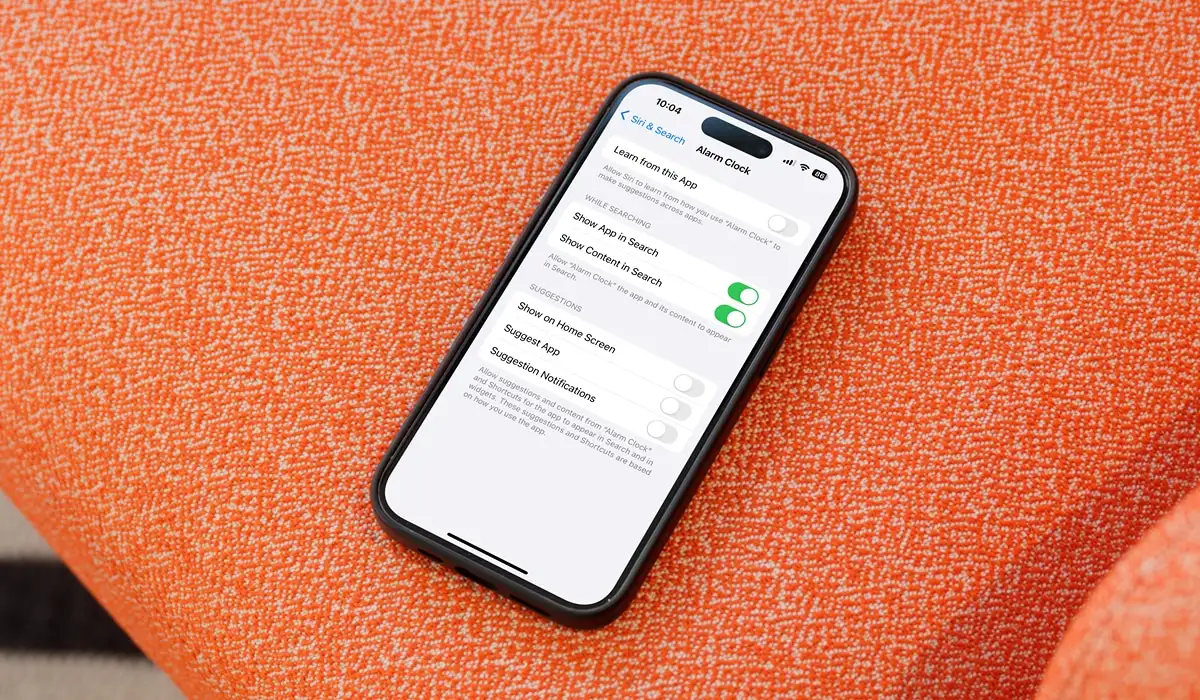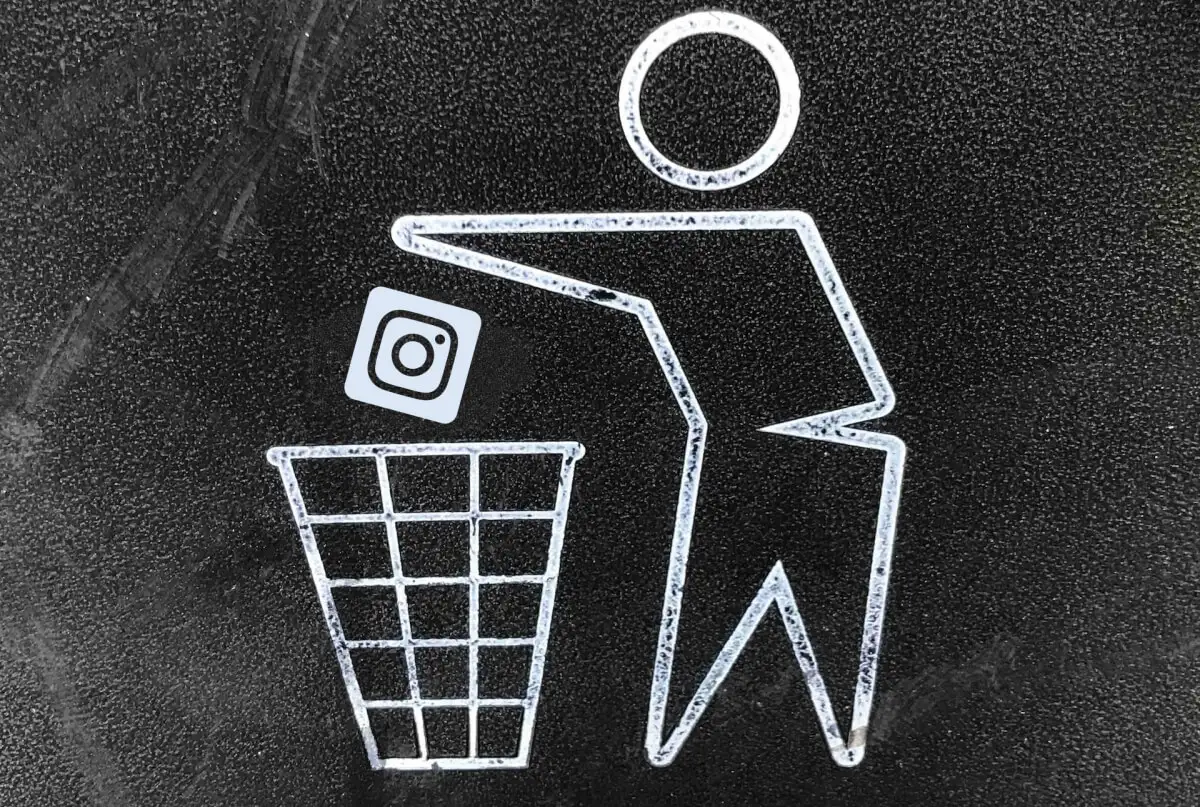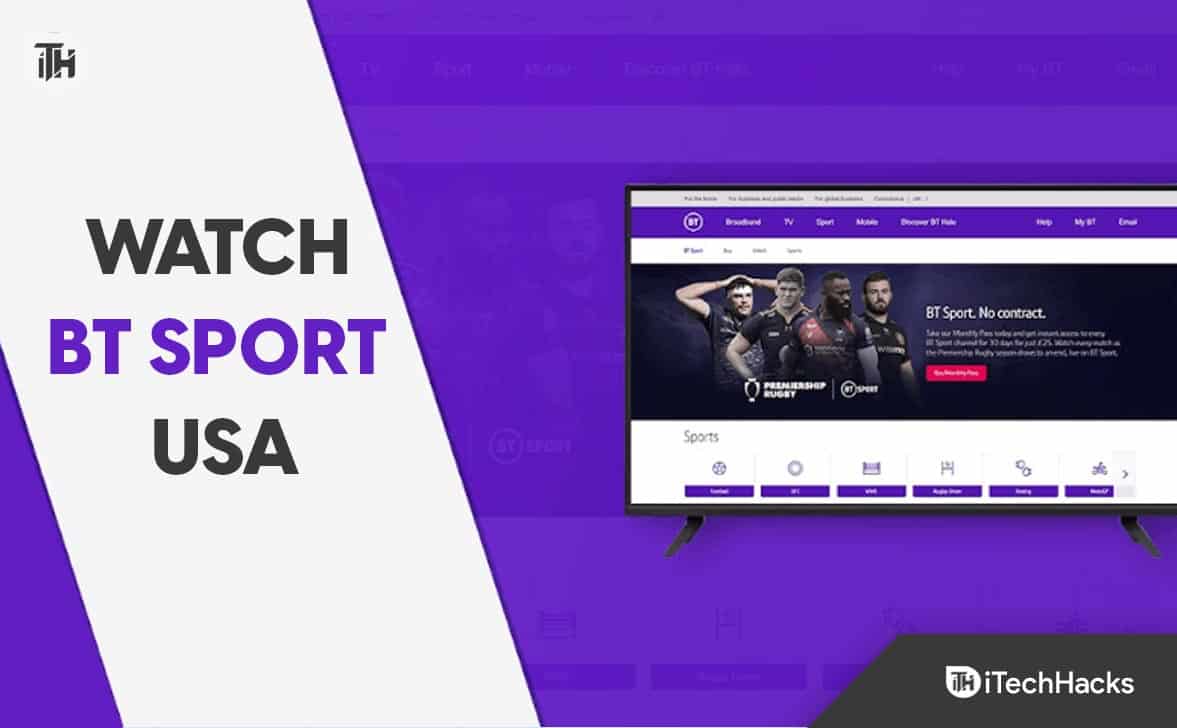Dans cet article, nous verrons comment corriger le code d'erreur0xA00F42A0<SceneSwitchFailed>dans l’application Appareil photo Windows 11. Si votre, tu n'es pas seul. De nombreux utilisateurs rencontrent un problème où l'application Appareil photo ne fonctionne pas et affiche des codes d'erreur.
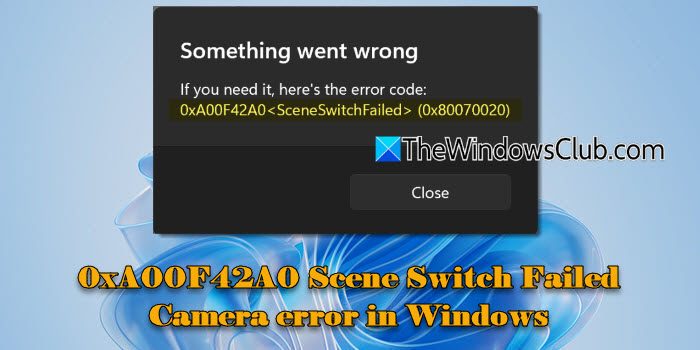
Dans certains cas, l'erreur se produit lorsque vous essayez d'utiliser des modes spécifiques avec une caméra externe (comme la lecture de codes-barres), tandis que dans d'autres, la caméra cesse de fonctionner complètement dans toutes les applications. Le message d'erreur complet se lit comme suit :
Quelque chose s'est mal passé
Si vous en avez besoin, voici le code d'erreur :
0xA00F42A0<SceneSwitchFailed> (0x80070020)
Dans l'erreur ci-dessus, le premier code (0xA00F42A0) reste le même, indiquant une défaillance du changement de scène, tandis que le deuxième code varie, fournissant des détails spécifiques sur la cause sous-jacente du problème.
Selon les utilisateurs, le problème est apparu après les récentes mises à jour de Windows, rendant la caméra complètement inutilisable dans les applications Windows.
Erreur de l'application appareil photo 0xA00F42A0<SceneSwitchFailed>
Si vous voyez un code d'erreur0xA00F42A0<SceneSwitchFailed>lorsque vous utilisez l’application Appareil photo sur votre PC Windows 11, recherchez uninterrupteur ou bouton physiquesur votre ordinateur portable, comme un interrupteur latéral ou un curseur d'obturateur intégré, et assurez-vous qu'il est allumé. Si vous utilisez une caméra externe, assurez-vous qu'elle est correctement connectée et testez-la sur un autre appareil pour exclure tout problème matériel. Si le problème persiste, utilisez ces solutions :
- Exécutez l'utilitaire de résolution des problèmes de l'appareil photo
- Vérifier les paramètres de confidentialité de la caméra
- Restaurer ou réinstaller le pilote de la caméra
- Réinstallez l'application Appareil photo
- Désactiver temporairement l'antivirus
Voyons cela en détail.
1] Exécutez l'utilitaire de résolution des problèmes de l'appareil photo
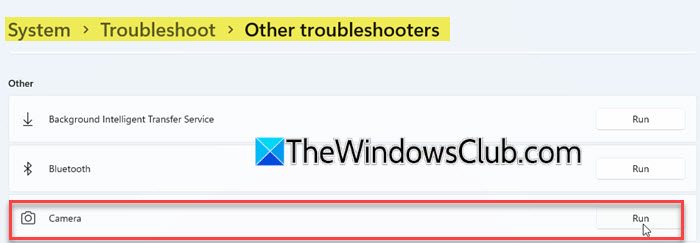
Commencez par exécuter l’utilitaire de résolution des problèmes de caméra Windows. Il s'agit d'un outil de dépannage intégré qui peut aider à détecter et à corriger automatiquement les bugs de l'appareil photo.
Cliquez sur leCommencericône du bouton et sélectionnezParamètres. Aller àSystème > Dépannage > Autres dépanneurset cliquez sur leCourirà côté de Caméra.
Cela ouvrira le nouveau. SélectionnerDépanner la caméra sous Windows 11. L'utilitaire de résolution des problèmes recommandera ensuite des solutions et vous guidera à travers des instructions étape par étape pour identifier et résoudre le problème.
2] Vérifiez les paramètres de confidentialité de la caméra
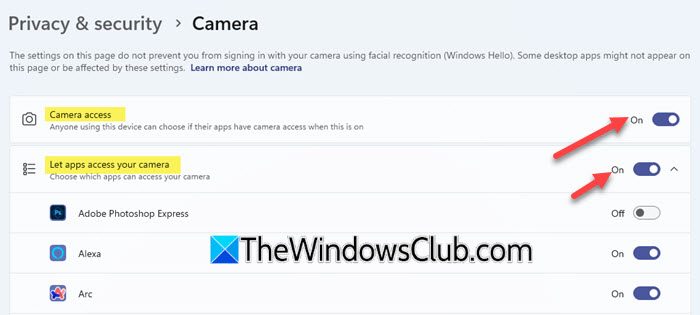
Les paramètres de confidentialité de la caméra contrôlent les applications et les services qui peuvent accéder à votre caméra. Si l'accès à la caméra est désactivé dans les paramètres de confidentialité, l'application Appareil photo et les autres applications ne pourront pas utiliser la caméra, ce qui entraînera des erreurs.
Pour vérifier et activer les paramètres de confidentialité de la caméra dans Windows 11, accédez àParamètres > Confidentialité et sécurité > Caméraet assurer laAccès à la camérala bascule est tournéesur. S'il est grisé, vous aurez besoin d'un administrateur de périphérique pour l'activer.
Ensuite, tournezSurla bascule pour 'Autorisez les applications à accéder à votre caméra' et assurez-vous que la bascule est activée pour les applications qui nécessitent un accès à la caméra.
Pour les applications non installées à partir du Microsoft Store (par exemple, les navigateurs comme Edge ou les applications de vidéoconférence comme Teams), assurez-vous que l'option 'Autoriser les applications de bureau à accéder à votre caméraLe paramètre est activé, car l'accès ne peut pas être contrôlé individuellement pour ces applications.
3] Restaurer ou réinstaller le pilote de la caméra
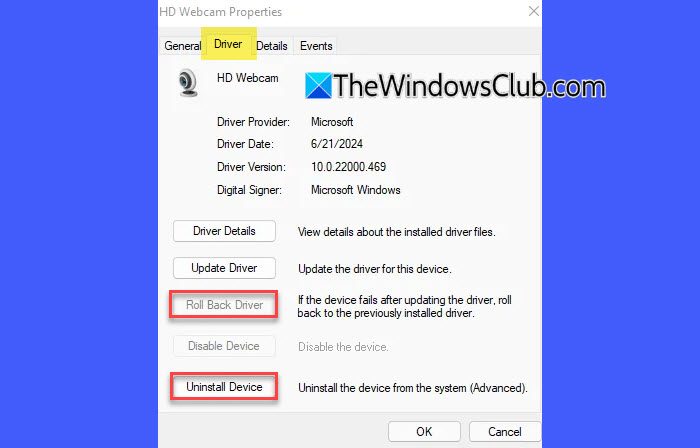
Si le problème de l'appareil photo a commencé après une récente mise à jour de Windows, la mise à jour peut avoir provoqué des problèmes de compatibilité avec le pilote de l'appareil photo. La restauration du pilote le ramène à la version précédente, qui aurait pu fonctionner correctement avant la mise à jour. Cependant, si la restauration n'est pas une option, réinstallez le pilote.
Cliquez avec le bouton droit surCommenceret sélectionnezGestionnaire de périphériques. Dans le Gestionnaire de périphériques, cliquez avec le bouton droit sur votre caméra et sélectionnezPropriétés. Sous leConducteuronglet, cliquez surRestaurer le pilote(si l'option est disponible), suivez les instructions. Une fois la restauration terminée, redémarrez votre appareil, puis essayez à nouveau d'ouvrir l'application Appareil photo.
Pour réinstaller le pilote de l'appareil photo, sélectionnezDésinstaller l'appareil(sous l'onglet Pilote). Cochez ensuite la case « Tentative de suppression du pilote de ce périphérique » et cliquez surD'ACCORD. Une fois le processus terminé, cliquez sur leActionmenu dans le Gestionnaire de périphériques et sélectionnezRechercher les modifications matérielles. Attendez qu'il analyse et réinstalle les pilotes mis à jour, redémarrez votre PC, puis essayez à nouveau d'ouvrir l'application Appareil photo.
4] Réinstallez l'application Appareil photo
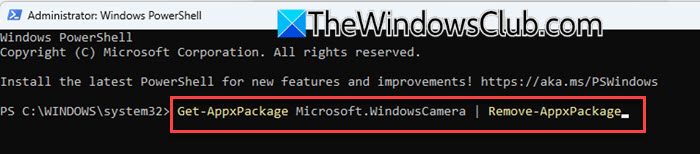
Au fil du temps, les fichiers de l'application Appareil photo peuvent être corrompus en raison de mises à jour inappropriées, de pannes ou d'interruptions lors de l'utilisation. Ces fichiers corrompus peuvent empêcher l'application de changer de mode (par exemple, lecture de codes-barres) et entraîner des erreurs telles que 0xA00F42A0.
Cliquez sur leCommencerbouton, recherchezWindows PowerShell, et sélectionnezExécuter en tant qu'administrateur.
Dans la fenêtre PowerShell, tapez la commande suivante et appuyez sur le boutonEntrerclé:
Get-AppxPackage Microsoft.WindowsCamera | Remove-AppxPackage
La commande ci-dessus désinstallera l'application Appareil photo de votre système. Exécutez maintenant la commande suivante pour réinstaller l'application :
Get-AppxPackage -allusers Microsoft.WindowsCamera | Foreach {Add-AppxPackage -DisableDevelopmentMode -Register “$($_.InstallLocation)\AppXManifest.xml”}Essayez maintenant d'utiliser l'application Appareil photo et voyez si l'erreur est résolue.
5] Désactivez temporairement l’antivirus
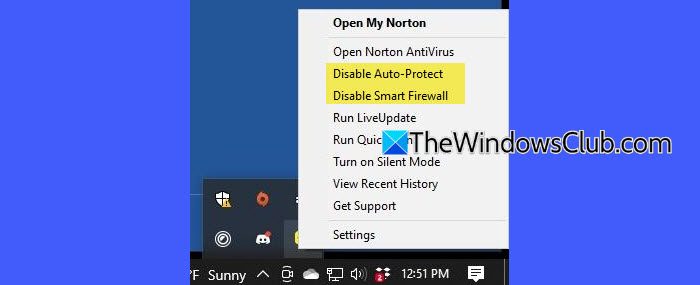
Les programmes antivirus incluent souvent des fonctionnalités de protection de la vie privée qui bloquent l'accès à la caméra pour empêcher toute utilisation non autorisée. Cela peut interférer avec l'application Windows Camera ou des modes spécifiques, entraînant l'échec du changement de scène.
Pour désactiver votre antivirus, cliquez avec le bouton droit sur l'icône antivirus dans la barre d'état système et sélectionnez « Désactiver », « Suspendre la protection » ou une option similaire. Si cette option n'existe pas, ouvrez le programme antivirus et recherchez leParamètresouProtectionsection pour le désactiver.
Assurez-vous de le réactiver après avoir testé la caméra.
J'espère que cela aide.
Lire: .
Comment corriger l’erreur de mon appareil photo sous Windows 11 ?
Pour corriger l'erreur de caméra dans Windows 11, commencez par vérifier les paramètres de confidentialité de la caméra pour vous assurer que les applications sont autorisées à accéder à la caméra. Restaurez ou réinstallez le pilote de l'appareil photo si le problème a commencé après une mise à jour récente. Vous pouvez également essayer d'exécuter l'utilitaire de résolution des problèmes de l'appareil photo viaParamètres > Confidentialité et sécurité > Caméra.
Comment corriger le code d'erreur de la caméra 0xa00f4244 sous Windows ?
Erreurindique que la caméra n'est pas détectée par votre système. Cela peut être dû à des paramètres de confidentialité incorrects ou à une caméra desserrée ou déconnectée. Pour corriger l'erreur, activez Caméra dans le Gestionnaire de périphériques et vérifiez les paramètres de confidentialité pour vous assurer que les applications sont autorisées à accéder à la caméra.
Lire ensuite : .
![Chrome Remote Desktop affiche l'écran noir [correctif]](https://elsefix.com/tech/tejana/wp-content/uploads/2025/02/Chrome-Remote-Desktop-displays-black-screen.jpg)
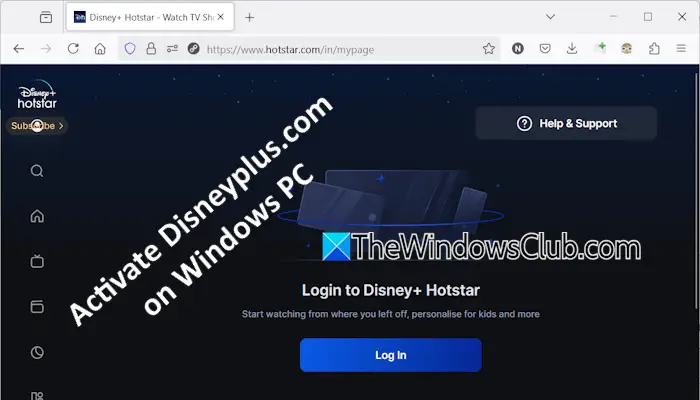

![Le ventilateur de l'ordinateur portable Windows continue de fonctionner en permanence [Réparer]](https://elsefix.com/tech/tejana/wp-content/uploads/2024/09/windows-laptop-fan-running-constantly.png)