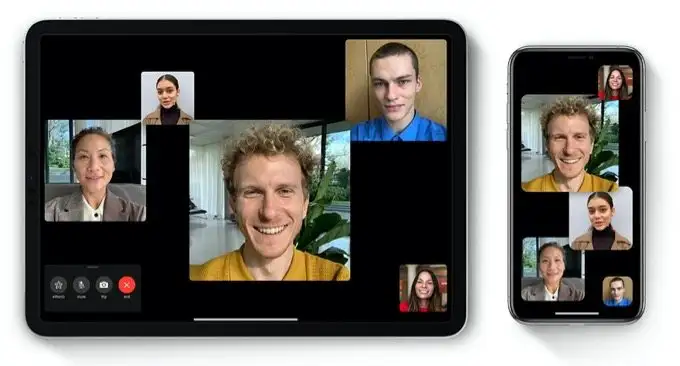Vous pouvez faire beaucoup de choses avec la stratégie de groupe, notamment. Essayez-vous d’afficher les stratégies de groupe appliquées à votre appareil Windows 11 ? Ce guide couvre tous les concepts importants pour vous aider à visualiser ces politiques. Allons droit au but.
Qu'est-ce qu'une stratégie de groupe Windows 11 ?
Windows 11Politique de groupeest une fonctionnalité puissante du système d'exploitation qui permet à un administrateur de gérer les fonctionnalités des utilisateurs et des ordinateurs dans un environnement de domaine.
Vous pouvez l'utiliser en tant qu'administrateur pour assurer la cohérence et la sécurité sur plusieurs appareils ou utilisateurs simultanément. Cet outil est disponible par défaut pour les éditions Windows 11 Pro et Enterprise.
Comment puis-je afficher les stratégies de groupe appliquées sur les ordinateurs Windows ?
1. Utilisation de l'invite de commande
L'invite de commande est une interface de ligne de commande qui vous permet d'interagir avec le système d'exploitation à l'aide de commandes textuelles. Vous pouvez écrire certaines commandes sur l'invite de commande pour afficher les stratégies de groupe appliquées sur votre ordinateur. Suivez les étapes ci-dessous.
1. Appuyez sur Windows + R pour ouvrir votre boîte de dialogue Exécuter.
2. Tapezcmdet appuyez sur Ctrl + Maj + Entrée.
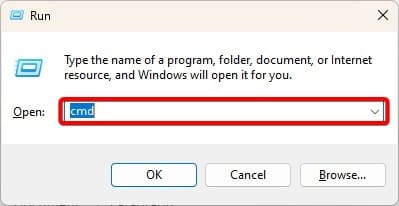
3. Tapez la commande ci-dessous et appuyez sur Entrée.
gpresult /r /v
4. Vous pouvez étudier les résultats pour voir toutes les politiques appliquées.
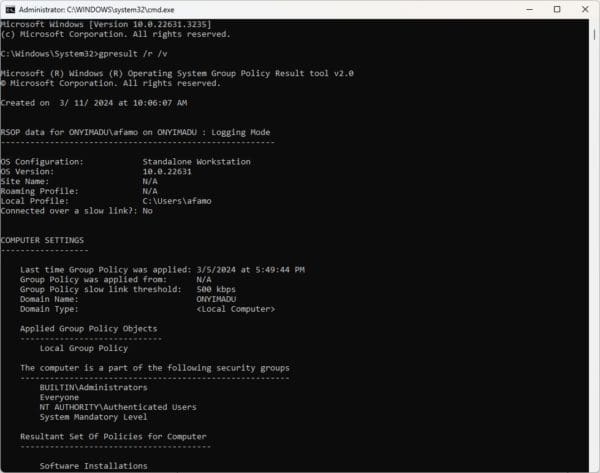
2. En triant et en filtrant l'éditeur de stratégie de groupe local
L'éditeur de stratégie de groupe Windows est livré avec un ensemble de fonctionnalités. Vous pouvez utiliser ses options de tri et de filtrage pour afficher les stratégies de groupe appliquées. Suivez les étapes ci-dessous.
1. Appuyez sur Windows + R, tapezgpedit.msc, puis appuyez sur Entrée pour ouvrir l'éditeur de stratégie de groupe.
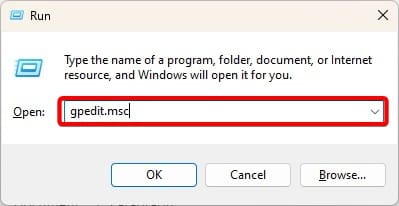
2. Dans le volet de gauche, accédez à Configuration ordinateur > Modèles d'administration > Tous les paramètres.
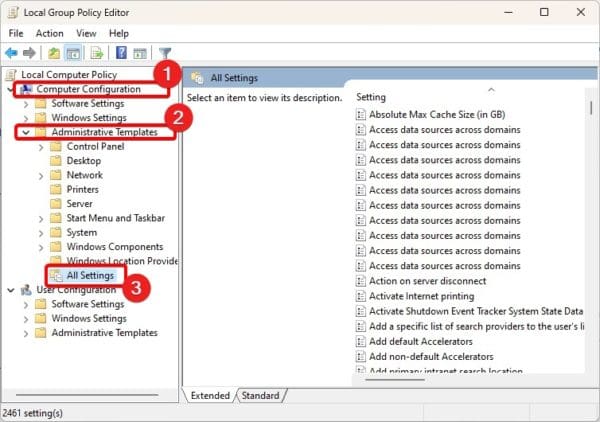
3. Sur la droite, vous verrez un ensemble de politiques. Vous pouvez cliquer sur la colonne État pour les trierActivéetNon configurépolitiques.

3. Utilisation de l'ensemble de politiques résultant (RSOP)
L'ensemble de stratégie résultant est intégré à Windows 7 et à toutes les éditions ultérieures. Cet outil est utilisé par les administrateurs pour afficher et dépanner les paramètres de stratégie de groupe. Vous pouvez également l'utiliser pour afficher les stratégies de groupe appliquées à votre appareil.
1. Appuyez sur Windows + R, tapez rsop.msc et appuyez sur Entrée pour ouvrir l'ensemble de stratégie résultant.
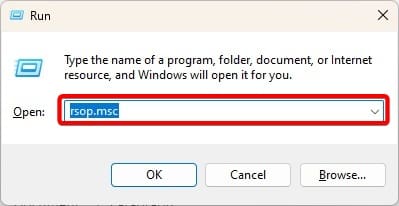
2. L'ensemble de politiques résultant s'ouvrira. Il ressemble à votre éditeur de stratégie de groupe local mais affichera uniquement les stratégies appliquées à votre ordinateur.
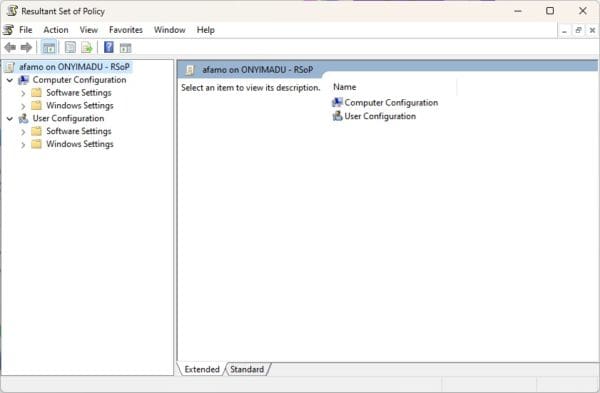
4. Utilisation de Windows PowerShell
Le Powershell est similaire à l'invite de commande ; cependant, il offre plus de capacités et de fonctions d'administration. Vous pouvez l'utiliser pour afficher les stratégies de groupe appliquées à votre appareil en suivant les étapes ci-dessous.
1. Cliquez sur la loupe de votre barre des tâches, tapezPowerShell, et cliquez sur leExécuter en tant qu'administrateuroption.
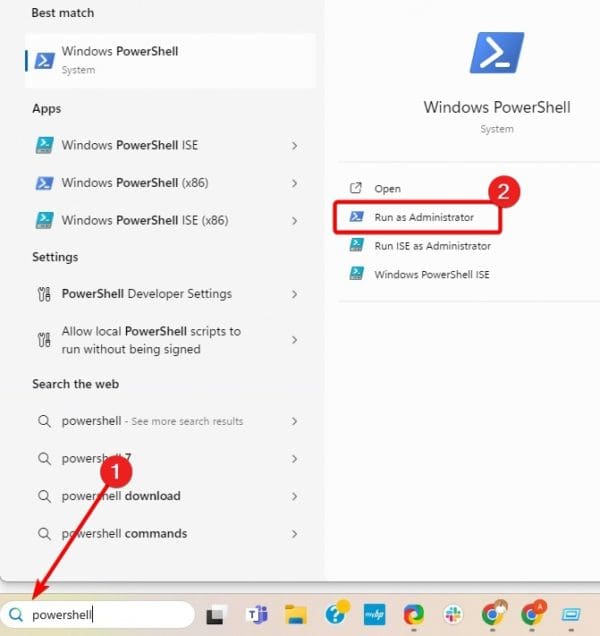
2. Dans le terminal, tapez la commande ci-dessous et appuyez sur Entrée.
gpresult /Scope User /v
3. Parcourez les résultats pour afficher les stratégies de groupe appliquées à votre appareil.
Dans ce guide, nous avons exploré tout ce que vous devez savoir sur l'affichage des stratégies de groupe appliquées sur Windows 11. Nous avons proposé quatre options : vous pouvez vous en tenir à celui qui vous convient le mieux.
C’est tout ce que nous partageons dans ce guide. Avez-vous trouvé les solutions utiles ? Veuillez nous dire quel est votre favori dans la section commentaires ci-dessous.
Cet article a-t-il été utile ?
Merci pour les commentaires!