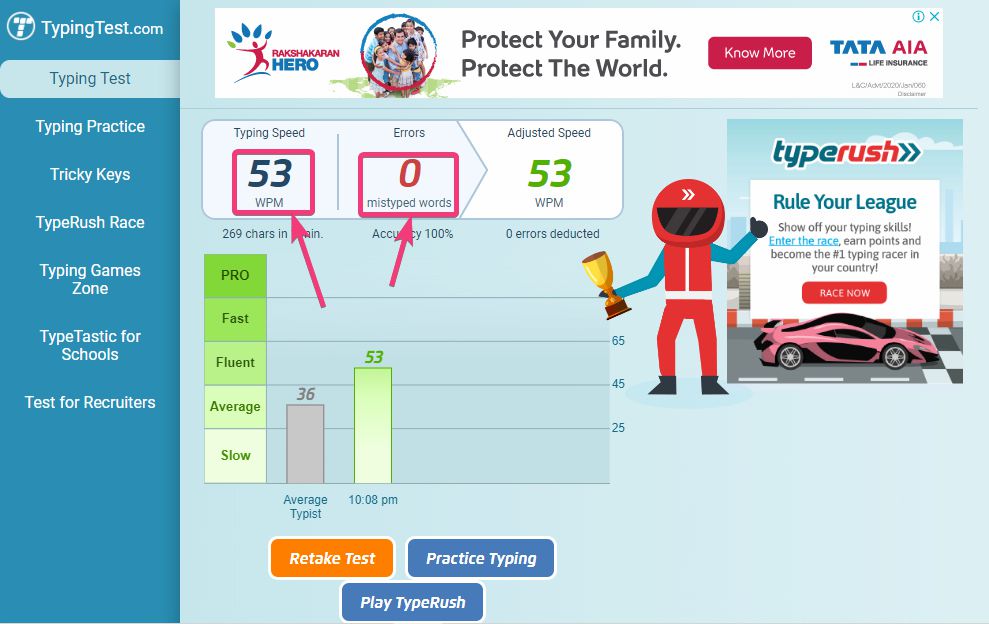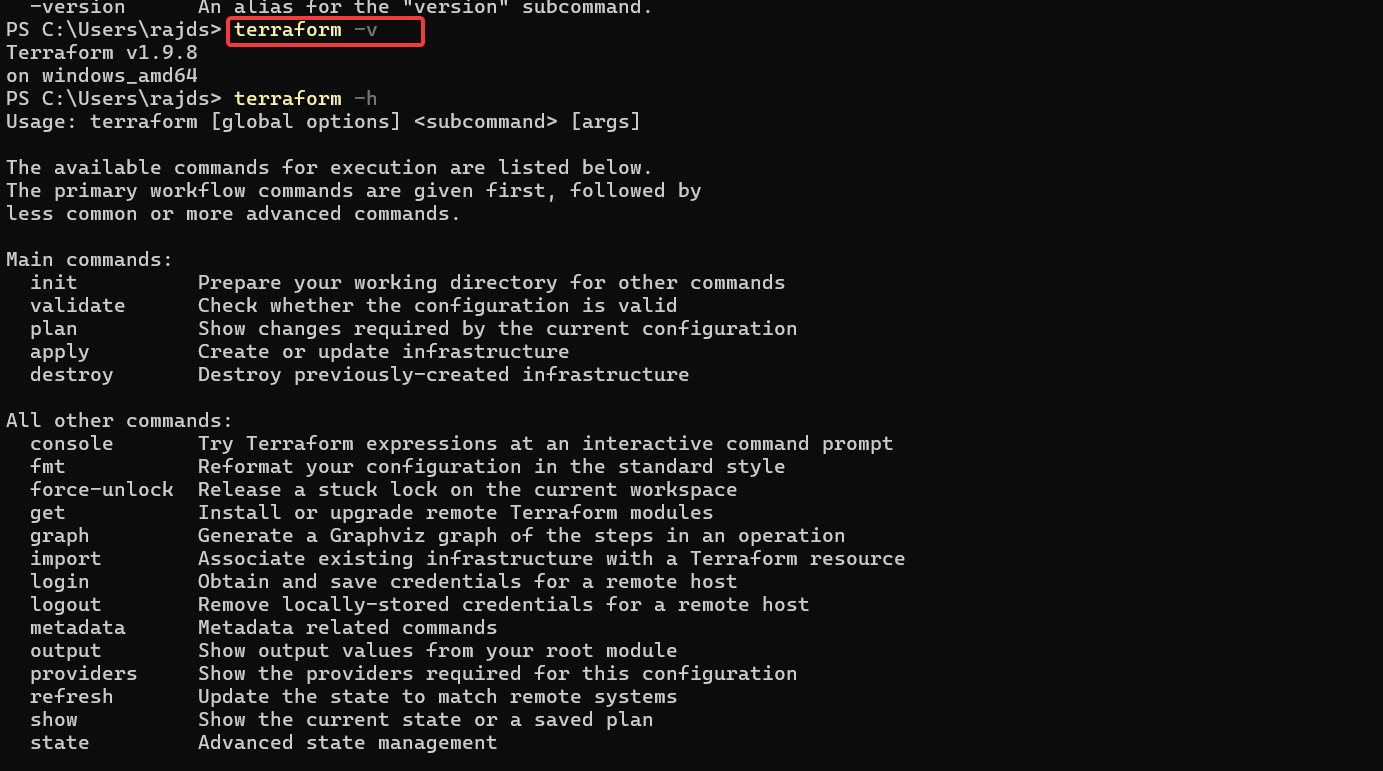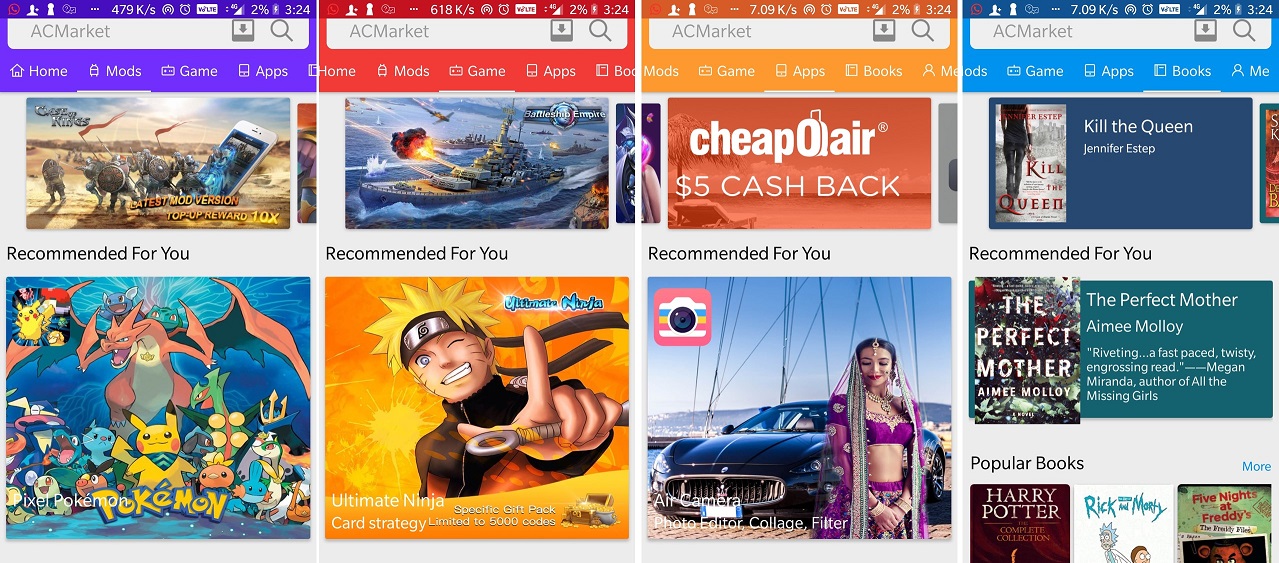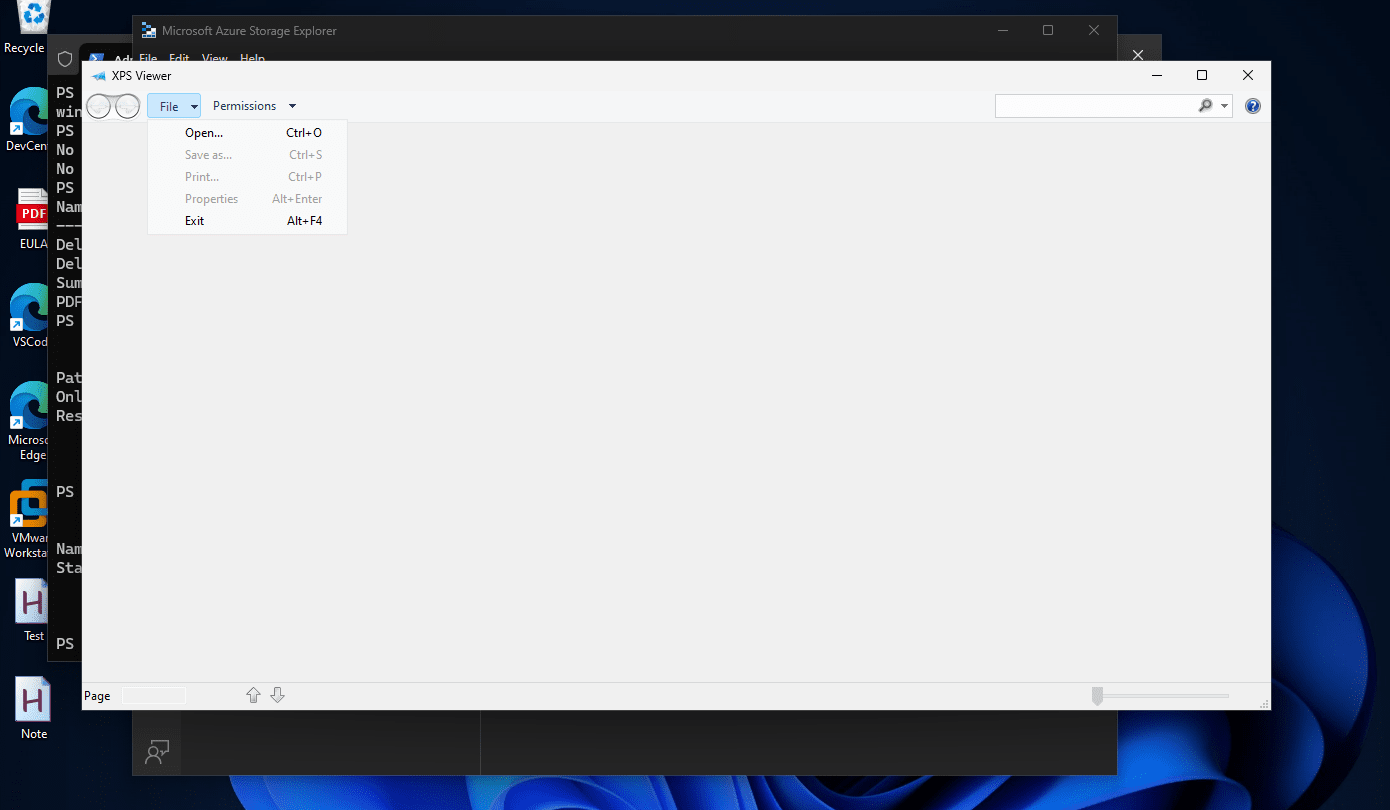La stratégie de verrouillage du compte sur Windows 11 ou 10 est une fonction de sécurité essentielle conçue pour arrêter un accès injustifié à votre système informatique en verrouillant le compte après plusieurs tentatives de connexion ratées. Même vous l'avez peut-être déjà vécu lorsque vous avez essayé de vous connecter à votre compte Windows 11 avec le mauvais mot de passe, et après plusieurs essais, vous vous êtes retrouvé verrouillé. Frustrant non?
Cependant, si vous souhaitez personnaliser lePolitique de lock-out de compte sur Windows 11Soit pour augmenter la limite ou réduire le temps de lock-out, définissez l'âge de mot de passe maximum ou minimum, la longueur du mot de passe ou autre chose, puis dans ce tutoriel, nous discutonsTrois façons facilesPour faire ça. Que vous utilisiez Windows 11 Pro, Enterprise ou même Home, vous trouverez une méthode qui fonctionne pour vous!
Pourquoi modifier la politique de verrouillage du compte?
En modifiant la stratégie de verrouillage sur Windows, les utilisateurs peuvent:
- Empêchez les lock-out accidentels dus à des mots de passe trompés.
- Améliorez la sécurité en limitant les attaques de force brute.
- Personnalisez les paramètres en fonction de vos préférences de sécurité.
Méthode 1: Utilisation de l'éditeur de stratégie de groupe (pour les utilisateurs de Pro & Enterprise)
Ceux qui utilisent les versions Windows 11 Pro ou Enterprise peuvent facilement utiliser l'éditeur de stratégie de groupe (Gpedit.msc) Fonction pour personnaliser les options de la politique de verrouillage du compte pour le faire fonctionner en fonction de leurs besoins. Voici les étapes à suivre:
Étapes pour modifier la stratégie de verrouillage du compte:
- Éditeur de stratégie de groupe ouvert:Nous pouvons utiliser le raccourci clavier pour ce faire. Presse
Win + RPour ouvrir leBac à course, puis dans ce type gpedit.msc, et frappez leEntrerclé.
- Accédez aux politiques de verrouillage des comptes:
Computer Configuration > Windows Settings > Security Settings > Account Policies > Account Lockout Policy

- Modifiez les paramètres donnés en double-cliquez chacun sur le panneau côté droit. Cliquez sur Appliquer> OKpour les sauver:
- Seuil de verrouillage du compte- Définissez le nombre de tentatives infructueuses avant le verrouillage. Par défaut, ce sera10, ce qui signifie qu'après10 tentatives infructueuses,Le système se verrouillele compte d'utilisateur.
- Durée de verrouillage du compte- c'est pour définir l'heure (en minutes) avant que le compte se déverrouille automatiquement; Par défaut, ce sera 10 minutes. Cela signifie qu'après que le système verrouille un utilisateur, combien de temps faudra-t-il au système pour permettre à cet utilisateur de se connecter à nouveau?
- Réinitialisercompteur de verrouillage du compte après- le temps (en quelques minutes) avant les tentatives infructueusesréinitialiser.
Une fois que vous avez terminé, redémarrez votre PC pour vous assurer que les modifications prennent effet.
📌Pour le conseil:La définition du seuil trop faible (par exemple, 3 tentatives) peut être gênante tout en le définissant trop haut peut compromettre la sécurité. Un bon équilibre est de 5 à 10 tentatives.
Méthode 2: Modifier la stratégie de verrouillage du compte à l'aide de l'invite de commande
Si vous utilisezHome Windows 11,Vous n'avez peut-être pas accès à l'éditeur de stratégie de groupe. Cependant, il n'y a rien à craindre; Nous pouvons toujours changer leParamètres de stratégie de verrouillage du compte à l'aide de l'invite de commande(CMD).Cette méthode fonctionnera sur toutes les versions de Windows.
Étapes pour modifier la politique de verrouillage du compte via CMD:
- Ouvrez l'invite de commande en tant qu'administrateur: nous pouvons le démarrer en tapantCMDdans les fenêtresMenu de démarrage,clic droitInvite de commandeet sélectionnerExécuter en tant qu'administrateur,ouCliquez avec le bouton droit sur leCommencerbouton et sélectionner le«Terminal (administrateur)»option.
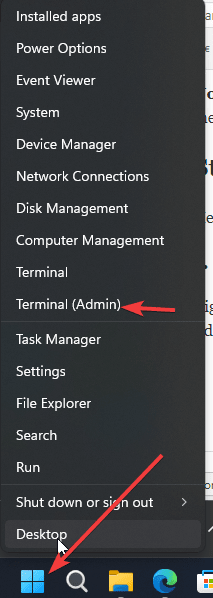
- Vérifiez les paramètres de lock-out actuels:
net accountsCela affichera les paramètres actuels de la stratégie de verrouillage.
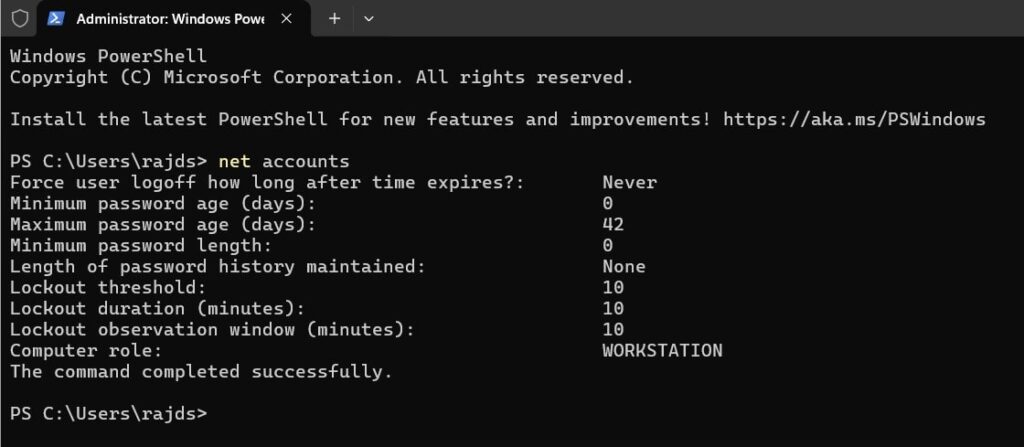
- Réglez le seuil de verrouillage (tentatives ratées avant le verrouillage):
net accounts /lockoutthreshold:XRemplacerXavec le nombre de tentatives autorisées (par exemple,net accounts /lockoutthreshold:5).
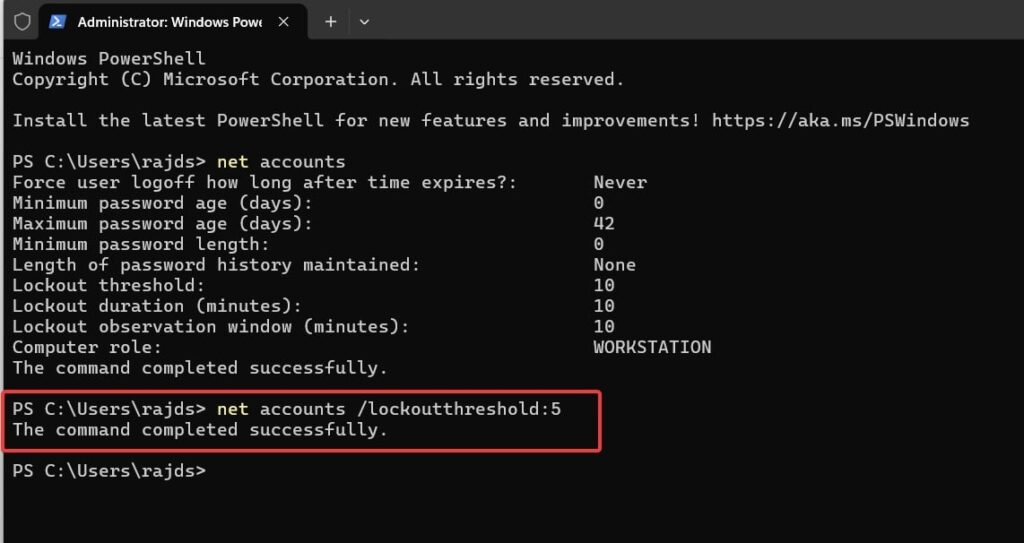
- Réglez la durée de lock-out (minutes avant l'auto-instruction):
net accounts /lockoutduration:XRemplacerYavec le nombre de minutes (par exemple,net accounts /lockoutduration:30).
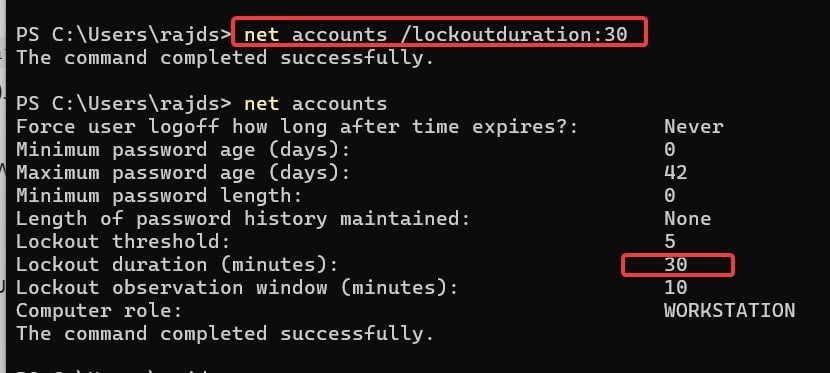
- Réglez le temps pour réinitialiser les tentatives infructueuses:De même, comme nous avons changé l'heure et le seuil, pour définir la valeur des tentatives échouées à l'aide de la commande, utilise-
net accounts /lockoutwindow:XRemplacerXAvec le temps de réinitialisation en quelques minutes (par exemple,net accounts /lockoutwindow:10).
- Confirmez les modifications:
net accountsVérifiez que les nouveaux paramètres ont été appliqués avec succès.
✅Aucun redémarrage requis! Les changements prennent effet immédiatement.
FAQ
Q1: Quelle est la stratégie de verrouillage du compte par défaut dans Windows 11?
Le paramètre par défaut verrouille un compte après10 tentatives de connexion ratéeset le déverrouille automatiquement après30 minutes.
Q2: Puis-je désactiver complètement le verrouillage du compte?
Oui, vous pouvez définir leSeuil de verrouillage à 0en utilisant l'une des méthodes ci-dessus, qui désactive le verrouillage des comptes.
Q3: Pourquoi devrais-je augmenter le seuil de verrouillage du compte?
Un seuil bas peut provoquer des verrouillage inutiles si vous tuez fréquemment votre mot de passe. L'augmenter à5-10 tentativesest une approche équilibrée, donc l'augmentation du seuil sera une bonne idée.
Q4: La modification de la stratégie de lock-out affecte-t-elle tous les comptes d'utilisateurs?
Bien sûr, toutes les modifications apportées seront appliquées àTous les comptes d'utilisateurs locauxsur votre système Windows 11.
Conclusion
L'option pour modifier lePolitique de verrouillage du comptedans Windows 11 ou 10 sera un excellentfonctionnalité pour un bon équilibre entre la sécurité et la convivialité. Par conséquent, que vous utilisiez l'éditeur de stratégie de groupe ou l'éditeur d'invite de commande, vous pouvez personnaliser les paramètres en fonction de vos besoins.
🔹Pour les utilisateurs Pro & Enterprise:UtiliserÉditeur de politique de groupe(Recommandé).
🔹Pour les utilisateurs à domicile:UtiliserInvite de commande(Méthode la plus simple).