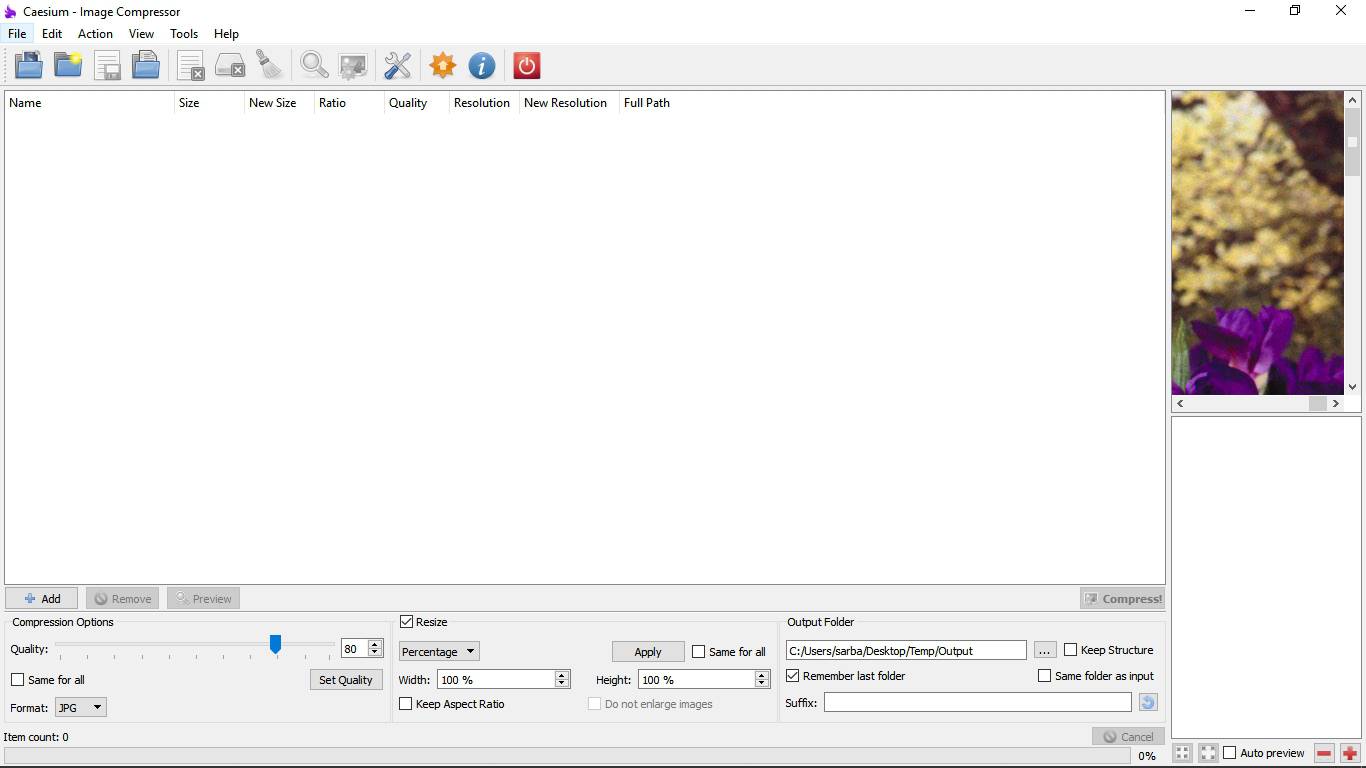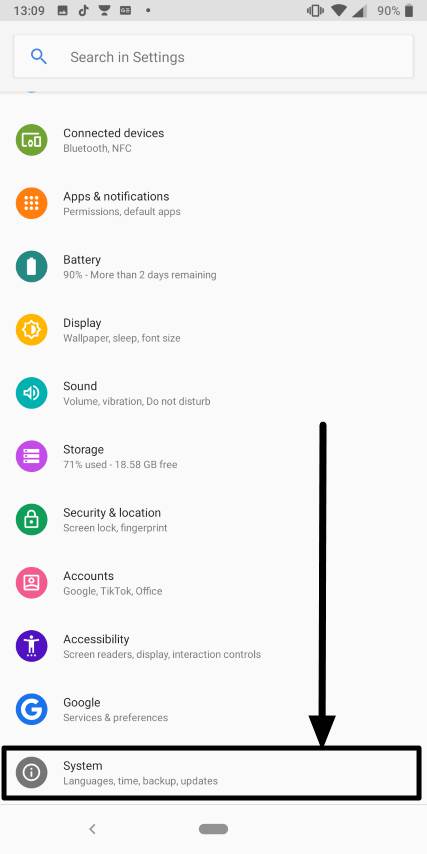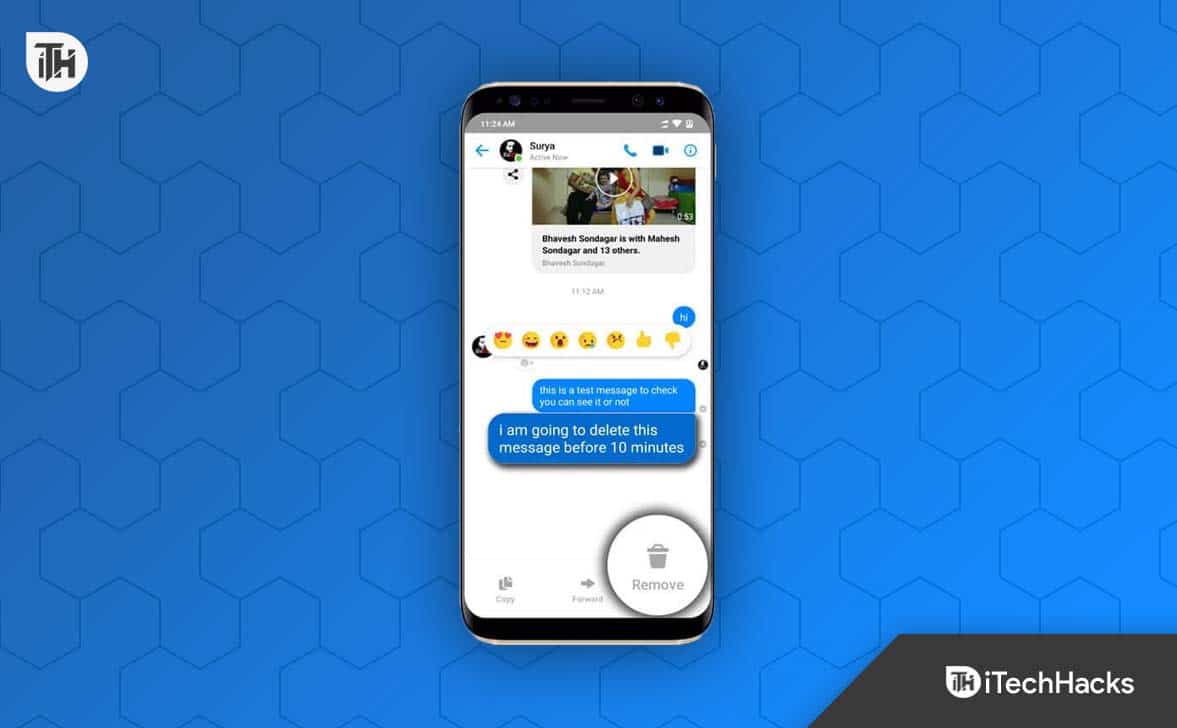AutoHotKey est un langage de script puissant pour Windows qui permet aux utilisateurs d'automatiser les tâches répétitives. Il peut également créer des raccourcis clavier, des clés de remap, etc. Il est populaire parmi les amateurs et les développeurs pour accroître la productivité et offrir diverses options de personnalisation pour améliorer l'expérience Windows.
En utilisant le gestionnaire de package Windows, également connu sous le nom de Winget, nous pouvons installer AutoHotKey en clignotant d'un œil à l'aide d'une seule commande. Cet article traite de l'installation de AutoHotKey sur Windows à l'aide de Winget, vous n'avez donc pas besoin d'ouvrir un navigateur ou des sites Web de surf pour installer un programme.
Étape 1: Ouvrez l'invite de commande ou PowerShell
Pour installer AutoHotKey à l'aide de Winget, vous devez ouvrir une invite de commande ou PowerShell avec les privilèges de l'administrateur.
- Ouvrez le menu Démarreret type "CMD" ou "Powershell. "
- Cliquez avec le bouton droit suret sélectionnerExécuter en tant qu'administrateur.
Étape 2: Installez Winget (sinon déjà installé)
Gestionnaire de packages Windows de Microsoft (WinGet) est une application préinstallée dans toutes les dernières versions de Windows 11 et 10; Cependant, pour confirmer s'il se trouve sur votre système ou non, sur le CMD ou le PowerShell Run:
winget --versionSi Winget est reconnu, vous êtes prêt à continuer. Sinon, vous devrez peut-être mettre à jour Windows ou installer le Installateur de l'applicationde la boutique Microsoft.
Étape 3: Recherchez le package AutoHotKey
Vérifions d'abord si le package que nous devons installer est disponible dans le référentiel Winget. Pour ce faire, nous pouvons rechercher AutoHotKey en utilisant la commande qui répertorie les versions disponibles d'AutoHotKey.
winget search AutoHotkeyÉtape 4: Installez AutoHotKey à l'aide de Winget
Dans le résultat, vous verrez les détails du package avec l'ID d'application que nous pouvons utiliser pour installer AutoHotKey:
winget install AutoHotkey.AutoHotkey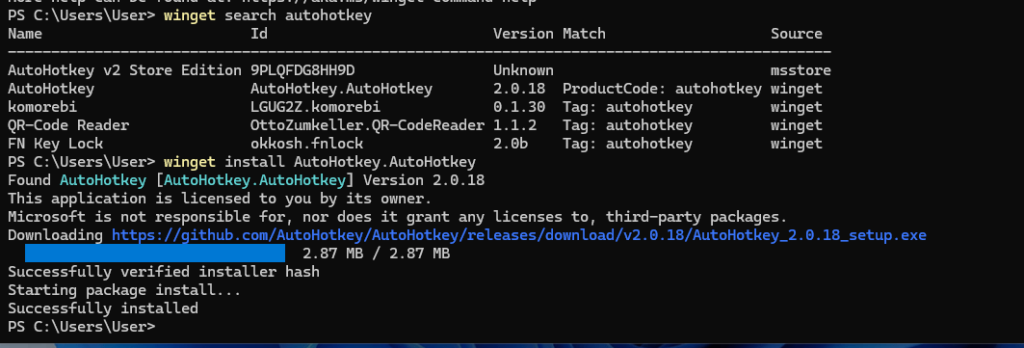
Étape 5: Vérifiez l'installation sur Windows 11 ou 10
Nous pouvons confirmer que l'installation est effectuée correctement en exécutant l'application. Pour ce faire, cliquez sur leMenu de démarrageet rechercherAutohotkey; Au fur et à mesure que son icône apparaît, cliquez pour l'exécuter.
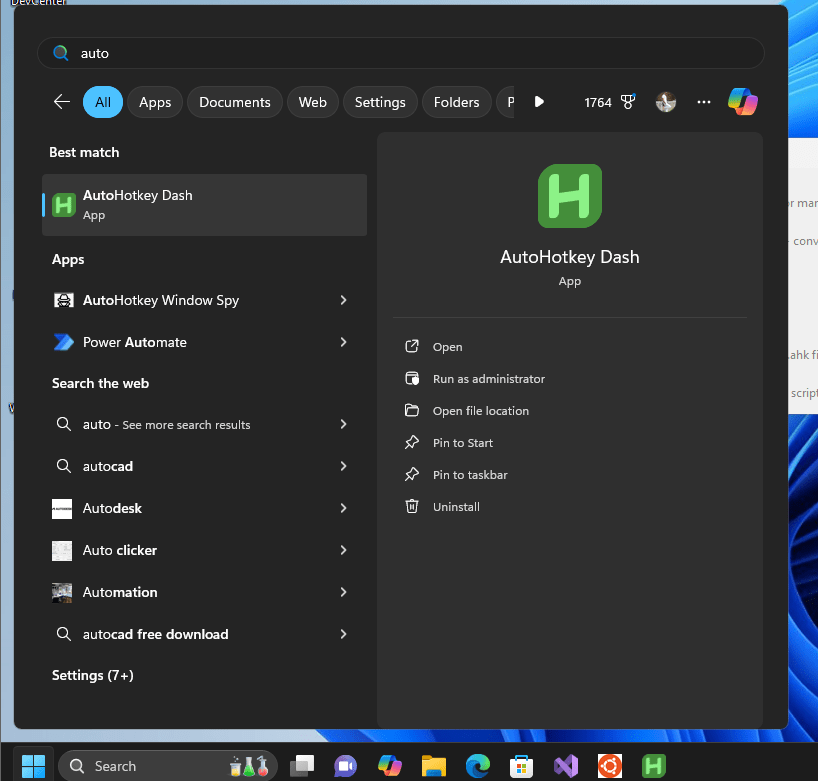
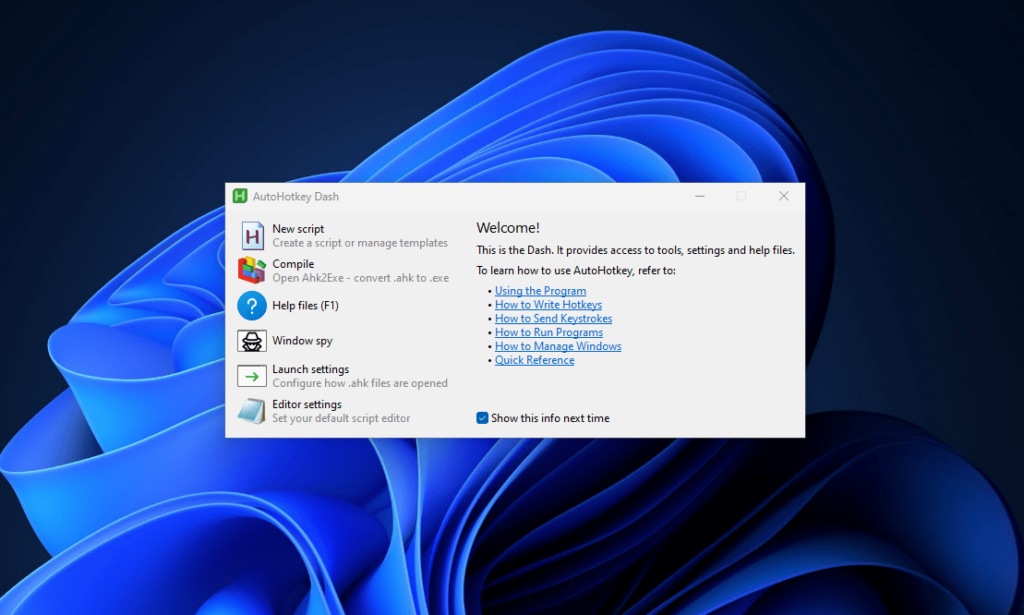
Étape 6: Lancez et testez AutoHotKey
- Les scripts AutoHotKey ont généralement un
.ahkExtension de fichier. Pour tester votre installation: - Créer un nouveau fichier textesur votre bureau; Nommez
Test. - Ajoutez l'exemple de script suivant pour ouvrir le bloc-notes avec un raccourci clavier, c'est-à-dire,Ctrl + n.
^n:: { ; Ctrl + N
Run "notepad.exe"
}Cliquez sur leMenu de fichiersdu bloc-notes,sélectionnerle «sauvegarde sous»option, ou appuyez sur ctrl + shift + sà Enregistrez le fichier avec l'extension ".Ahk«. Cela signifie que le fichier sera «test.ahk». Une fois terminé, double-cliquezilPour lancer le script.
Maintenant, chaque fois que vouspresseCtrl + n, le bloc-notes s'ouvrira automatiquement, montrant que leAutohotkeyfonctionne bien. Découvrez leDocumentatio officieln Pour en savoir plus sur Autohoteky et ses commandes.
Mise à jour ou désinstallation AutoHotKey avec Winget
AvecWinGet, la gestion de votre installation AutoHotKey est simple.
Pour mettre à jour AutoHotKey:
winget upgrade AutoHotkey.AutoHotkeyÀ désinstaller AutoHotkey:
winget uninstall AutoHotkey.AutoHotkeyCes commandes garantissent que votre installation AutoHotKey reste à jour ou peut être supprimée.
Conclusion
Eh bien, dans les étapes de ce tutoriel, nous avons vu que l'installation de AutoHotKey à l'aide de Winget est rapide et efficace. En utilisant AutoHotKey, les utilisateurs peuvent exploiter la puissance de l'automatisation de Windows en simplifiant les tâches répétitives, en créant des raccourcis personnalisés et en améliorant leur productivité avec des scripts personnalisés.
Autres articles: