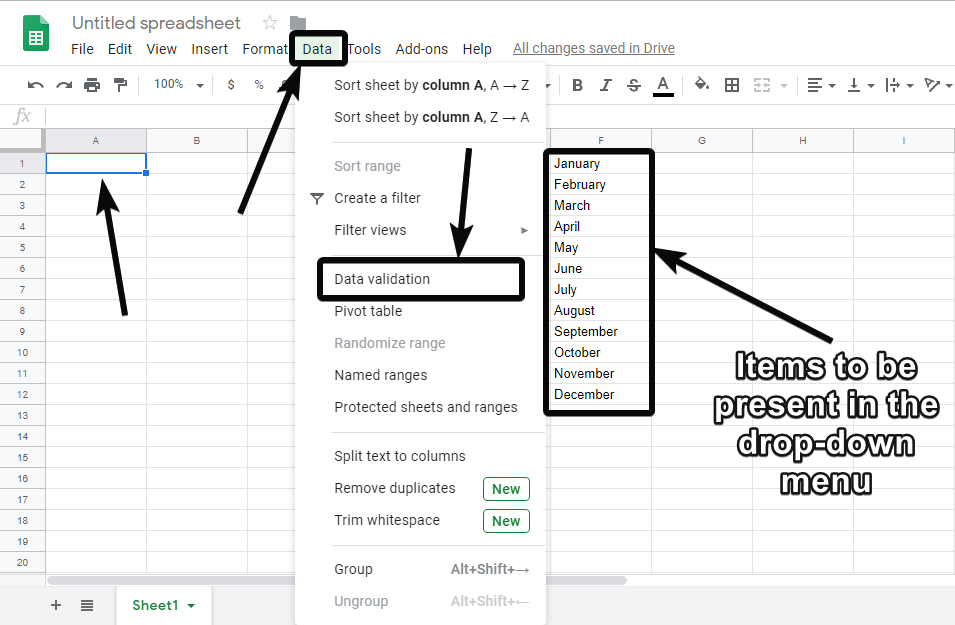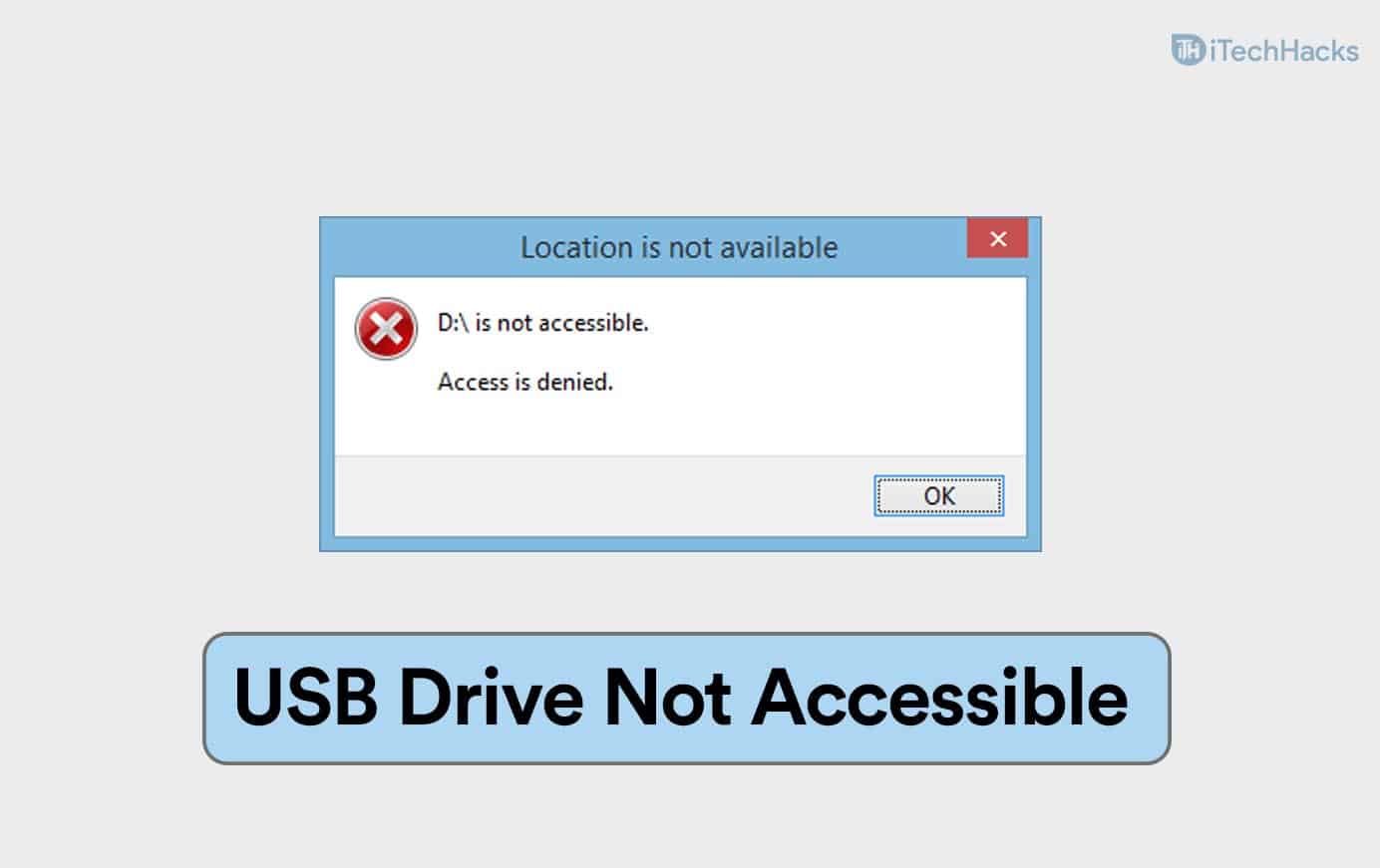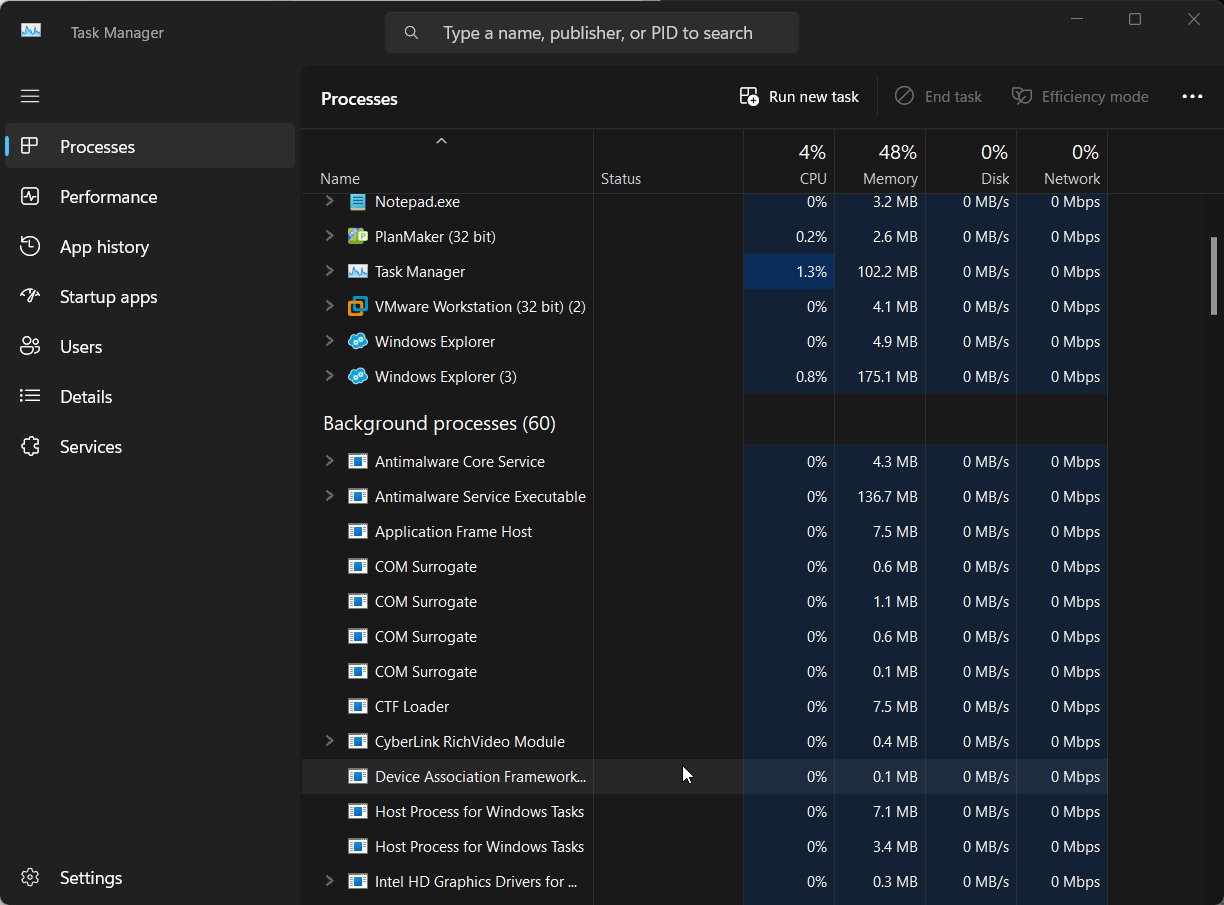Ce tutoriel explique commentdésactiver l'épinglage des éléments dans la liste de raccourcis pour les éléments de la barre des tâchesdansWindows 11. Cepermet d'accéder aux éléments les plus récents, aux éléments épinglés, aux éléments récemment fermés, aux liens de pages Web, etc., que vous avez ouverts avec une application particulière. Nous pouvons cliquer avec le bouton droit sur une application épinglée ou non épinglée dans la barre des tâches pour accéder aux listes de raccourcis pour une application ou un programme particulier prenant en charge cette fonctionnalité. Tous les éléments épinglés apparaissent en haut d'une liste de raccourcis. Ceux qui souhaitent désactiver l’épinglage d’éléments dans la liste de raccourcis peuvent le faire en utilisant deux options natives de Windows 11.
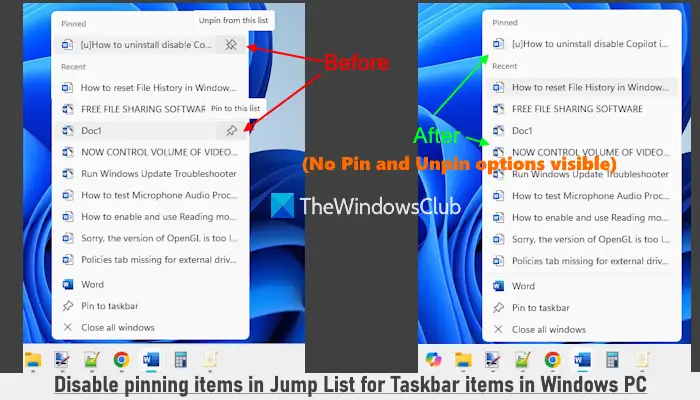
Une fois que vous avezinterdit d'épingler des éléments dans les listes de raccourcis, la possibilité deÉpingler à cette listene sera visible pour aucune tâche, comme dans l'image ci-dessus. Cela signifie que vous ne pouvez pas épingler une tâche à l'un des éléments de la liste de raccourcis de la barre des tâches (épinglés ou non). Cette modification s'applique également aux listes de raccourcis pour les applications du menu Démarrer. Notez également que vous ne pourrez pas désépingler des éléments de la liste des éléments épinglés carRetirer de cette listel’option sera également désactivée. Ne vous inquiétez pas car vous pouvez annuler les modifications à tout moment.
Comment désactiver l'épinglage des éléments dans la liste de raccourcis pour les éléments de la barre des tâches dans Windows 11
Nous pouvons désactiver l'épinglage d'éléments dans les listes de raccourcis pour les éléments de la barre des tâches et le menu Démarrer de Windows 11 avec deux options natives :
- Utilisation de l'éditeur de stratégie de groupe
- Utilisation de l'éditeur de registre.
Vérifions les deux options.
1] Utilisation de l'éditeur de stratégie de groupe
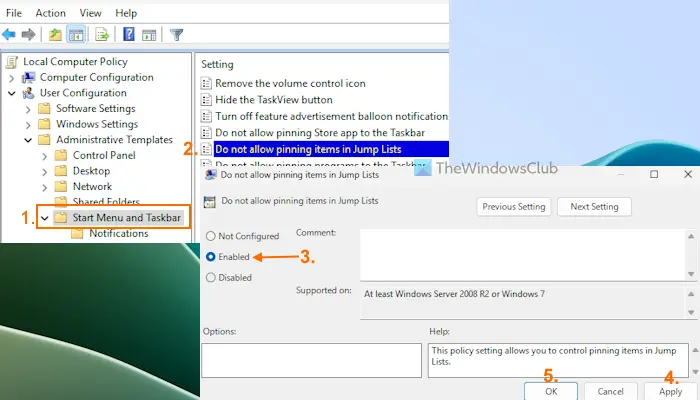
Les étapes pourdésactiver l'épinglage et le désépinglage des éléments dans les listes de raccourcis à l'aide de la stratégie de groupesont les suivants :
- Tapergpeditdans la zone de recherche et appuyez surEntrerpour ouvrir la fenêtre de l'éditeur de stratégie de groupe
- Localisez leMenu Démarrer et barre des tâchesdossier avec le chemin suivant :
Configuration utilisateur > Modèles d'administration > Menu Démarrer et barre des tâches
- Ouvrez leNe pas autoriser l'épinglage d'éléments dans les listes de raccourcisréglage en double-cliquant dessus
- Dans cette fenêtre de configuration, sélectionnez leActivéoption
- Frappez leAppliquerpuis sur le bouton OK.
Désormais, lorsque vous cliquez avec le bouton droit sur un élément du menu Démarrer ou un élément de la barre des tâches, vous ne verrez pas les options d'épinglage et de désépinglage pour les éléments récents et les éléments épinglés.
Àautoriser l'épinglage d'éléments dans les listes de raccourcis dans le menu Démarrer et la barre des tâchesencore une fois, suivez les étapes décrites ci-dessus et accédez auNe pas autoriser l'épinglage d'éléments dans les listes de raccourcisparamètre. Cliquez sur leNon configurélà-bas et appuyez sur le bouton OK.
En rapport:
2] Utilisation de l'éditeur de registre
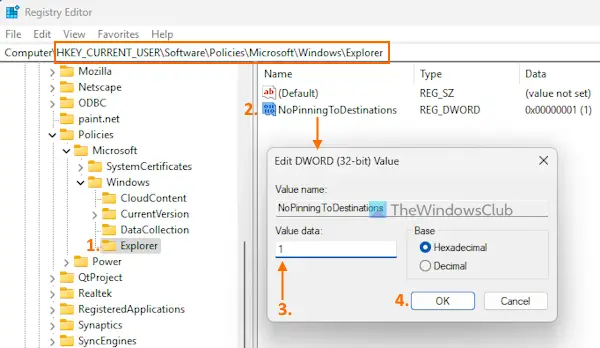
Avant de suivre cette méthode,afin que vous puissiez le restaurer si nécessaire. Utilisez maintenant ces étapes pourdésactiver l'épinglage et le désépinglage des éléments sur les listes de raccourcis dans la barre des tâches et le menu Démarrer à l'aide de l'éditeur de registreméthode:
- Taperregeditdans la zone de recherche et utilisez leEntrerclé
- Dans la fenêtre de l'Éditeur du Registre, localisez leExplorateurClé de registre. Vous trouverez ci-dessous le chemin d'accès à cette clé. Si vous ne voyez pas la clé Explorateur, alorsfaites un clic droit sur la touche Windows > Nouveau > Clé. Renommez la clé de registre nouvellement créée en tant queExplorateur
HKEY_CURRENT_USER\Software\Policies\Microsoft\Windows\Explorer
- Sur la partie droite de la touche Explorateur,, et nommez-lePas d'épinglage aux destinations
- Double-cliquez sur lePas d'épinglage aux destinationsvaleur pour la modifier. Une petite boîte apparaîtra. Dans sonDonnées de valeurchamp de texte, ajouter1, puis appuyez sur le bouton OK.
Àactiver l'épinglage et le désépinglage des éléments sur les listes de raccourcispour le menu Démarrer et les éléments de la barre des tâches, vous pouvez soit ajouter0dans le champ de texte Données de valeur dePas d'épinglage aux destinationsValeur DWORD (32 bits) ousupprimer la clé de l'explorateur.
C'est tout.
Comment désactiver l’épinglage à la barre des tâches sous Windows 11/10 ?
Si tu veux, puis ouvrez d’abord la fenêtre GPEDIT (stratégie de groupe). Accédez auMenu Démarrer et barre des tâchesdossier et ouvrez leNe pas autoriser l'épinglage de programmes dans la barre des tâchesparamètre. Sélectionnez leActivépour ce paramètre et appuyez sur le bouton OK pour appliquer les modifications.
Comment désactiver la liste de raccourcis dans la barre des tâches sous Windows 11/10 ?
Pour éteindre ousur un PC Windows, ouvrez l'application Paramètres. Après cela, sélectionnezPersonnalisation > Démarrer >et éteintAfficher les fichiers recommandés dans Démarrer, les fichiers récents dans l'Explorateur de fichiers et les éléments dans les listes de raccourcisoption. Vous pouvez également utiliser les options REGEDIT, GPEDIT ououtil pour cela.
Lire ensuite : .
![VMware n'a pas pu trouver le binaire VMX [Réparer]](https://elsefix.com/tech/tejana/wp-content/uploads/2024/11/unable-to-find-vmx.png)

![Clipchamp coincé sur l'écran de préparation [Fix]](https://elsefix.com/tech/tejana/wp-content/uploads/2025/02/Clipchamp-stuck-on-Preparing-screen.png)