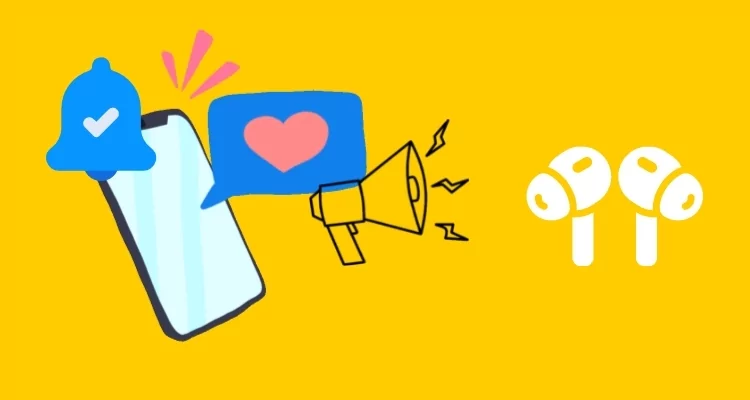Django est un framework Web Python de haut niveau qui est non seulement gratuit mais également open source. Il aide les développeurs à créer des applications Web plus rapidement et mieux en codant moins. Nous pouvons l'installer sur n'importe quelle plateforme où Python peut être configuré. De plus, Django offre un support communautaire actif et une documentation bien entretenue. Il est robuste, évolutif et polyvalent, et utilisé par de nombreuses entreprises pour alimenter leurs sites Web. De plus, même les nouveaux arrivants peuvent rapidement démarrer avec Djano grâce à ses « piles incluses » philosophie, ce qui signifie qu'il inclut toutes les fonctionnalités nécessaires par défaut, contrairement à d'autres frameworks qui nécessitent des bibliothèques distinctes.
Conditions préalables
Eh bien, la condition essentielle pour installer Django sur Windows ou tout autre système d'exploitation est Python car Django est un framework Python. Donc, avant d'aller plus loin, faites un clic droit sur le bouton Démarrer de Windows 11 ou 10 et cliquez sur Terminal (Administrateur) ou Windows PowerShell (Administrateur), selon ce qui est disponible.
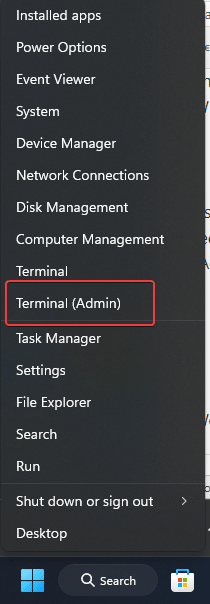
Ainsi, avant d'installer Django, vous devez confirmer que Python est installé sur votre système d'exploitation Windows 10 ou 11, pour cela vous exécutez la commande suivante :
python --versionSi Python n'est pas installé, vous verrez l'avertissement suivant.
Python was not found; run without arguments to install from the Microsoft Store, or disable this shortcut from Settings > Manage App Execution Aliases.Étape 1 : Installer Python sous Windows
Donc, si Python n’est pas déjà installé sur votre système Windows, nous devons d’abord l’avoir sur notre système. Nous pouvons installer Python soit en téléchargeant son fichier d'installation depuis son site officiel, soit en utilisant le ?Aile? Gestionnaire de packages Windows via Terminal. Alors, utilisons Winget, une méthode simple pour installer la dernière version de Python à l'aide de la ligne de commande :
Sur PowerShell ou Terminal en tant qu'administrateur, exécutez la commande donnée. Nous installons la version 3.13, vous pouvez en installer une autre si vous le souhaitez en remplaçant simplement le numéro de version dans la commande donnée.
Pour savoir quelles sont les autres versions disponibles que nous pouvons utiliser ?
wignet search Python.Python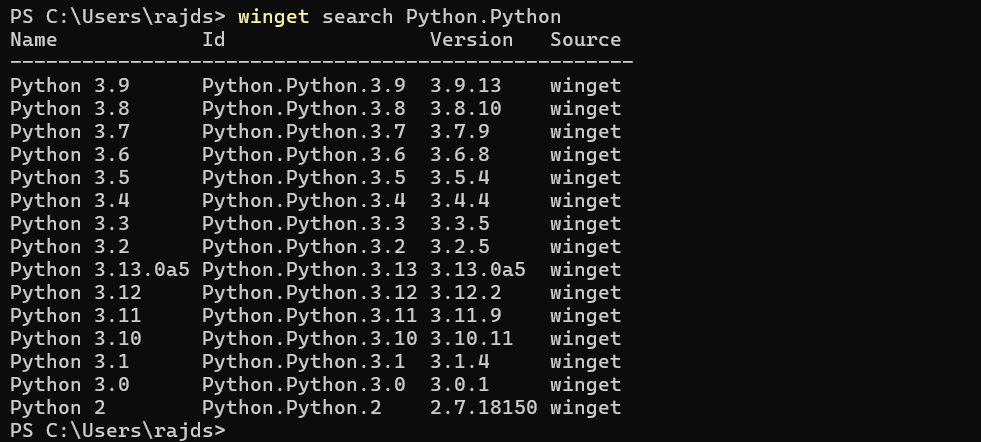
Pour l'installation :
winget install Python.Python.3.13Après avoir terminé l'installation, fermez le terminal et rouvrez-le pour vérifier la version de Python en utilisant :
python --version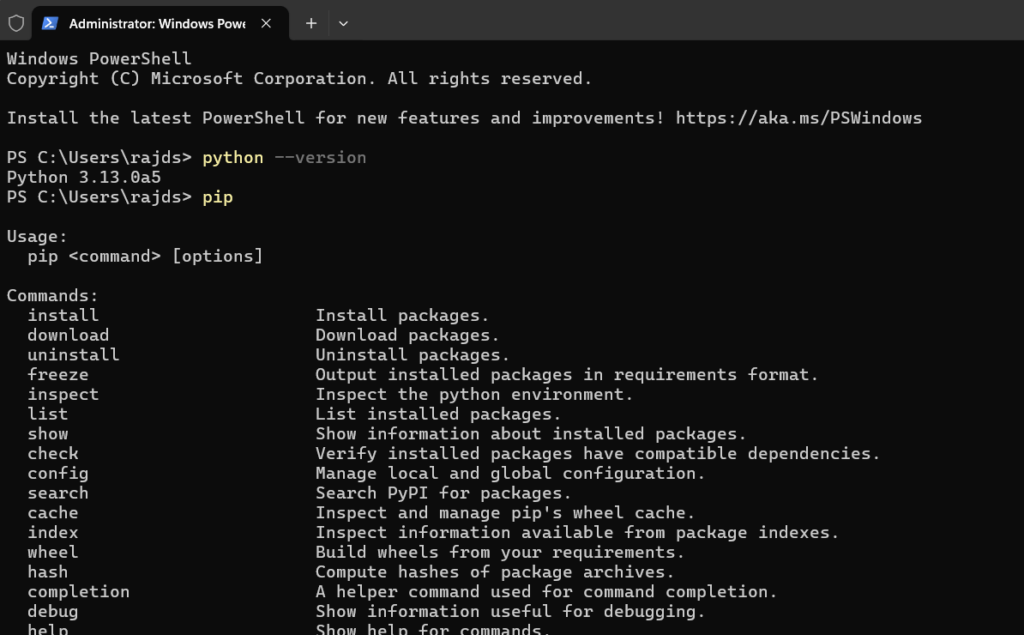
Étape 2 : configurer un environnement virtuel
Pour isoler nos projets, c'est une bonne pratique de créer un environnement virtuel, et nous faisons la même chose ici pour notre projet Django. L'environnement Python est un répertoire autonome qui contient tous les exécutables nécessaires pour utiliser les packages dont un projet Python aurait besoin.
Ainsi, sur votre invite de commande ou votre terminal, accédez au répertoire du projet. Si vous n'en avez pas, vous pouvez en créer un en utilisant :
mkdir my_projectVous pouvez renommer ?mon projet? quel que soit le nom que vous souhaitez donner à votre projet. Après cela, passez au répertoire créé ou à celui que vous possédez déjà.
cd my_projectAprès cela, exécutez la commande suivante pour créer un environnement virtuel :
python -m venv myh2sRemplacermyh2savec ce que vous voulez nommer votre environnement. La commande ci-dessus créera un répertoire ?monh2savec les fichiers nécessaires.
Étape 3 : Activez votre environnement virtuel
Maintenant, nous devons activer l’environnement que nous avons créé. Pour cela, utilisez la commande donnée. Cependant, n'oubliez pas de changer le nom de l'environnement par celui que vous avez créé, notre nom estmonh2s.
myh2s\Scripts\activateVotre invite de commande devrait maintenant refléter le nom de l'environnement virtuel.
Remarque : si vous obtenez une erreur :
File C:\Users\h2s\my_project\myh2s\Scripts\Activate.ps1 cannot be loaded because running
scripts is disabled on this system. For more information, see about_Execution_Policies at
https:/go.microsoft.com/fwlink/?LinkID=135170Exécutez ensuite cette commande pour activer l'exécution de scripts dans PowerShell ou CMD :
Set-ExecutionPolicy -ExecutionPolicy RemoteSigned -Scope CurrentUserVous pourrez maintenant activer votre environnement Python créé. Une fois activé, vous verrez le chemin du dossier du projet à l'invite, comme indiqué dans la capture d'écran ci-dessous :
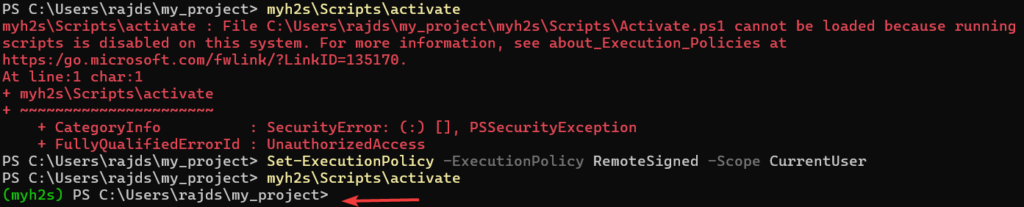
Étape 4 : Installer Django sur Windows 11 ou 10
Utilisons le gestionnaire de packages Python qui est PIP sous Windows pour installer leDjango. Le gestionnaire de packages sera configuré automatiquement lorsque vous installerez Python sur votre système.
pip install django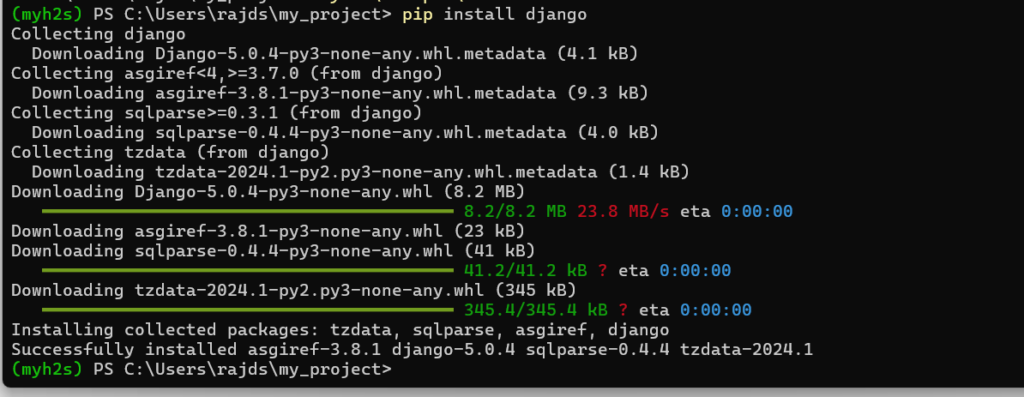
(Facultatif) Par défaut, la dernière version de Django sera installée sur notre système, cependant, si vous souhaitez une version plus ancienne pour votre projet, mentionnez-la dans la commande ci-dessus.Par exemple,si vous souhaitez installer la version4.2de Django alors la commande sera comme ceci :
pip install django==4.2Étape 5 : Vérifiez la version actuelle
Une fois Django installé, nous pouvons le confirmer en vérifiant sa version à l’aide de la commande donnée :
django-admin --versionExemple pour créer un projet et une application dans Django
Créer un projet Django
En utilisant cette commande, nous pouvons créer n'importe quel nouveau projet avec la structure de base d'un projet Django.
django-admin startproject firstprojectVous pouvez renommer ?premier projet? dans la commande ci-dessus avec ce que vous voulez, puis passez au dossier du projet créé :
cd firstprojectDémarrer le serveur de développement
Dans le répertoire du dossier de projet créé, il contiendra tous les fichiers nécessaires pour exécuter le serveur de développement intégré de Django, utilisez donc la commande donnée et démarrez-le.
python manage.py runserver

La commande ci-dessus démarrera le serveur de développement sur votre ordinateur local, pour le vérifier dans votre navigateur, tapez-https://127.0.0.01:8000
Vous aurez la page par défaut de Django comme indiqué dans la capture d'écran donnée. Maintenant, revenez au terminal de commande et arrêtez le serveur en appuyant surCtrl+Cclés.
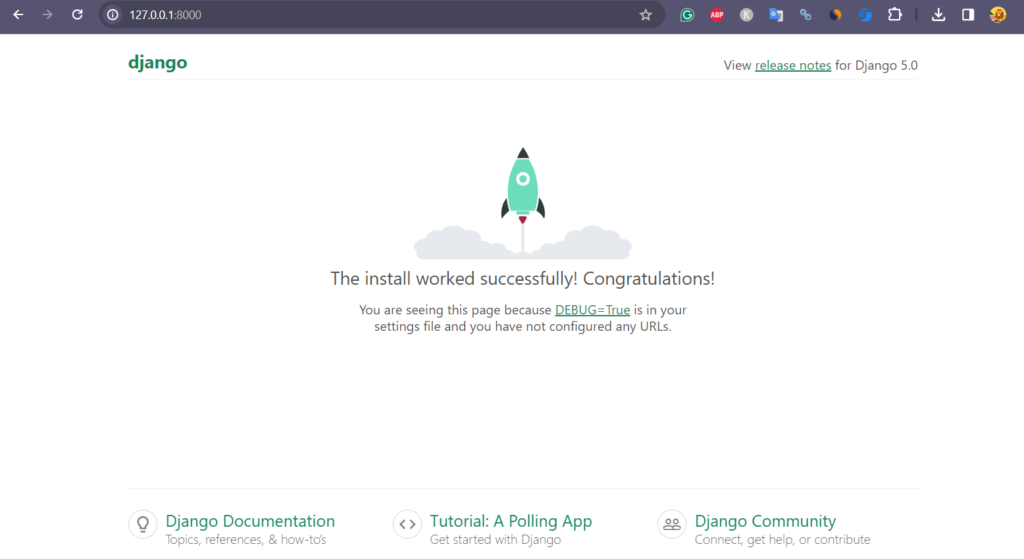
Créer une application Django
Pour un processus plus approfondi, vous pouvez consulter la page de documentation officielle où les développeurs ont montré un bon exemple de la façon de créer une première application Django,voici le lien vers cela.
Autres tutoriels :
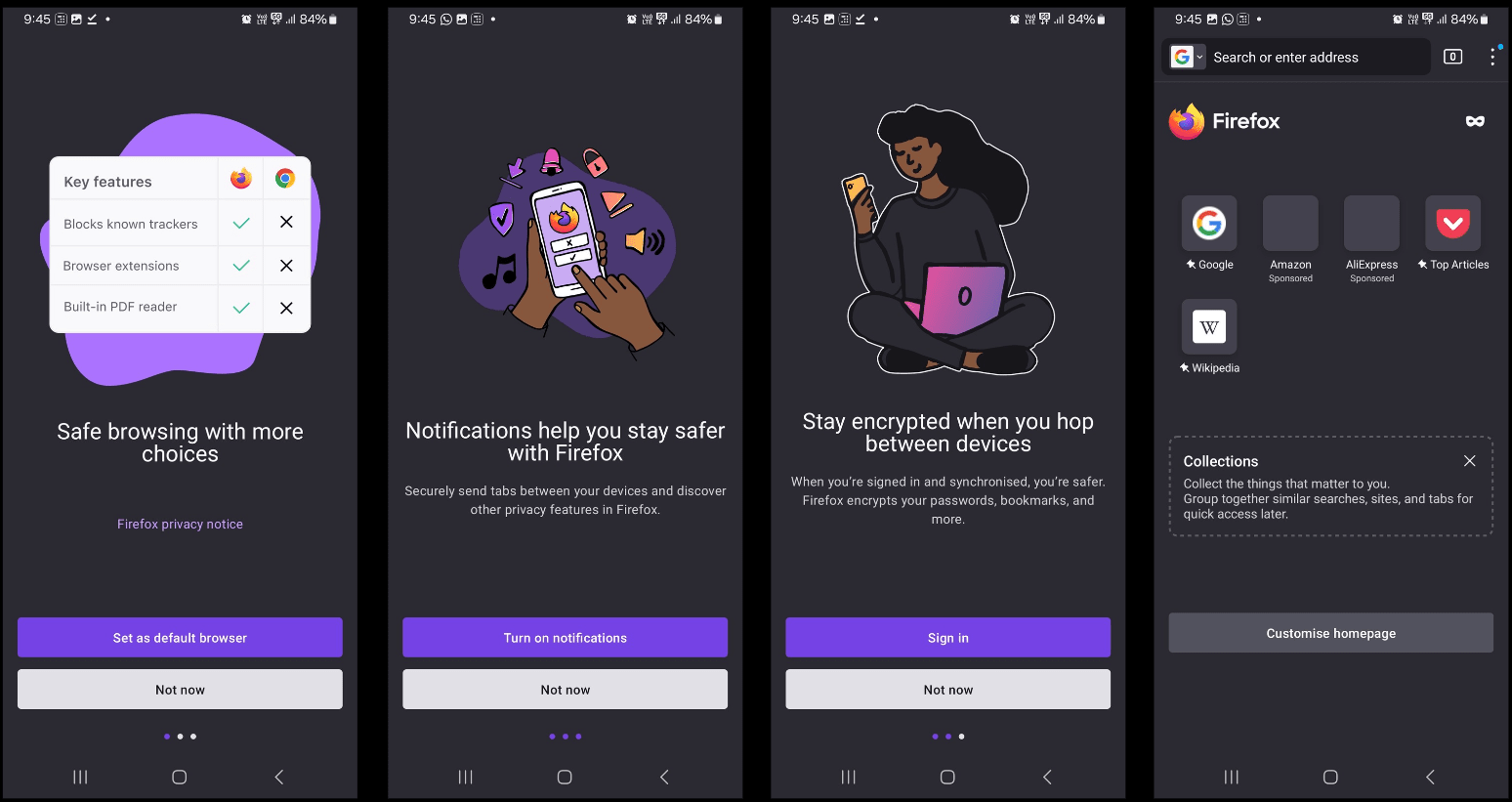


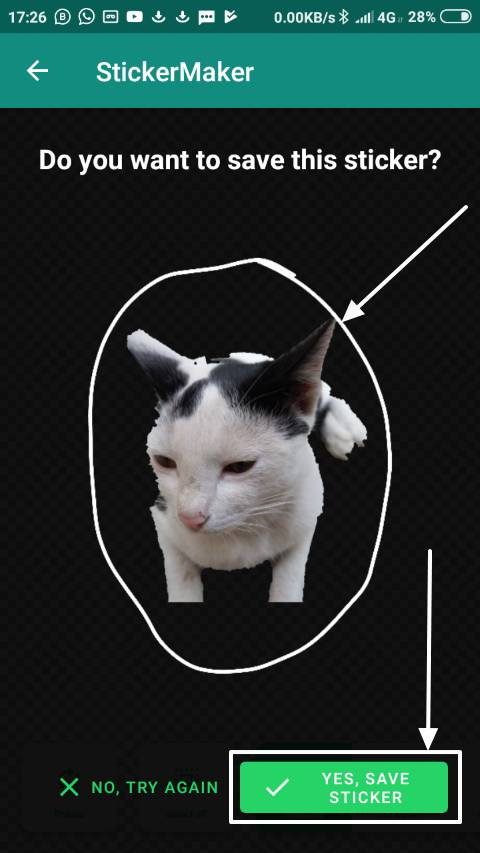

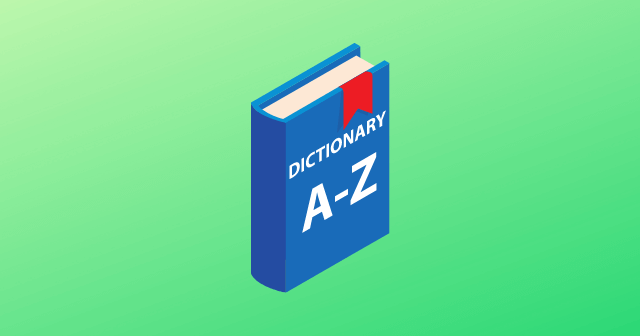





![Comment réparer l'écran noir de la mort de l'iPhone 16/16 Pro [iOS 18 pris en charge]](https://elsefix.com/statics/image/placeholder.png)