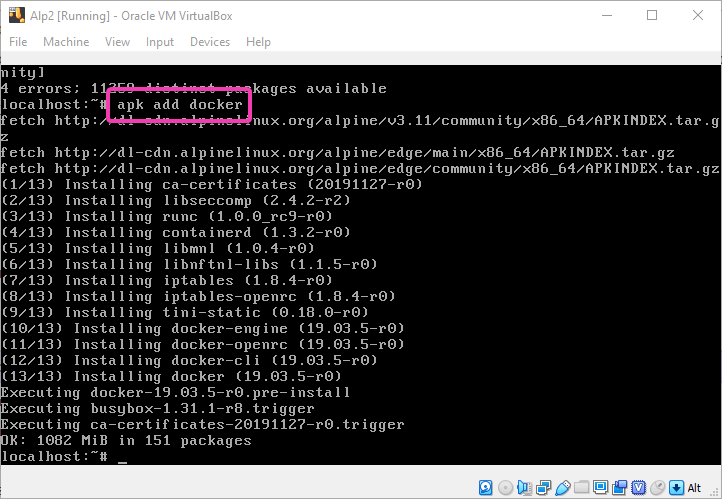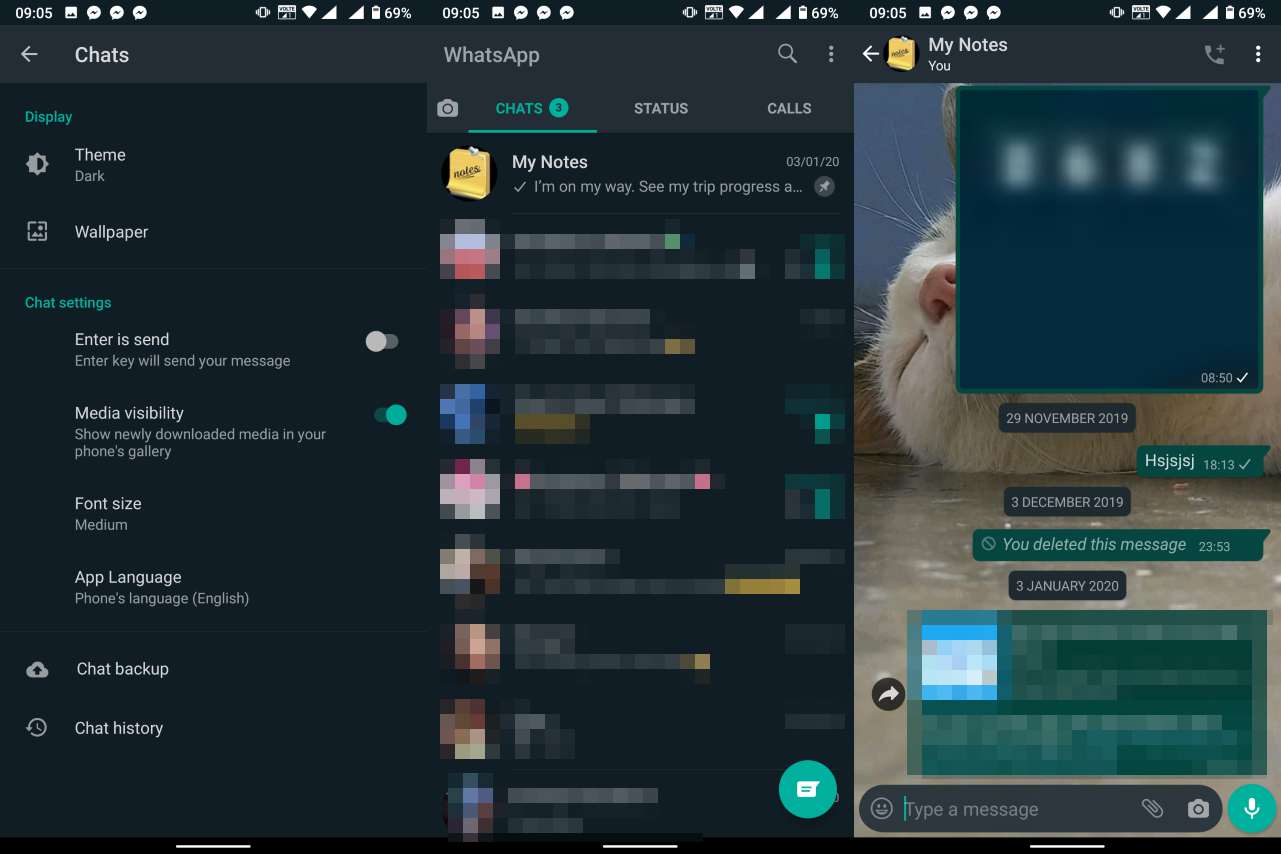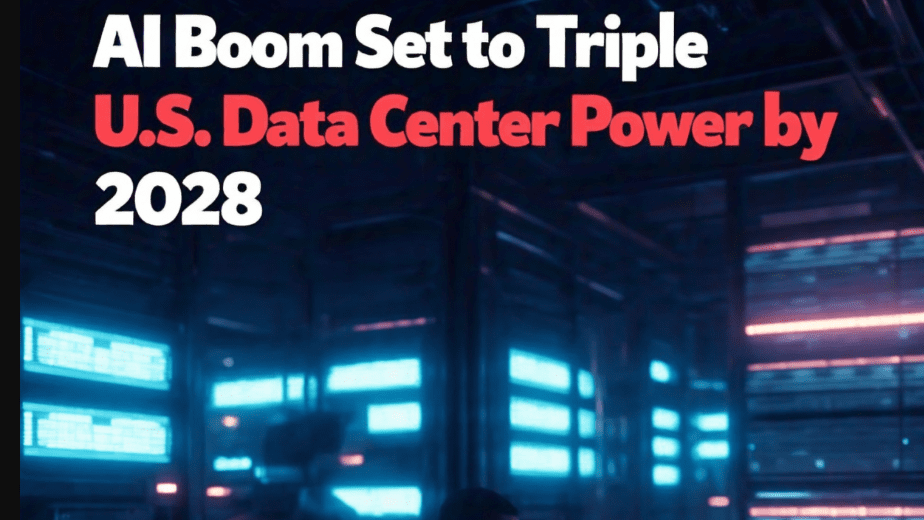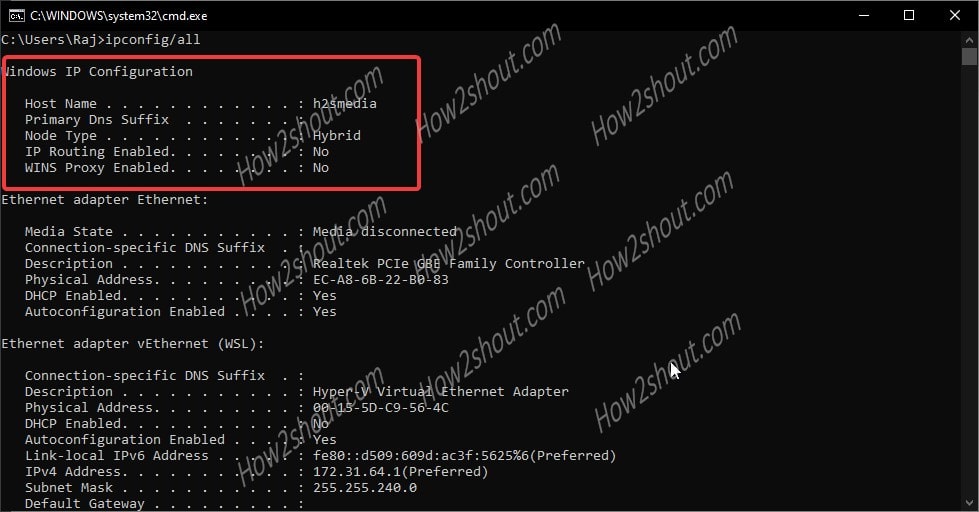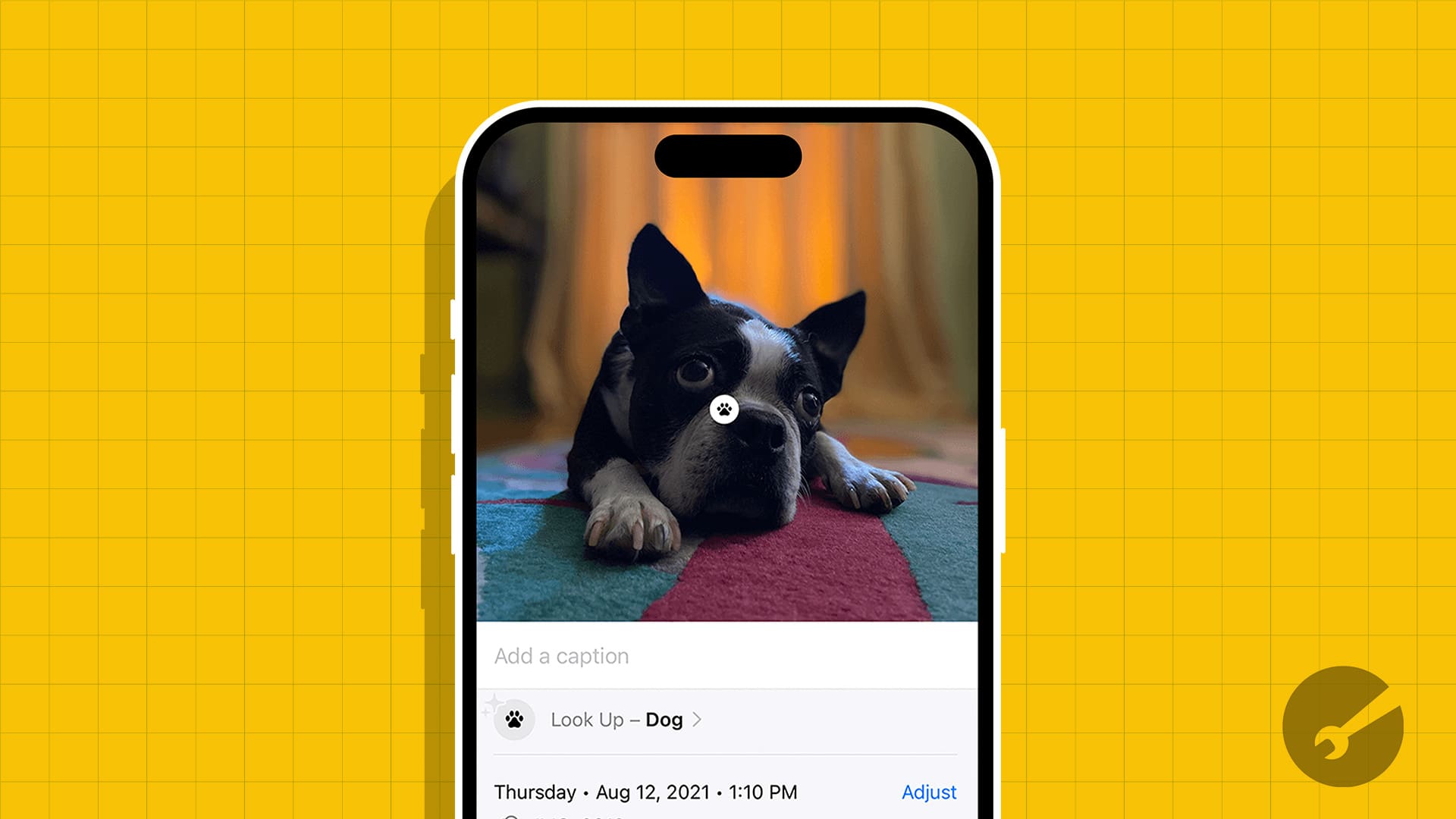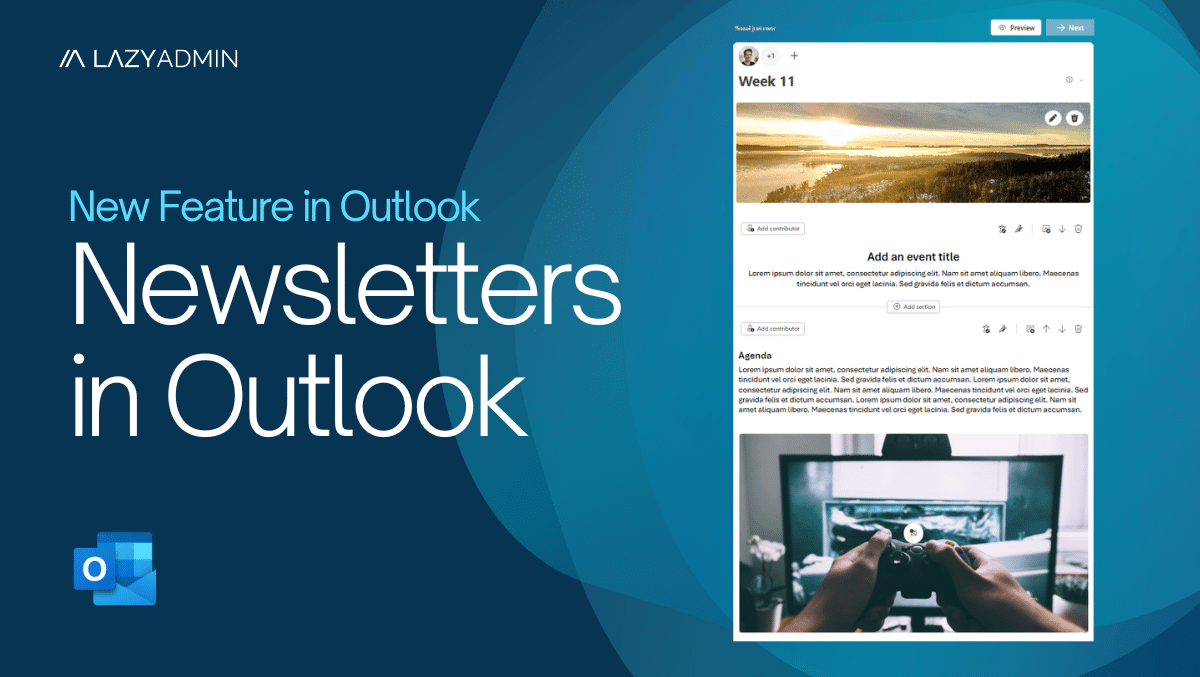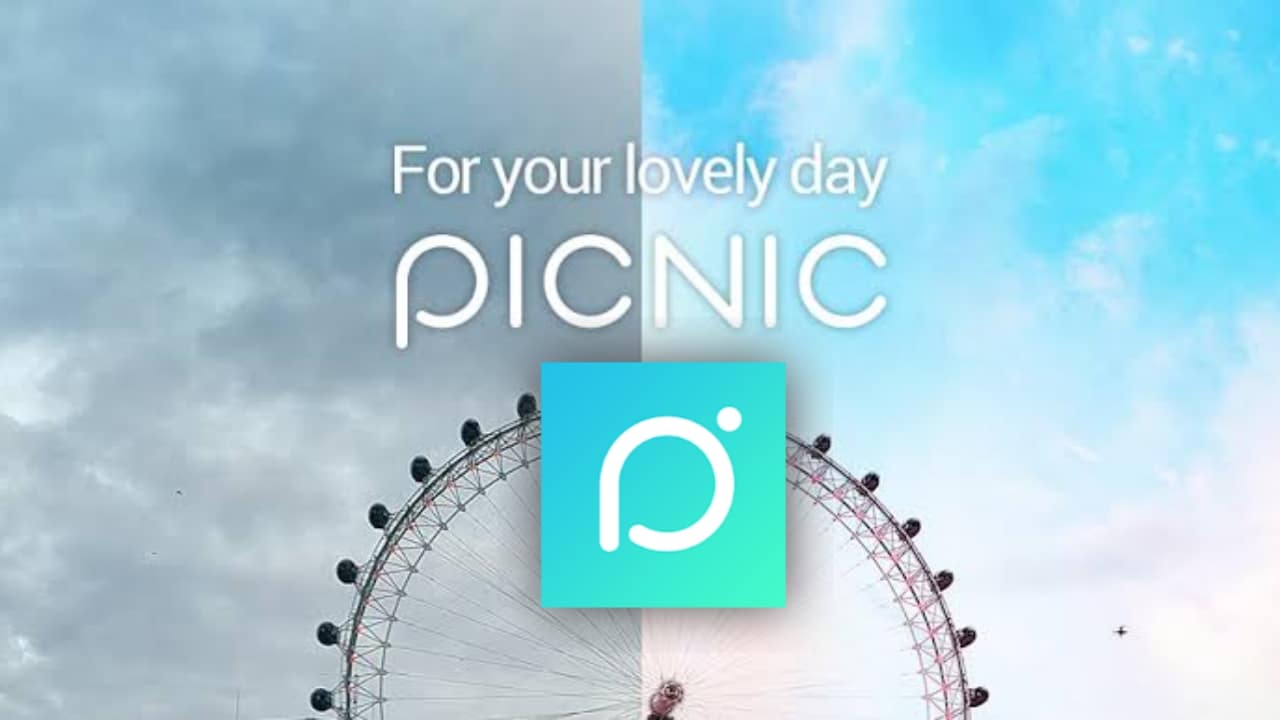Kruti Dev est une police hindi utilisée pour taper le script Devanagari dans diverses applications telles que Microsoft Word, Excel et d'autres outils de création de documents. Par défaut, Kruti Dev ne sera pas présent sur le système Windows, nous devons donc l'installer manuellement pour saisir et afficher le texte hindi écrit à l'aide de Kruti Dev. Dans ce tutoriel, nous apprendrons comment installer la police Kruti Dev sur un système Windows 11.
Installation de la police Kruti Dev sur Windows 11
Étape 1. Téléchargez la police Kruti Dev
Nous pouvons télécharger le Kruti Dev en ligne à partir de diverses sources disponibles sur Internet. Cependant, au lieu d'aller ici et là, nous pouvons utiliser le Microsoft Store pour télécharger une application qui proposera tous les types de polices hindi en un seul endroit, y compris Kruti Dev Font. Alors, soit ouvrez le Microsoft Store et recherchez ?Toutes les polices hindi? ouutilise ce lien.
Une fois la page Application ouverte dans le Microsoft Store, cliquez sur le boutonTéléchargerouObtenirbouton pour l’installer.
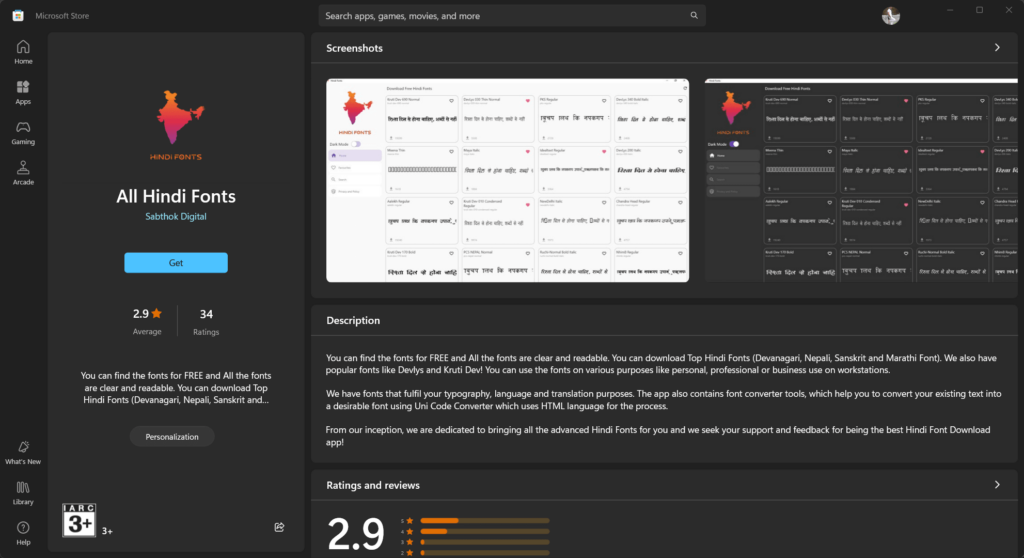
Étape 2. Installez la police Kruti Dev sur Windows 11
Après avoir installé le programme ?Toutes les polices hindi? application, ouvrez-la et recherchez ?Dev Kruti?, vous aurez plusieurs types de cette police, cliquez sur celle que vous voulez puis à nouveau sur le ?Télécharger la police? bouton.

Vous aurez une fenêtre contextuelle pour enregistrer la police Kurti Dev souhaitée. Après avoir le fichier de police sur votre système Windows 11, cliquez pour l’ouvrir, puis appuyez sur le bouton ?Installer? pour enfin avoir la police Kruti Dev sur votre système.
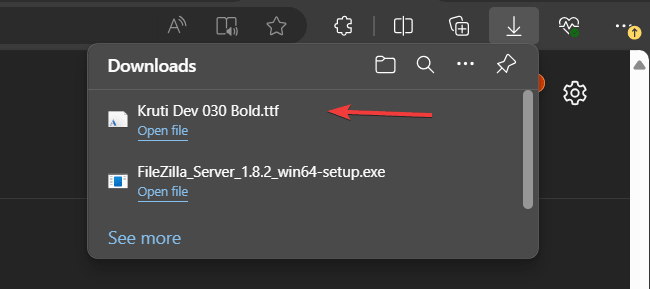
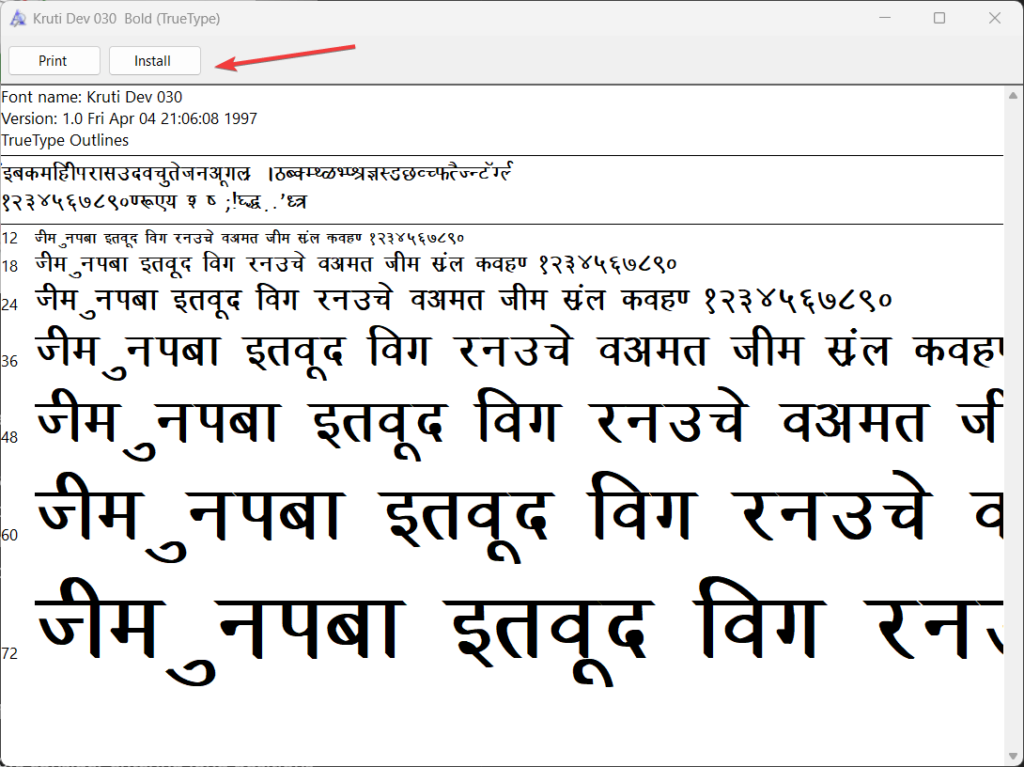
Étape 3 : Utilisation de la police Kruti Dev
Maintenant que Kruti Dev est installé, vous pouvez l'utiliser dans vos applications. Par exemple, pour l'utiliser dans Microsoft Word ou toute autre application de texte, accédez à la zone Polices, dans la liste déroulante de sélection de police et recherchez la police Kruti Dev :
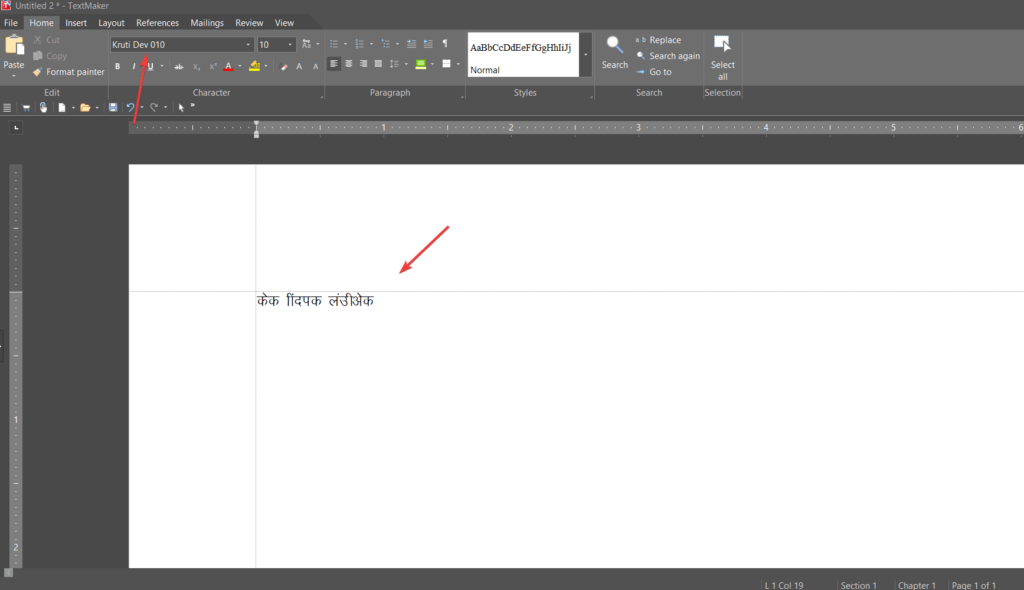
Étape 4 : Configuration du clavier hindi (facultatif)
Pour taper en hindi à l'aide de la police Kruti Dev, vous devrez peut-être configurer une disposition de clavier en hindi :
- Ouvrir les paramètres de langue:
- Presse
Win + Ipour ouvrir l'application Paramètres. - Aller à
Time & Language>Language.
- Presse
- Ajouter une langue:
- Cliquer sur
Add a language. - Rechercher
Hindiet sélectionnez-le. - Suivez les invites pour installer le pack de langue hindi.
- Cliquer sur
- Modifier la disposition du clavier:
- Une fois le pack de langue hindi installé, vous pouvez basculer entre les dispositions de clavier anglais et hindi en appuyant sur
Win + Spaceou en utilisant l'icône de langue dans la barre des tâches.
- Une fois le pack de langue hindi installé, vous pouvez basculer entre les dispositions de clavier anglais et hindi en appuyant sur
Conclusion
Ainsi, obtenir la police Kruti Dev sur Windows 11 n’est pas un processus difficile comme vous l’avez vu. Cependant, sans les étiquettes de mots hindi sur votre clavier QWERTY actuel, il serait difficile pour les nouveaux utilisateurs de taper en hindi, il est donc recommandé d'acheter un clavier hindi Devanagari.
Autres articles :