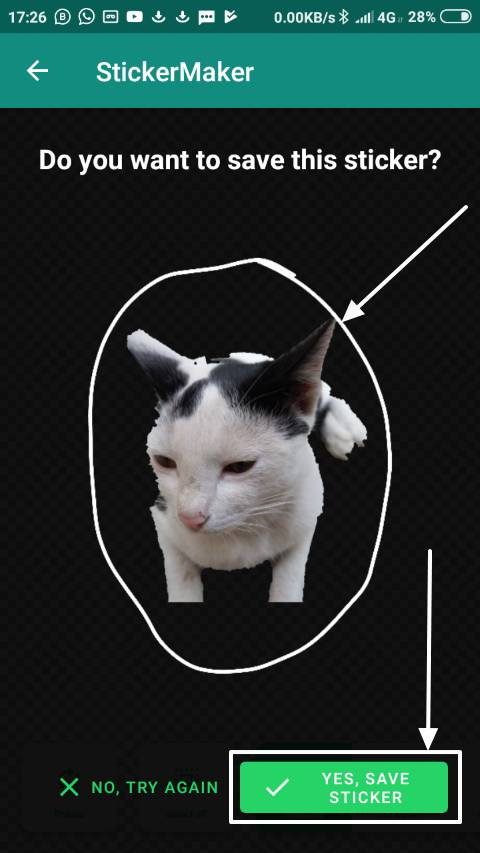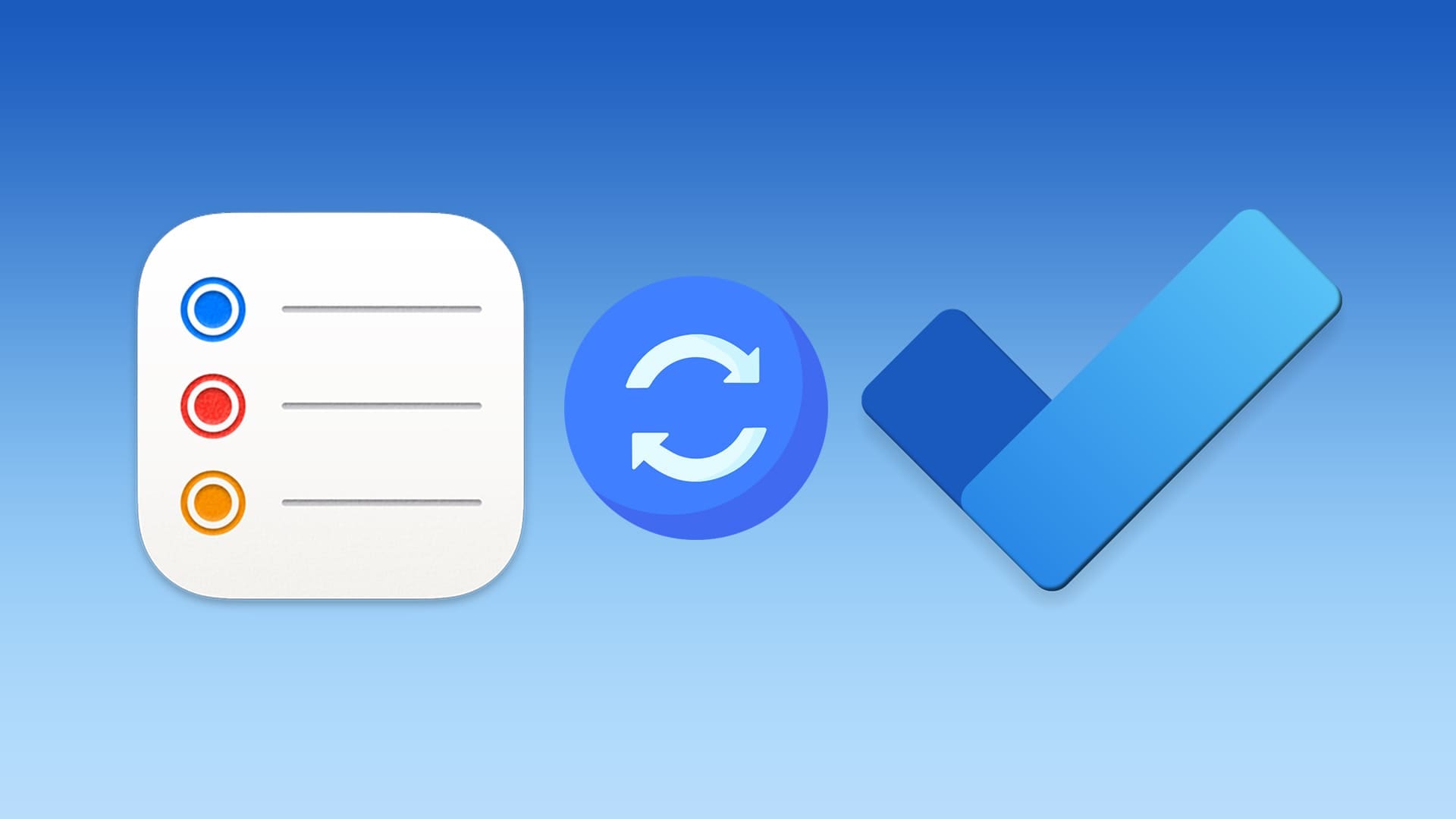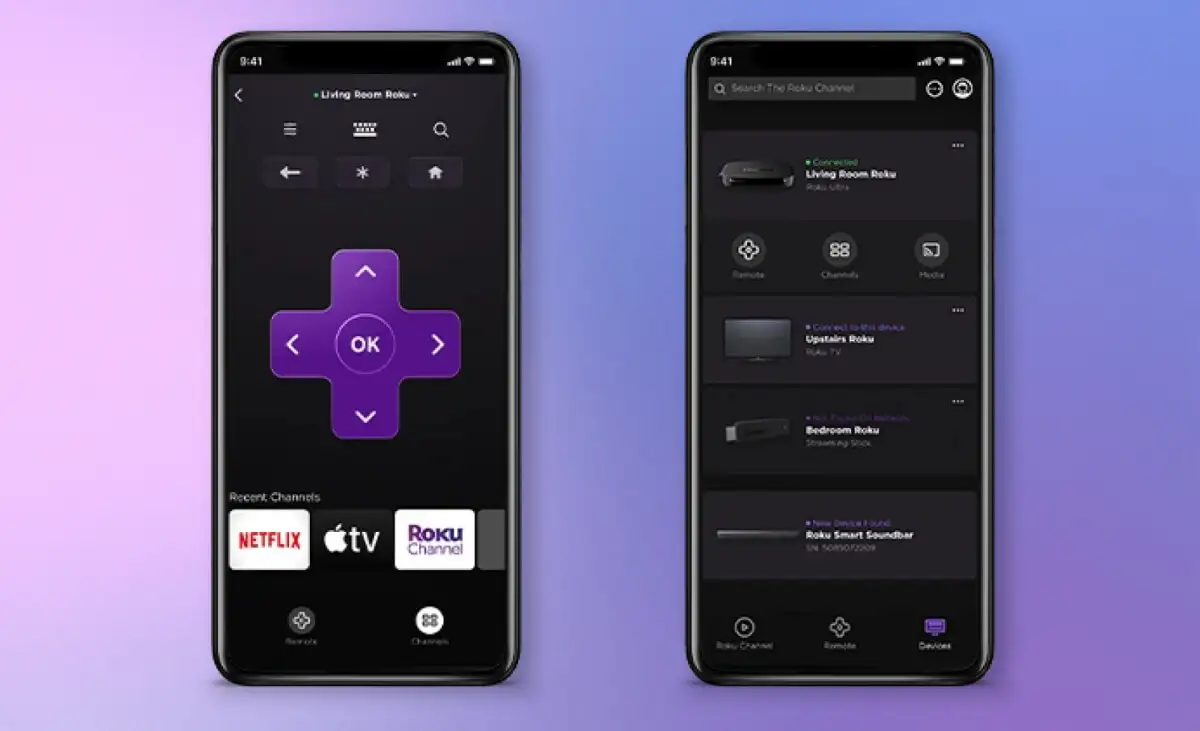Les développeurs utilisent largement XAMPP vers des packages de serveurs de lampes instantanés sur les systèmes d'exploitation Windows, y compris Windows 11. Bien que lamp soit utilisée dans les distorsions Linux, XAMPP n'utilise pas Linux. Il comprend des packages de logiciels open source populaires requis pour exécuter un serveur Web: Apache, MariADB, PHP et Perl. Par conséquent, XAMPP représente la plate-forme multiplateuse (x), Apache (A), MariADB (M), PHP (P) et Perl (P) car il n'y a pas de linux.
En utilisant XAMPP, nous pouvons créer un environnement de développement Web local sur Windows sans entraver le fonctionnement d'une autre application de serveur Web tel que IIS. La meilleure partie est que XAMPP offre GUI et CLI, ce qui le rend facile à utiliser même pour les débutants.
Cet article explique comment utiliser le terminal de commande ou PowerShell sur Windows 11 pour installer facilement le logiciel XAMPP sans visiter son site Web officiel.
Voici un guide étape par étape pour installer XAMPP sur Windows 11 à l'aide de Winget.
Étape 1: Ouvrez l'invite de commande en tant qu'administrateur
Cliquez avec le bouton droit sur le bouton Démarrer Windows 11 et sélectionnez le "Terminal (Admin)" option. Cela démarrera l'invite de commande ou PowerShell avec des privilèges élevés, nous permettant d'installer le logiciel que nous voulons sans aucunProblèmes d'autorisation.
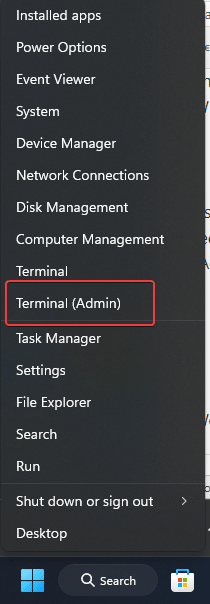
Étape 2: Vérifiez si Winget est installé
Toutes les dernières versions à l'extérieur de Windows 11 et 10 offrent un gestionnaire de packages appeléWinget pour installer divers packages logiciels.Cependant, pour confirmer cela, vérifions la version Winget.
winget --version
Si Winget est installé, vous verrez son numéro de version. Sinon, vous devez mettre à jour Windows ou installer manuellement le package d'installation de l'application WINGET à partir de la boutique Microsoft.
Étape 3: Recherchez XAMPP à Winget
Une fois que vous avez confirmé que Winget est présent sur votre système, exécutons la commande pour rechercher la dernière version disponible de XAMPP à partir du référentiel Winget.
winget search xampp
Étape 4: Installez XAMPP à l'aide de Winget
Nous pouvons procéder à l'installation une fois que nous avons trouvé XAMPP dans le résultat de la recherche Winget. Pour ce faire, utilisez la commande donnée avec l'ID d'application.
Syntaxe: Installation de WingtAP-ID
winget install ApacheFriends.Xampp.8.2Peu après l'exécution de la commande ci-dessus, Winget commencera à télécharger et à installer XAMPP. Selon votre connexion Internet, cela peut prendre quelques minutes.
Étape 5: Vérifiez l'installation
À mesure que la commande widget est terminée, pour vérifier que l'installation est terminée, accédez au menu Démarrer Windows 11 et recherchez XAMPP. Au fur et à mesure que son icône apparaît, cliquez pour l'exécuter.
Alternativement, vous pouvez le trouver dans le menu Démarrer ou en accédant au dossier d'installation XAMPP (généralement situé àC:\xampp).
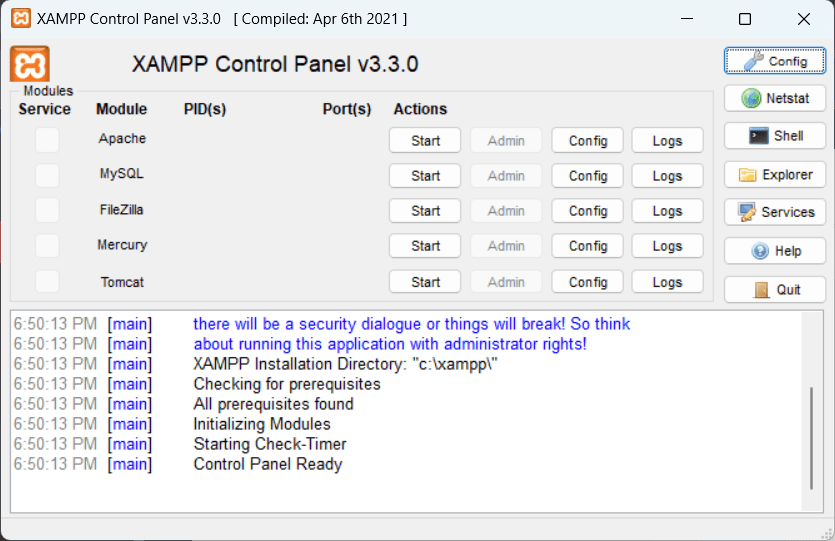
Démarrez les modules Apache et MySQLPour vérifier que XAMPP fonctionne.
Pour vérifier davantage, ouvrez votre navigateur et accédez àhttps://localhost. Si vous obtenez la page Web locale XAMPP, l'installation a réussi.
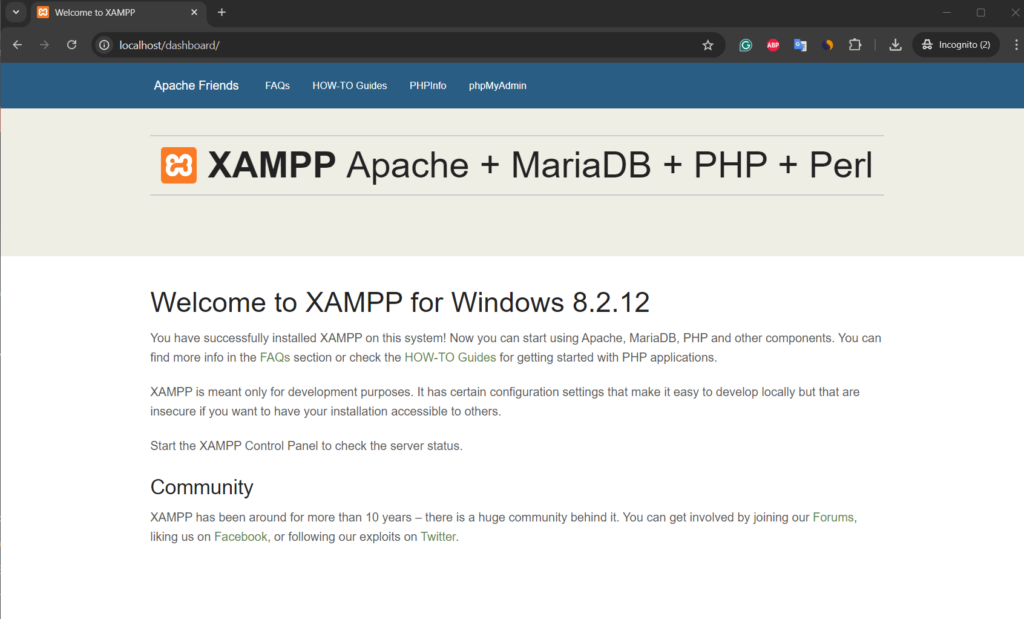
Étape 6: Configurer XAMPP (Facultatif)
Après l'installation, vous souhaiterez peut-être configurer XAMPP en fonction de vos besoins de développement.
Changer le port: Si d'autres services s'exécutent sur le port 80 (comme IIS), vous pouvez configurer Apache pour exécuter sur un autre port. Pour ce faire, cliquez sur le bouton Configuration du panneau de configuration XAMPP devant Apache ou utilisez la commande donnée dans PowerShell ou CMD.
notepad C:\xampp\apache\conf\httpd.confTrouverListen 80et le changer en un autre port (par exemple,Listen 8080).
Configurer PHP: Modifier lephp.iniFichier situé dansC:\xampp\phpPour ajuster les paramètres PHP commeupload_max_filesize,post_max_size, oumax_execution_time.
Étape 7: désinstallation XAMPP à l'aide de Winget (facultatif)
Ceux qui n'ont plus besoin du XAMPP peuvent le supprimer en utilisant la commande également ici à utiliser:
winget uninstall xamppPourquoi utiliser Winget pour l'installation XAMPP?
L'utilisation de Winget pour installer XAMPP offre plusieurs avantages:
- Vitesse:Le téléchargement et l'installation de packages sont plus rapides que de les obtenir manuellement de leurs sites Web officiels.
- Automation: Les utilisateurs peuvent créer des scripts pour automatiser rapidement l'installation de divers packages pour la configuration des environnements de développement.
- Commodité: Winget simplifie l'installation en récupérant automatiquement la dernière version à partir d'un référentiel de confiance.
- Cohérence: En utilisant Winget, les utilisateurs auront la bonne version du package sans risque de télécharger accidentellement des versions obsolètes ou incorrectes.
Conclusion
Nous avons donc vu les étapes et les commandes simples pour installer XAMPP à l'aide de Winget et comment le supprimer si nécessaire. Essayez-le pour configurer rapidement votre environnement de développement Web local sur Windows 11 ou 10 via la ligne de commande. Avec XAMPP, les développeurs peuvent avoir les avantages de travailler sur des projets qui nécessitent PHP, MySQL et Apache mais sans passer à Linux. De plus, l'utilisation de Winget pour l'installation peut être utile pour les utilisateurs qui préfèrent l'automatisation et la cohérence dans la gestion des logiciels sur les systèmes Windows.
Autres articles: