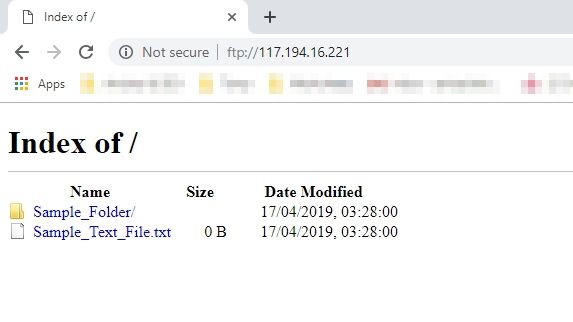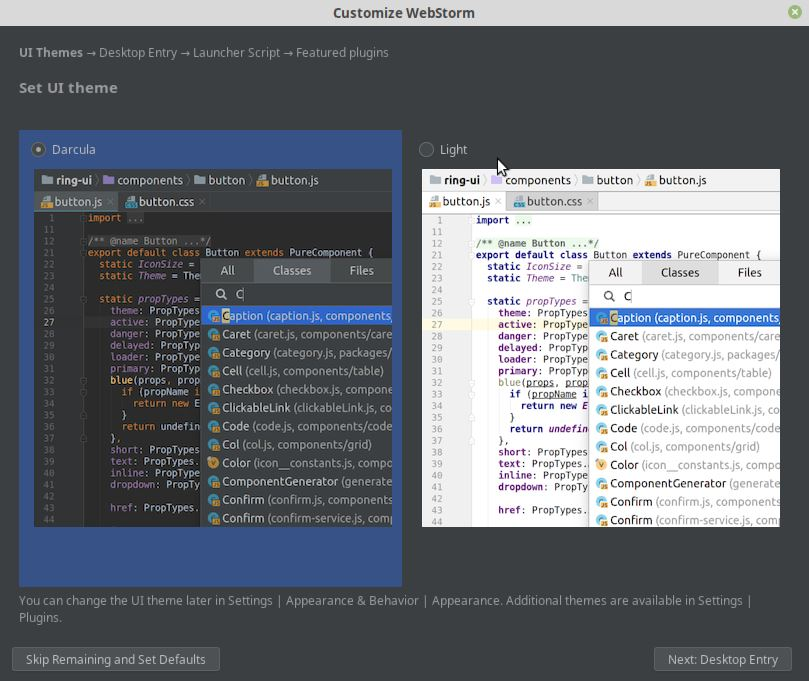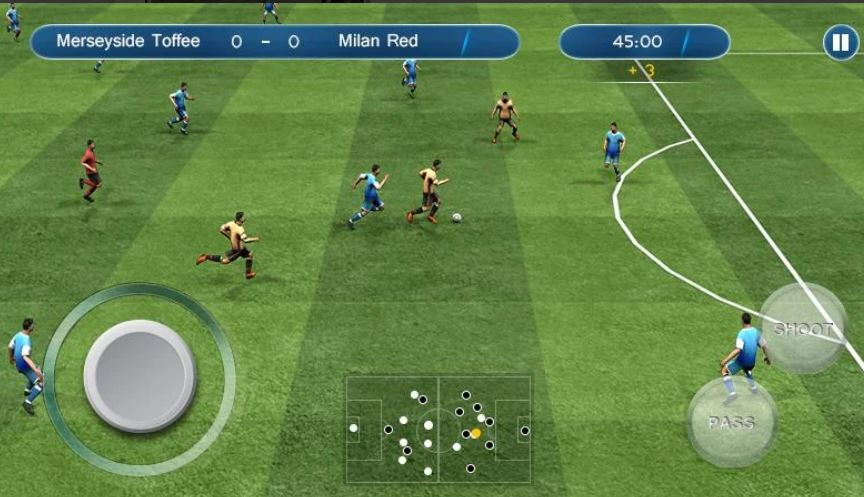Plugin Google Analytics WordPress Dashboardest très pratique pour permettre le code de suivi de Google Analytic et le rapport de Google Analytic sur le tableau de bord de l'administration WordPress. Le tableau de bord Analytics de Google lui-même est très intuitif et informatif. Il regroupe toutes les informations liées au trafic de votre site Web et aux visiteurs à un endroit. Mais à chaque fois que vous laissez le tableau de bord WordPress sur Google Analytics Dashboard pour obtenir l'analyse du trafic est un peu mouvementé. Donc, pour activer le tableau de bord Goggle Analytics sur WordPress, vous pouvez utiliser un plugin simple appelé Google Analytics Dashboard pour WP.Lien du plugin
Comment installer et utiliser Google Analytics Dashboard pour le plugin WP
Ce plugin WordPress vous fournit tous les rapports Google Analytics et une analyse approfondie des publications et des pages. Les données d'analyse sont directement sur votre tableau de bord d'administration WP fournissant des détails de performance pour chaque publication ou page de votre site Web WordPress. Le plugin Google Analytics Dashboard permet également de personnaliser entièrement le code de suivi de Google Analytics via différentes options et crochets. Ce plugin de tableau de bord d'analyse gratuit fournit toutes vos sessions, les recherches organiques, les pages vues, le taux de rebond, les emplacements, les pages, les références, les rapports d'analyse de mots clés, les canaux de trafic, les réseaux sociaux, les médias de trafic, les rapports d'analyse des moteurs de recherche et plus d'informations à un seul endroit.
Tableau de bord Google Analytics pour les fonctionnalités du plugin WP:
- Rapport d'analyse en temps réel
- Rapports d'analyse.
- Suivi de base et d'événements.
- Le tableau de bord analytique pour WP vous permet de suivre facilement des événements comme:
- Analytics Google Dimensions personnalisées
- Tableau de bord analytique pour WP sur plusieurs sites
Maintenant étapes pour installer le plugin de tableau de bord d'analyse gratuit
- Allez à Plugins-> Ajouter un nouveau
- RechercherTableau de bord analytique Google pour WPdans la zone de recherche des plugins.
- Une fois qu'il se montre, installez-le et activez-le.
- Maintenant, sur le côté gauche de votre espace d'administration WordPress, vous verrez une option appelée Google Analytics
Veuillez consulter les captures d'écran d'installation étape par étape ci-dessous données
Comment utiliserPlugin Google Analytics WordPress Dashboard
Après une installation réussie du plugin Google Analytics WordPress Dashboard, vous verrez plusieurs options. Les options sont des paramètres généraux, des paramètres backend, des paramètres de frontend, du code de suivi, des erreurs et de la débogage. Voyons maintenant quoi et H0W ces options de paramètres peuvent nous utile.
1. Paramètres généraux
Dans le cadre du paramètre général, il existe une option appelée autorisation du plugin. Cliquez sur le bouton Autoriser le plugin et une nouvelle fenêtre s'ouvrera où cliquer surObtenir le code d'accèsLien. Ce lien authentifiera ce plugin avec Google Analytics de votre compte pour générer un code d'accès. Une fois que vous obtenez le code, collez-le dans la boîte. Veuillez référer les captures d'écran.
2. Paramètres backend
Dans les paramètres backend de ce plugin, vous obtiendrez différents niveaux d'autorisation pour différents utilisateurs ceux qui peuvent accéder au tableau de bord Analytics. Ce paramètre permet d'activer et de désactiver les fonctionnalités de vue, les rapports sur les publications et les pages et le widget de tableau de bord principal. De plus, les paramètres et l'emplacement en temps réel peuvent être définis à partir de cet onglet.
3. Réglage frontal
Si vous obtenez un trafic vraiment énorme et que vous souhaitez montrer que sur le frontend de votre site Web pour obtenir la confiance des visiteurs, vous pouvez activer cette option.
4. Suivi des paramètres de code
Dans cet onglet, il existe cinq options différentes pour effectuer la personnalisation pour le tableau de bord analytique Google sur WordPress.
Dans l'option de réglage de base, vous pouvez activer ou désactiver le suivi de votre site Web.
2. La deuxième option est le suivi des événements, sous cet onglet, nous pouvons permettre le suivi d'événements tels que les téléchargements, le courrierto, les liens sortants, les liens d'affiliation et plus encore.
3. La troisième option est les définitions personnalisées, cette option peut utiliser pour définir différentes définitions pour Google Analytics pour le suivi des auteurs, l'année de publication, les catégories et plus encore. Pour une meilleure compréhension, veuillez consulter le tutoriel vidéo donné dans cet article.
4. Exclure le suivi
Google Analytics par défaut suit chaque page et publication de votre site Web. Maintenant, si vous souhaitez exclure l'administrateur ou certains autres utilisateurs du suivi, vous pouvez utiliser cette option. Fondamentalement, cette option vient très facilement pour masquer les pages d'administration et de connexion du suivi.
5. Paramètres avancés
Les options de suivi d'avance utilisées pour suivre le taux de vitesse de la page, par défaut, les mesures sont basées sur un échantillon de 1% de vos données. En outre, il permet à l'exclusion des événements tels que Téléchargement, Mailto, etc. que vous avez été défini dans l'option de suivi des événements. Le compte AdSense et l'attribution des liens sont quelques autres options.
À côté de ces options, il peut également suivre plusieurs domaines sur Google Analytics Dashboard pour WP. Ce plugin est entièrement compatible avec les installations de réseau multisite, permettant trois modes de configuration:
- Mode 1: Réseau activé à l'aide de plusieurs comptes Google Analytics
- Mode 2: Réseau activé à l'aide d'un seul compte Google Analytics
- Mode 3: Réseau désactivé à l'aide de plusieurs comptes Google Analytics
Pour suivre le rapport des visiteurs, vous obtiendrez un widget créé par ce plugin sur WordPress Admin Dashboard. Veuillez consulter la capture d'écran pour une idée.
C'est ainsi que vous pouvez ajouter un raccourci direct aux rapports de trafic Google Analytics directement sur votre tableau de bord d'administration WordPress en utilisant le plugin Google Analytics Dashboard WP.
Tutoriel vidéo pour Google Analytics Dashboard pour WordPress
Vous pouvez également voir ces articles: