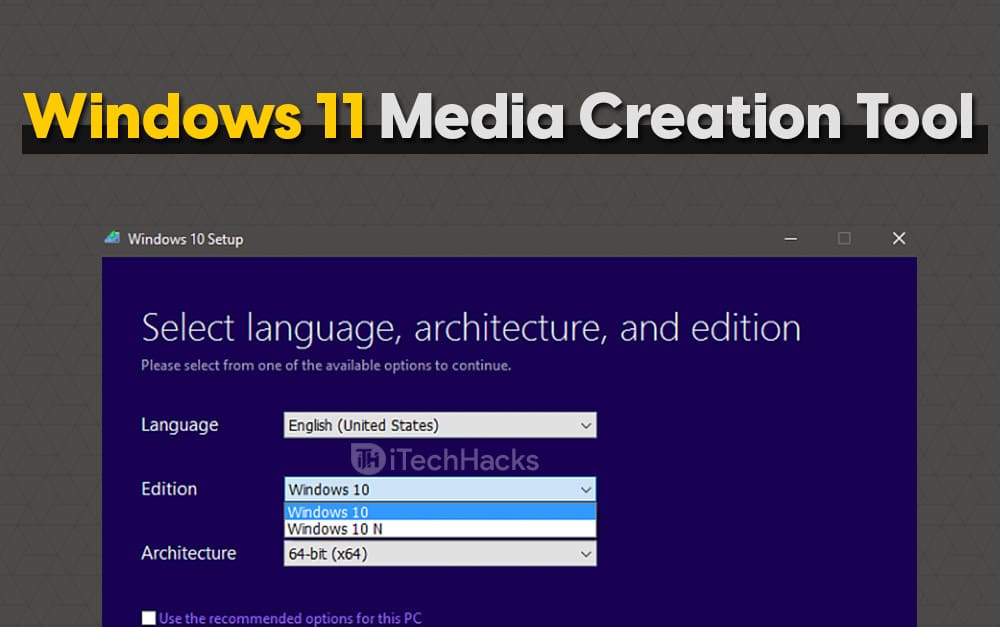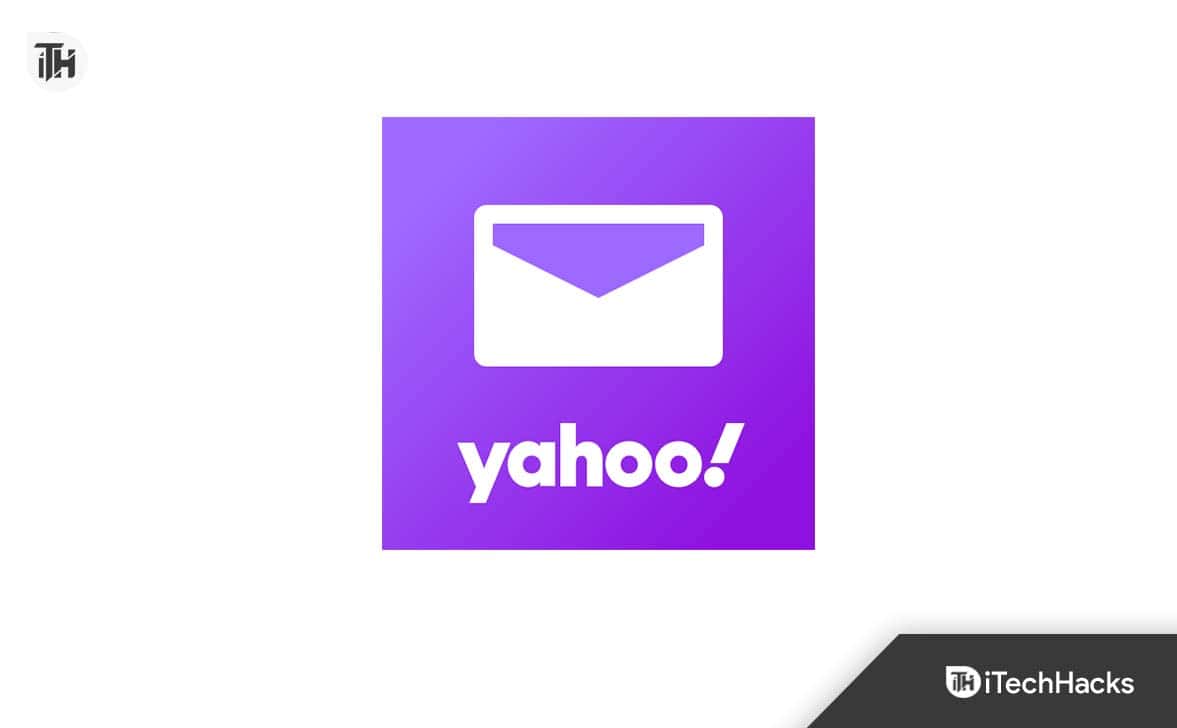Les mises à jour Windows sont essentielles pour maintenir les performances et la sécurité de votre ordinateur Windows. Ils garantissent que votre PC se déroule en douceur, vous donnez accès aux fonctionnalités plus récentes et améliorez les performances globales. Mais souvent, lors de la mise à jour de vos fenêtres, vous pouvez rencontrer divers codes d'erreur comme0x800f0983, 0x800f0982, 0x800f0987, etc.

Ces codes d'erreur proviennent de la même famille 0x800f098x et ont donc les mêmes solutions. Ils peuvent se produire pour des raisons telles que les fichiers système corrompus, les mises à jour incomplètes, les conflits avec des logiciels tiers, etc.
Correction des codes d'erreur de mise à jour Windows 0x800f0983, 0x800f0982, 0x800f0987
Utilisez la suggestion suivante pour corriger les codes d'erreur de mises à jour Windows 0x800f0983, 0x800f0982 0x800f0987:
- Redémarrer le PC et le routeur
- Assurez-vous que la batterie est complètement chargée ou connectée au secteur
- Assurez-vous d'avoir suffisamment d'espace disque
- Exécutez le dépanneur à mise à jour Windows
- Installer manuellement à partir du site Web du catalogue de la mise à jour Windows
1] Redémarrez le PC et le routeur
Un redémarrage simple peut souvent résoudre plusieurs problèmes, y compris les codes d'erreur ci-dessus. Donc, si vous n'avez pas encore essayé de redémarrer votre PC, faites-le, puis essayez de mettre à jour vos fenêtres pour voir si cela fonctionne.
L'erreur peut également se produire car Windows peut ne pas être en mesure de télécharger le fichier de mise à jour en raison de problèmes de connectivité. Pour résoudre ce problème, il est conseillé de redémarrer votre routeur. Pour redémarrer votre routeur, vous pouvez l'alimenter pendant une minute, puis l'alimenter.
2] Assurez-vous que la batterie est complètement chargée ou connectée au secteur
Si vous obtenez l'un des codes d'erreur ci-dessus sur un ordinateur portable, cela pourrait être dû aux problèmes de puissance. L'exécution de votre ordinateur portable avec une batterie faible peut provoquer des interruptions pendant le processus de mise à jour.
Alors, assurez-vous que votre batterie est complètement chargée. De plus, il serait préférable que votre appareil soit connecté à une source d'alimentation. Cela empêchera les arrêts inattendus pendant la mise à jour.
3] Assurez-vous d'avoir suffisamment d'espace disque
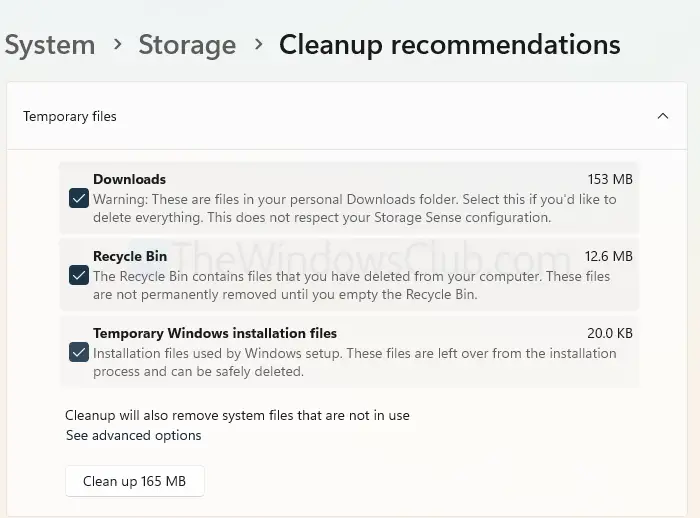
Windows nécessite également suffisamment d'espace disque pour terminer la mise à jour. Le fichier doit être téléchargé et stocké avant d'être utilisé pour le processus de mise à jour. En règle générale, Windows nécessite 10 Go d'espace libre sur votre lecteur C, alors assurez-vous que vous l'avez.
Si vous ne le faites pas, vous pouvez exécuter une activité de nettoyage du disque en suivant les étapes ci-dessous:
- Accédez aux paramètres Windows> Stockage système.
- Allez dans les recommandations de nettoyage.
- Sélectionnez des dossiers tels que les téléchargements, le bac de recyclage et les fichiers d'installation Windows temporaires.
- Cliquez sur le bouton Nettoyer.
Lire:
4] Exécutez le dépanneur à mise à jour Windows
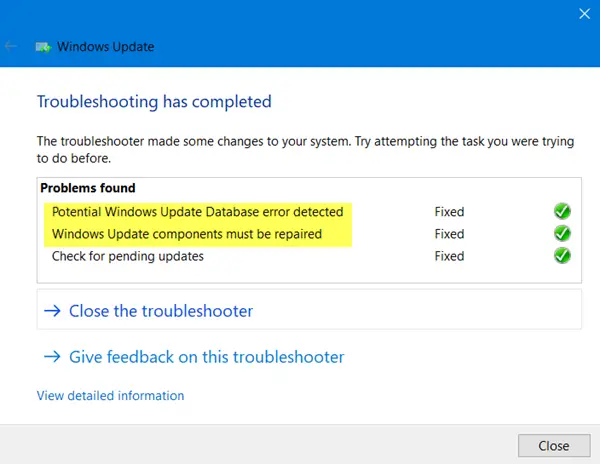
Si le problème persiste, vous devriez essayer de courir. Il s'agit d'un outil intégré conçu pour détecter et résoudre les problèmes communs liés à la mise à jour.
5] Installer manuellement à partir du site Web du catalogue de la mise à jour Windows
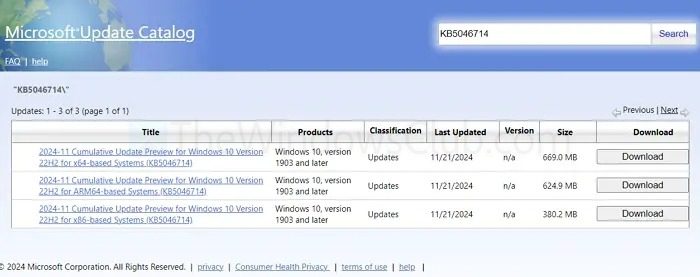
Vous pouvez également installer manuellement n'importe quelle mise à jour Windows. Pour cela, vous aurez besoin du numéro KB de la mise à jour. Pour trouver le numéro KB, allez àParamètres> Mise à jour de Windows> Afficher l'historique de la mise à jourRecherchez des mises à jour spécifiques et notez le numéro KB. Une fois que vous avez le numéro KB, procédez comme suit:
- Aller auSite Web du catalogue de mise à jour Windows.
- Recherchez le numéro KB, puis téléchargez la version correcte.
- Enfin, double-cliquez sur le fichier de mise à jour et suivez toutes les étapes à l'écran pour l'installer.
Lire:
Donc, ce sont des moyens rapides de gérer les codes d'erreur Windows comme 0x800f0983, 0x800f0982, 0x800f0987, etc. Si le problème persiste, vous voudrez peut-être réinstaller Windows - assurez-vous de sauvegarder vos fichiers.
En rapport:
- Erreur de mise à jour de Windows
- Erreur de mise à jour de Windows
- Erreur de mise à jour de Windows
- Erreur de mise à jour de Windows
- Erreur de mise à jour de Windows
- Erreur de mise à jour de Windows
Que dois-je faire si le service Windows Update ne fonctionne pas?
Commencez par appuyer sur Win + R, Taping Services.MSC et appuyez sur Entrée pour ouvrir la fenêtre Services. Localisez la mise à jour Windows dans la liste, cliquez avec le bouton droit et sélectionnez les propriétés. Dans la fenêtre Propriétés, définissez le type de démarrage sur automatique et cliquez sur le bouton Démarrer si le service n'est pas déjà en cours d'exécution. Une fois terminé, cliquez sur Appliquer, puis OK pour enregistrer les modifications. Redémarrez votre ordinateur et essayez de rediriger la mise à jour Windows pour voir si le problème est résolu.
Comment puis-je traiter les erreurs de mise à jour de Windows causées par des conflits logiciels antivirus ou tiers?
Désactivez temporairement votre antivirus via son icône de plateau système et essayez à nouveau de mettre à jour. En cas de succès, mettez à jour ou configurez l'antivirus pour éviter les conflits. Réactivez-le après la mise à jour pour maintenir la sécurité.
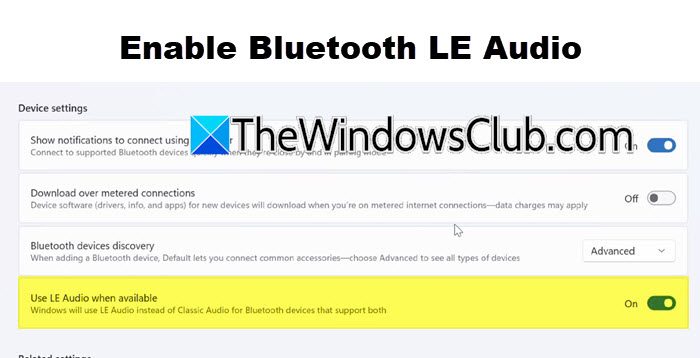
![Windows a détecté un problème potentiel avec votre périphérique graphique [Réparer]](https://elsefix.com/tech/tejana/wp-content/uploads/2024/09/Windows-detected-potential-issue-graphics-device.png)


![Dell SupportAssist a détecté un composant défaillant [Réparer]](https://elsefix.com/tech/tejana/wp-content/uploads/2025/01/Dell-SupportAssist-has-detected-a-failing-component.jpg)
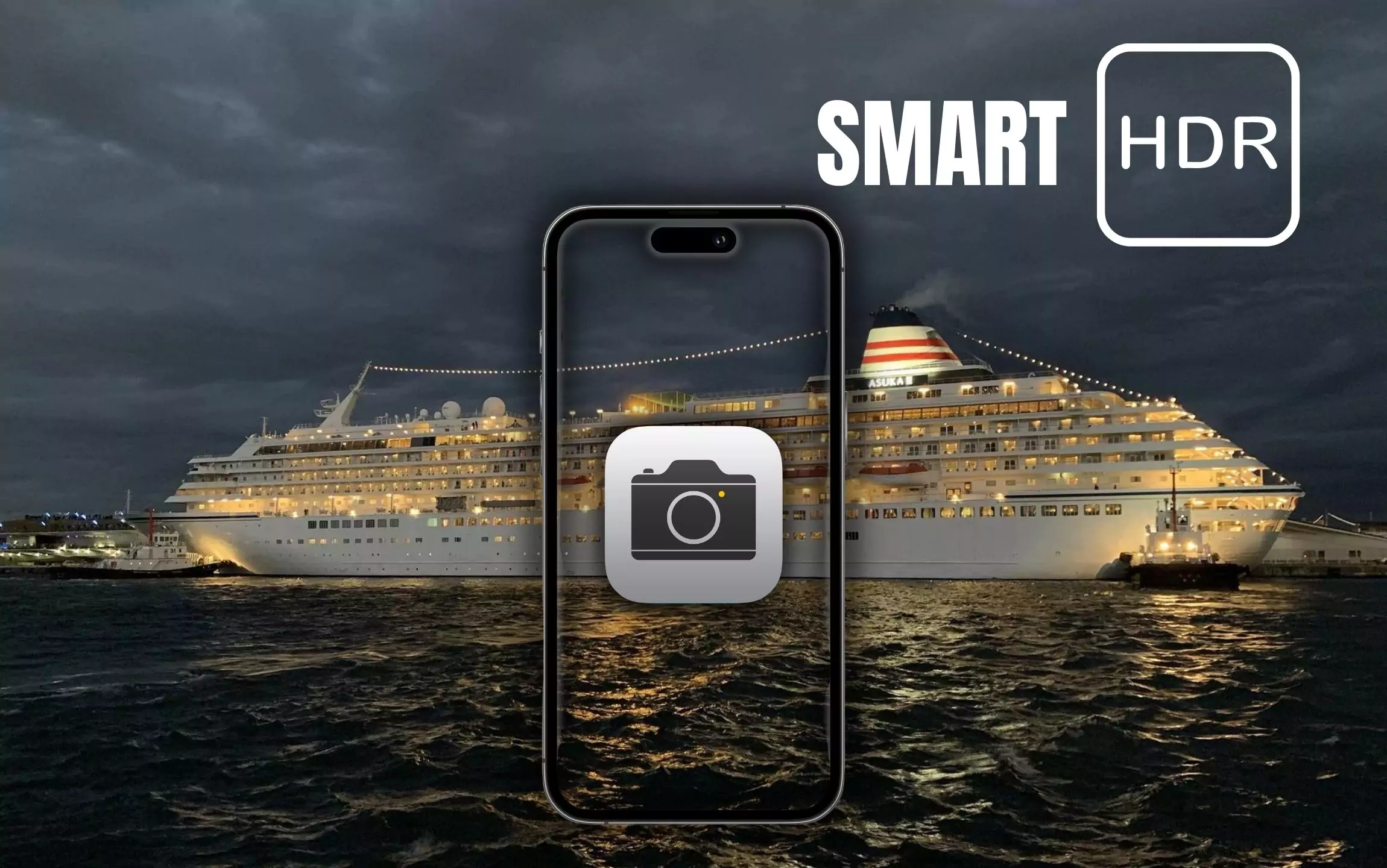
![5 méthodes simples pour réinitialiser vivo avec/sans mot de passe [Nouveau]](https://elsefix.com/statics/image/placeholder.png)