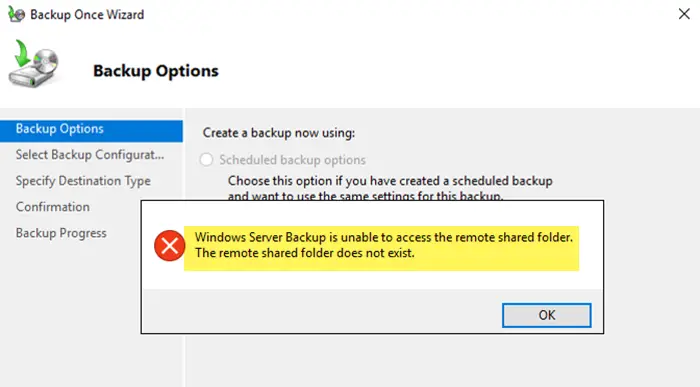AutoCAD est l'un des meilleurs outils de conception de la planète, cependant, parfois, son installation ne parvient pas à s'exécuter sur un ordinateur Windows. Il existe plusieurs cas de cette erreur, vous pouvez rencontrer ce problème après la mise à jour de Windows 10 vers Windows 11 ou lors de l'installation d'une nouvelle copie de celui-ci. Dans cet article, nous verrons ce que vous pouvez faire siAutoCAD ne s'installe pas sur Windows 11.
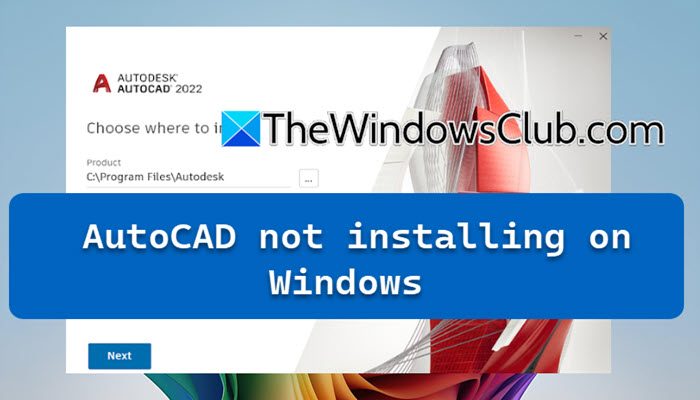
Correction d'AutoCAD qui ne s'installe pas sous Windows 11
Si AutoCAD ne s'installe pas sur Windows 11, suivez les solutions mentionnées ci-dessous pour résoudre le problème.
- Vérifiez si votre ordinateur répond à la configuration système requise
- Désactiver la version bêta : utilisez Unicode UTF -8 pour la fonctionnalité de prise en charge linguistique mondiale
- Réinstaller le service de licences de bureau Autodesk
- Vérifiez votre date, votre heure et votre fuseau horaire
- Désactivez votre antivirus puis réessayez
- Réinstaller .NET Framework
- Installer AutoCAD dans un état de démarrage minimal
Discutons-en en détail.
1] Vérifiez si votre ordinateur répond à la configuration système requise
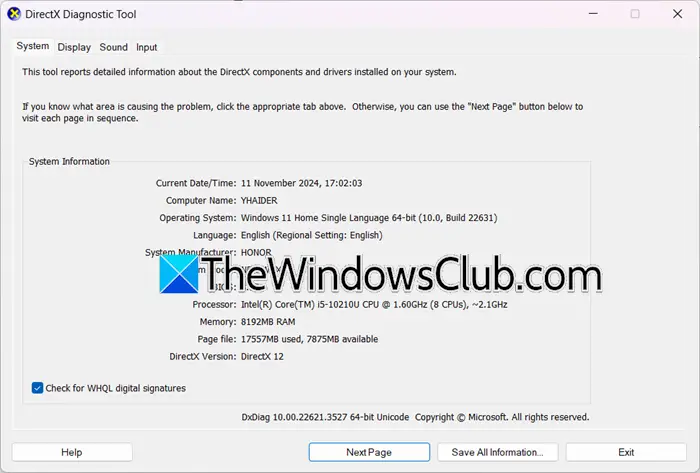
Si vous ne parvenez pas à installer AutoCAD sur votre ordinateur, vous devez d'abord vérifier si votre système répond aux exigences émises par le développeur. Nous avons répertorié ci-dessous la configuration système requise pour Windows.
- Système d'exploitation :Windows 11/10 (64 bits)
- Processeur:3+ GHz
- Mémoire:16 GB
- Afficher:1920 x 1080 (ou mieux)
- Carte d'affichage :GPU de 4 Go avec une bande passante de 106 Go/s et compatible DirectX 12
- Espace disponible :10 Go
- Caractéristiques:.NET Framework version 4.8 ou ultérieure
Pour connaître les spécifications de votre système, ouvrezCourir,taper'dxdiag',et cliquez sur OK. Enfin, vous pouvez voir si votre ordinateur est compatible avec AutoCAD, si ce n'est pas le cas, vous devez augmenter les ressources de votre système puis essayer d'installer AutoCAD. Espérons qu'après avoir alloué quelques ressources supplémentaires, vous pourrez installer l'application.
2] Désactiver la version bêta : utilisez Unicode UTF -8 pour la fonctionnalité de prise en charge linguistique mondiale
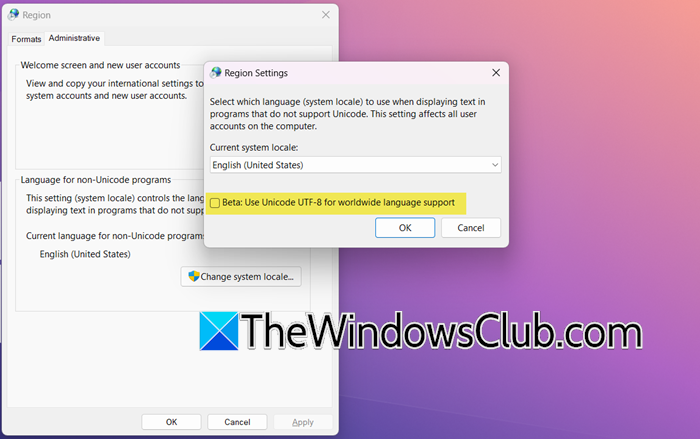
LeBêta : utilisez Unicode UTF -8 pour la prise en charge des langues dans le monde entierLa fonctionnalité permet à votre ordinateur d'améliorer la compatibilité avec les applications qui utilisent le codage Unicode UTF-8 pour les programmes non Unicode. Cependant, cette fonctionnalité est connue pour provoquer des problèmes avec AutoCAD, en particulier lors de l'installation, de l'enregistrement, de l'exportation et de l'utilisation d'e_Transmit. Afin de résoudre le problème, nous allons le désactiver. Pour ce faire, suivez les étapes mentionnées ci-dessous.
- OuvrirPanneau de contrôle.
- Aller àHorloges et régionpuis cliquez sur Région.
- Maintenant, allez auAdministratifonglet puis cliquez surModifiez les paramètres régionaux du système.
- Il faut alors décocherBêta : utilisez Unicode UTF -8 pour la prise en charge des langues dans le monde entieret cliquez sur OK.
Enfin, redémarrez votre ordinateur et exécutez le processus d'installation. J'espère que cela fera l'affaire pour vous.
3] Réinstallez le service de licences de bureau Autodesk
Comme son nom l'indique, Autodesk Desktop Licensing Service gère les licences des logiciels Autodesk. Il est possible que le service soit corrompu et pour le résoudre, nous allons le réinstaller. Suivez les étapes ci-dessous.
- OuvrirExplorateur de fichierspuis allez àC:\Program Files (x86)\Common Files\Autodesk Shared\AdskLicensing.
- Faites un clic droit surdésinstaller.exeet sélectionnez Exécuter en tant qu'administrateur.
- Téléchargez et installez la dernière version du service de licences Autodesk à partir deautodesk.com.
- Exécutez AutoCAD setup.exe pour installer le logiciel.
Enfin, vérifiez si le problème est résolu.
4] Vérifiez votre date, votre heure et votre fuseau horaire

Vous devez vous assurer que votre fuseau horaire est celui de votre région et que d'autres aspects tels que la date et l'heure sont corrects. Sinon, AutoCAD sera confus et refusera de s'installer. Afin de résoudre ce problème, nous allons tout vérifier et nous assurer qu'ils sont en place. Pour ce faire, suivez les solutions mentionnées ci-dessous.
- OuvrirParamètrespar Gagner + I.
- Aller àHeure et langue > Date et heure.
- Idéalement, leDéfinir automatiquement le fuseau horairedoit être vérifié, mais même si vous rencontrez ce problème, continuez et désactivez-le.
- Ensuite, définissez le fuseau horaire sur le fuseau horaire correct.
- Assurez-vous que la date et l'heure sont correctes sur la même interface.
Enfin, exécutez le support d'installation, puis voyez si le problème est résolu. Cela devrait faire l'affaire pour vous.
5] Désactivez votre antivirus puis réessayez
Vous pouvez également rencontrer ce problème si un antivirus ou un pare-feu bloque l'installation. Si vous utilisez un antivirus tiers ou, vous pouvez le désactiver pendant un moment, terminer le processus d'installation, puis le réactiver. Espérons que la désactivation de l'antivirus fera l'affaire pour vous.
6] Réinstaller .NET Framework
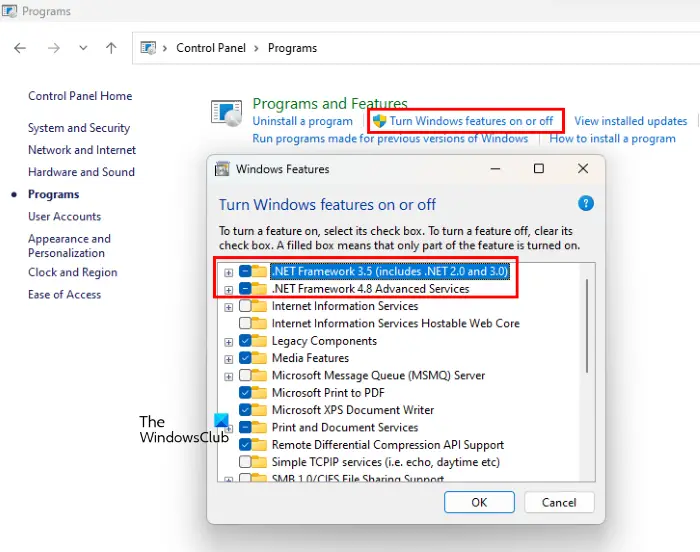
Comme mentionné dans la section Configuration système requise, AutoCAD nécessite un .NET Framework. Si vous souhaitez installer AutoCAD sur votre système, vous devez créer un environnement pour cela. Pour ce faire, suivez les étapes mentionnées ci-dessous.
- OuvrirPanneau de contrôle.
- Aller àProgrammes > Programmes et fonctionnalités.
- Maintenant, cliquez surActivez ou désactivez les fonctionnalités de Windows.
- Ensuite, décochez.NET Framework 3.5 (y compris .NET 2.0 et 3.0)etSérie avancée .NET Framework 4.8,et cliquez sur Ok.
- Cela désinstallera le .NET Framework, redémarrera votre ordinateur, puis réinstallera les fonctionnalités en cochant les deux options décochées précédemment.
J'espère que cela fera le travail pour vous.
7] Installer AutoCAD dans un état de démarrage minimal
Si une application tierce interfère avec l'installation d'AutoCAD, nous vous recommandons. Cela vous permettra de désactiver tous les services tiers, vous donnant ainsi une table rase pour installer AutoCAD. Une fois terminé, vérifiez si le problème est résolu.
J'espère que vous pourrez résoudre le problème en utilisant les solutions mentionnées dans cet article.
Lire:
Pourquoi mon AutoCAD ne s’installe-t-il pas ?
Il peut y avoir diverses raisons pour lesquelles l'installation d'AutoCAD sur votre ordinateur peut échouer. Votre ordinateur peut ne pas être en mesure de répondre à la configuration système requise, en raison de l'absence ou de la corruption de .NET Framework, d'Unicode UTF -8 ou d'un service de licences de bureau Autodesk corrompu. Pour résoudre le problème, passez en revue les solutions mentionnées précédemment.
Lire:
Pourquoi AutoCAD ne fonctionne-t-il pas sous Windows 11 ?
Votre système ne répond probablement pas à la configuration minimale requise par le développeur pour exécuter AutoCAD. Cependant, certains problèmes sous-jacents, tels qu’une incompatibilité logicielle ou l’absence d’environnement, peuvent également causer des problèmes. Nous vous recommandons de désactiver Unicode UTF -8 et de réinstaller le .NET Framework en suivant les étapes mentionnées précédemment.
Lire aussi :.