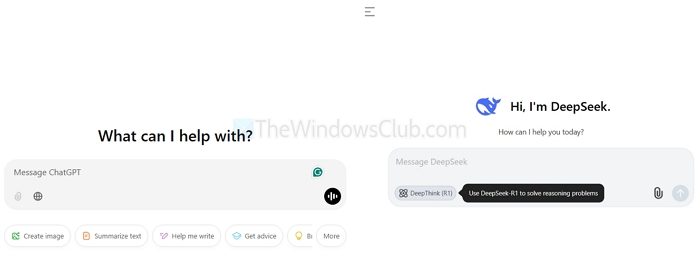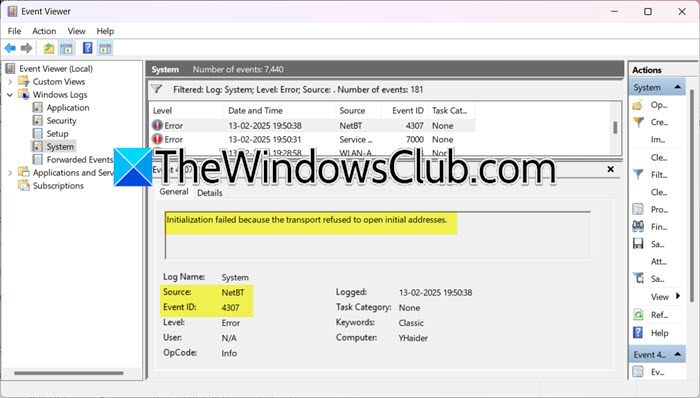L'équilibre audio est une fonctionnalité des ordinateurs Windows 11/10 qui permet aux utilisateurs d'ajuster les niveaux de volume entre les canaux audio gauche et droit de leurs haut-parleurs ou casques. Vous pouvez définir séparément un niveau audio différent pour les canaux gauche et droit. Si leLa fonction de solde audio ne fonctionne pas. Cet article répertorie quelques correctifs pour ce problème.
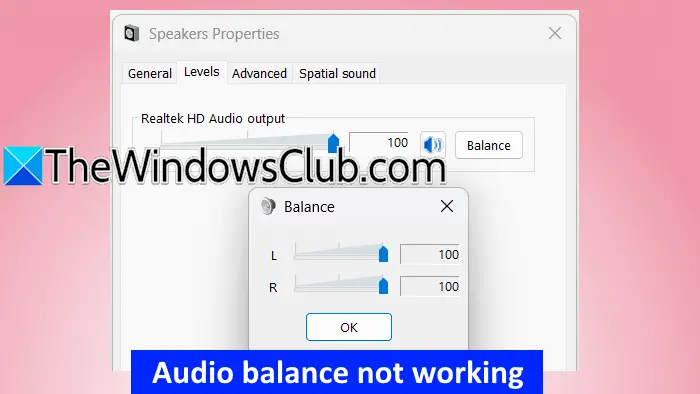
L'équilibre audio ne fonctionne pas sur Windows 11
Selon les rapports, les niveaux audio pour les deux canaux sont verrouillés. L'ajustement du niveau audio d'un canal modifie automatiquement le niveau audio de l'autre canal, et vice versa. Les correctifs suivants vous aideront si leL'équilibre audio ne fonctionne pas sur votre ordinateur Windows 11/10.
- Exécutez le dépanneur audio
- Faire reculer le pilote audio
- Mettre à jour ou réinstaller le pilote audio
- Désactiver les améliorations audio
- Retournez la mise à jour Windows (le cas échéant) ou effectuez une restauration du système
- Désactiver la valeur de volume absolu dans le registre
- Réinitialisez votre PC
Tous ces correctifs sont expliqués ci-dessous en détail.
1] Exécutez le dépanneur audio
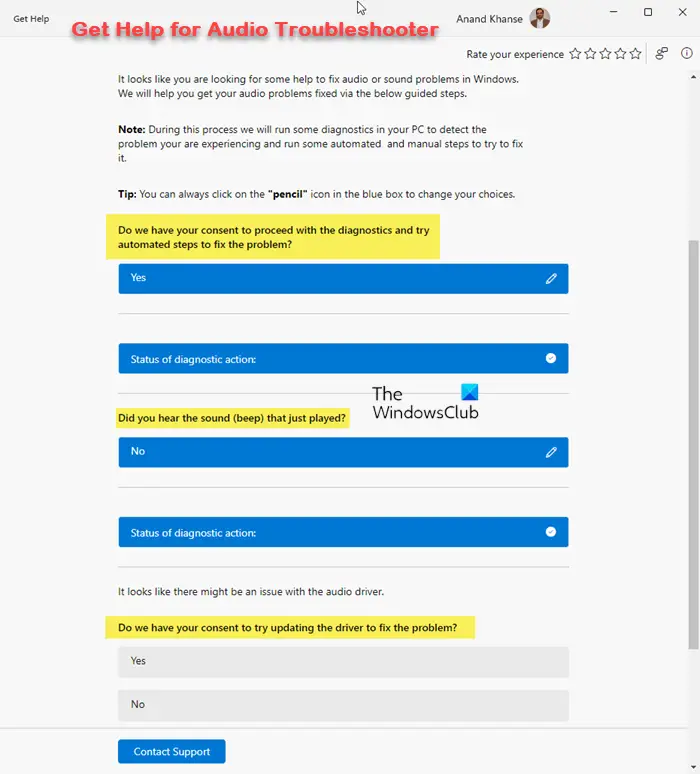
Le dépannage audio est un outil automatisé qui aide à résoudre les problèmes sonores dans les ordinateurs Windows.Et voyez si cela aide. Vous pouvez le lancer via l'application Get Help dans Windows 11.
2] Retournez le pilote audio
Essayer deà la version précédente et voir si cela fonctionne. Suivez les instructions fournies ci-dessous:
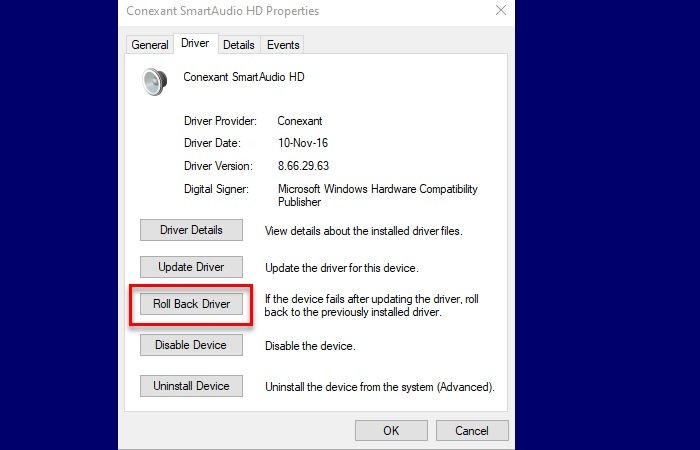
- Ouvrez le gestionnaire de périphériques.
- Étendre leSound, vidéo et contrôleurs de jeubifurquer.
- Cliquez avec le bouton droit sur votre pilote audio et sélectionnezPropriétés.
- Aller auConducteuronglet et cliquez sur leRouler le conducteurbouton.
Si le, Windows n'a peut-être pas conservé la version précédente du pilote audio. Cependant, vous pouvez essayer d'autres méthodes pour faire reculer le conducteur.
3] Mettre à jour ou réinstaller le pilote audio
Mettre à jour ou réinstaller le pilote audio et voir s'il résout le problème.à partir du site Web du fabricant officiel et suivez les étapes ci-dessous:
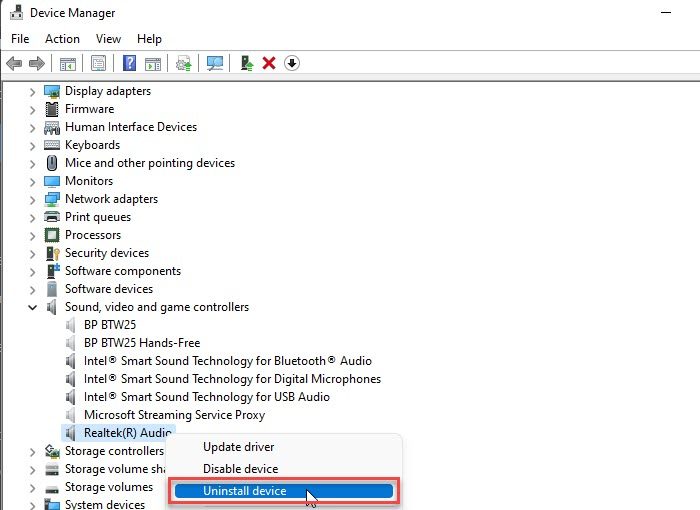
- Ouvrez le gestionnaire de périphériques.
- Étendre leSound, vidéo et contrôleurs de jeubifurquer.
- Cliquez avec le bouton droit sur le pilote audio et sélectionnezDésinstallation de l'appareil.
Après avoir désinstallé le pilote, exécutez le fichier d'installation pour réinstaller le pilote audio.
4] Désactiver les améliorations audio
Parfois, la fonction d'améliorations audio provoque des problèmes audio sur Windows. Dans un tel cas, la désactivation de cette fonctionnalité peut aider. Nous vous suggéronsen suivant les étapes ci-dessous:
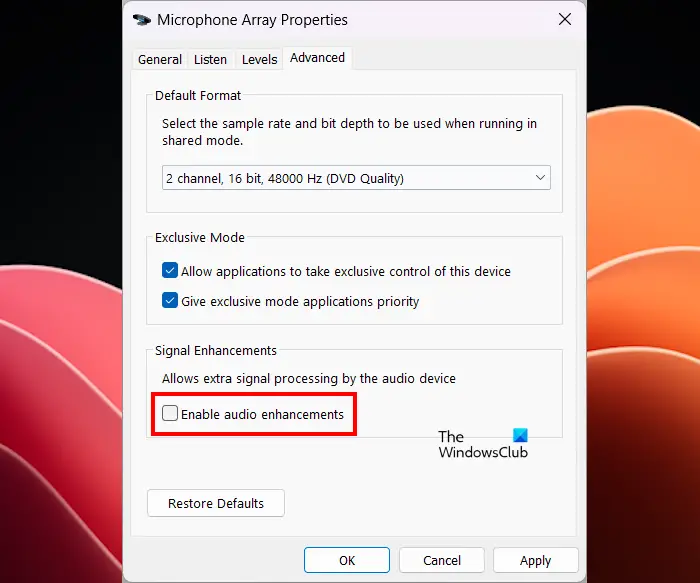
- Ouvrez le panneau de commande.
- Tapez le son dans la recherche du panneau de configuration et sélectionnezSonà partir des résultats de recherche.
- Cliquez avec le bouton droit sur votre appareil audio etPropriétés.
- Aller auAvancéonglet et décochez leActiver les améliorations audiococher la boîte à cocher.
- Faire un clicAppliqueret cliquerD'ACCORD.
5] Retournez la mise à jour Windows (le cas échéant) ou effectuez une restauration du système
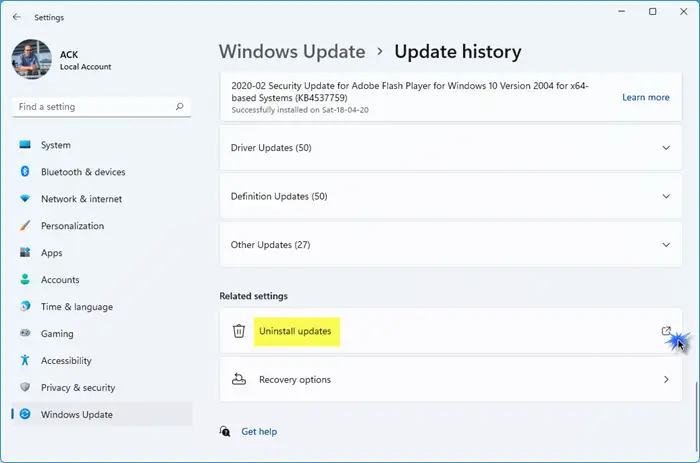
Si le problème a commencé à se produire après l'installation d'une mise à jour Windows, vous pouvez le retourner par.
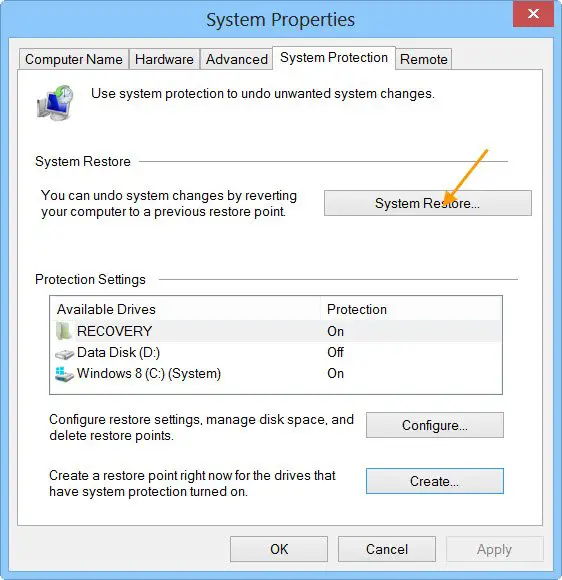
Alternativement, vous pouvezÀ l'état de travail précédent à l'aide de l'outil de restauration du système, à condition que les points de restauration précédents devraient exister sur votre disque dur.
6] Désactivez la valeur du volume absolu dans le registre
Si le problème persiste, modifiez le registre Windows et désactivez la fonction de volume absolu. Ce correctif devrait fonctionner. Avant de continuer, créez un point de restauration du système et, afin que vous puissiez retourner les modifications si un problème se produit.
Suivez attentivement toutes ces étapes, car des modifications de registre incorrectes peuvent rendre votre système instable.
Ouvrez l'éditeur de registre. Copiez le chemin suivant, collez-le dans la barre d'adresse de l'éditeur de registre et frappezEntrer.
Computer\HKEY_LOCAL_MACHINE\SYSTEM\ControlSet001\Control\Bluetooth\Audio\AVRCP\CT
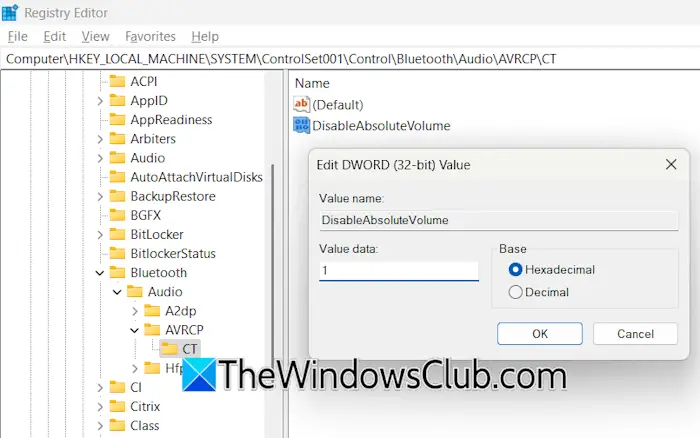
Vous verrez leInserablebolutevolumevaleur sur le côté droit. Si cette valeur n'est pas présente sur le côté droit, créez-le manuellement. Pour cela, cliquez avec le bouton droit dans l'espace vide sur le côté droit et sélectionnezNOUVEAU> DWORD (32 bits) Valeur. Donner leInserablebolutevolumenom à cette valeur.
Maintenant, double-cliquez sur leInserablebolutevolumevaleur et changer sonVALAGE DONNÉESdepuis0à1. Faire un clicD'ACCORDpour enregistrer les modifications. Fermez l'éditeur de registre et redémarrez votre système. Maintenant, le problème ne devrait pas se produire.
7] Réinitialisez votre PC
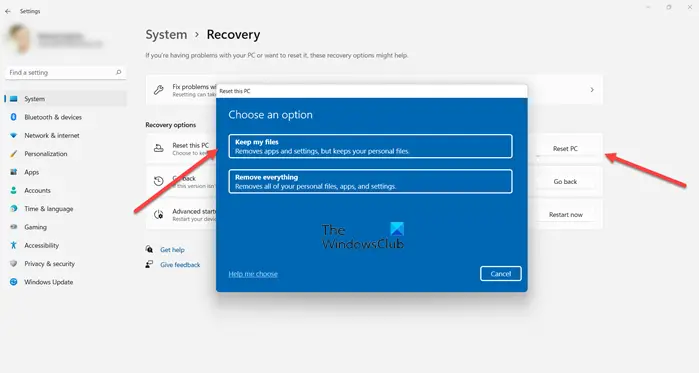
Si le problème persiste, le dernier recours est àaux paramètres par défaut d'usine. Sélectionnez le Keep My Files tout en réinitialisant votre PC, car il n'effacera pas vos données sur le disque. Cependant, du point de vue de la sécurité, nous vous recommandons de sauvegarder vos données avant de continuer.
J'espère que cela aide.
Comment réparer le solde audio dans Windows 11?
Pour fixer le solde audio dans Windows 11, ouvrez les paramètres sonores, puis ouvrez les propriétés de votre périphérique audio. Maintenant, ajustez les curseurs de volume des deux canaux pour équilibrer l'audio de votre appareil audio. Si le solde audio ne fonctionne pas, mettez à jour ou en retirez le pilote audio.
Comment réparer le problème audio dans Windows 11?
S'il y aou vous expérimentezExécutez le dépanneur audio et voyez si cela aide. Si cela ne fonctionne pas, le problème peut être avec le pilote audio.
Lire ensuite:.