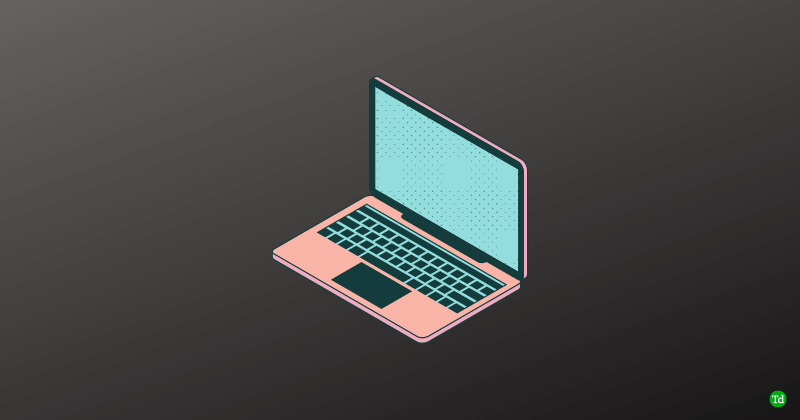Se protégerLe mode est une fonctionnalité importante dansPare-feu Windowsque vous pouvez utiliser pour atténuer les dégâts lors d'une attaque active. Lorsque vous faites face à une attaque, vous pouvez activer cette fonctionnalité du pare-feu Windows pour éviter d'autres dégâts de l'attaque. Dans cet article, nous vous montrerons commentBloquer les attaques actives à l'aide du mode Shields Up dans Windows Firewall.
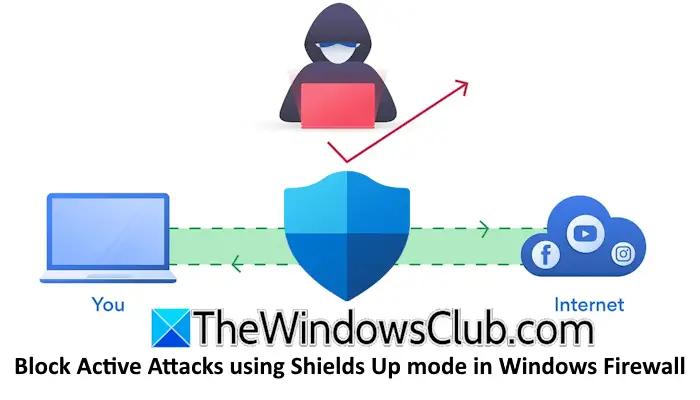
Bloquer les attaques actives à l'aide du mode Shields Up dans Windows Firewall
Pour bloquer les attaques actives à l'aide du mode Shields Up dans le pare-feu Windows de Windows 11/10, vous devrez activer manuellement l'option requise en utilisant l'une de ces deux méthodes:
- Via les paramètres Windows
- Via le panneau de commande
Lorsque le mode de boucliers est actif, le pare-feu Windows bloque toutes les connexions entrantes, y compris celles de la liste des applications autorisées pour éviter d'autres dommages de l'attaque. Lorsque l'attaque est terminée, désactivez cette fonctionnalité.
1] Paramètres Windows
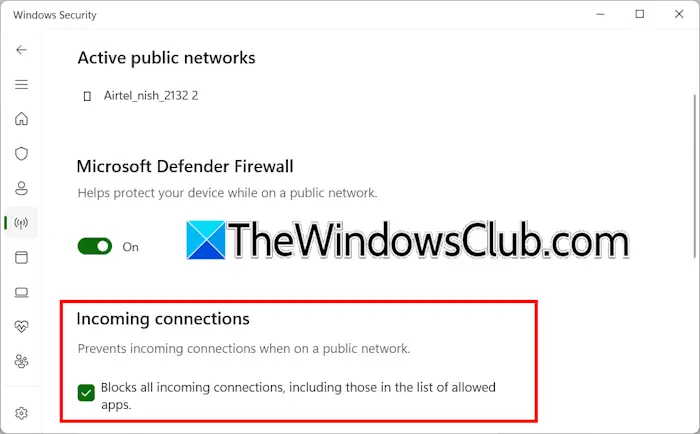
- Cliquez sur la recherche de Windows et tapez Windows Security. Cliquez sur le résultat correspondant pour ouvrir la sécurité Windows.
- Sélectionnez lePare-feu et protection du réseaucatégorie du côté gauche.
- Sur le côté droit, cliquez sur le réseau pour lequel vous souhaitez activer cette fonctionnalité.
- SousConnexions entrantesSection, activez la case à cocher suivante:
- Bloque toutes les connexions entrantes, y compris celles de la liste des applications autorisées.
- Faire un clicOuiDans l'invite UAC.
2] le panneau de commande
Parcourez les instructions suivantes:
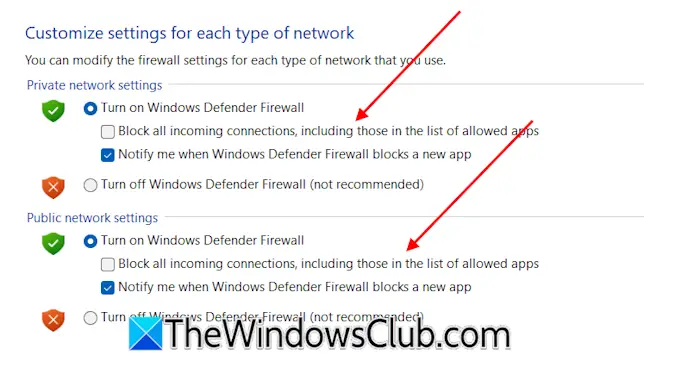
- Ouvrez le panneau de commande.
- Changer leVoirmode deGrandes icônes.
- Faire un clicPare-feu Windows Defender.
- Maintenant, cliquez sur leAllumez et éteignez le pare-feu Windowslien sur le côté gauche.
- Sélectionnez le "Bloquer toutes les connexions entrantes, y compris celles de la liste des applications autorisées”Cochez pour votre réseau.
Par défaut, le pare-feu Windows permet le trafic tel que défini dans la liste des exceptions. Cependant, si le mode Shields Up est actif, le pare-feu Windows bloque toutes les connexions entrantes, en remplacement des exceptions précédentes. Par conséquent, l'activation de cette fonctionnalité uniquement si votre réseau est attaqué est suggéré. Une fois l'attaque terminée, éteignez à nouveau cette fonctionnalité.
J'espère que cela aide.
Comment bloquer les connexions sortantes avec le pare-feu Windows?
Vous pouvez facilement bloquer les connexions sortantes avec le pare-feu Windows par. Ouvrez le panneau de commande et allez àSystème et Sécurité> Veal-pare-feu de Windows Defender> Paramètres avancés. Sélectionnez les règles sortantes du côté gauche. Maintenant, cliquezNouvelle règlesur le côté droit pour créer une nouvelle règle sortante dans le pare-feu Windows.
Un pare-feu peut-il bloquer le trafic sortant?
Oui, un pare-feu peut bloquer le trafic sortant. Vous devez configurer un pare-feu pour bloquer le trafic sortant. Ouvrez les paramètres du pare-feu Windows et créez une règle sortante pour bloquer le trafic sortant.
Lire ensuite:.
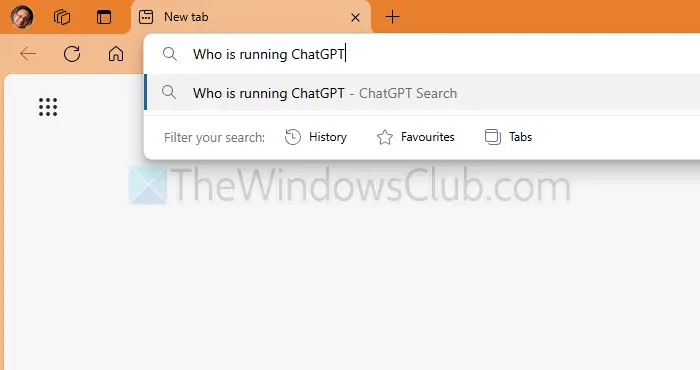

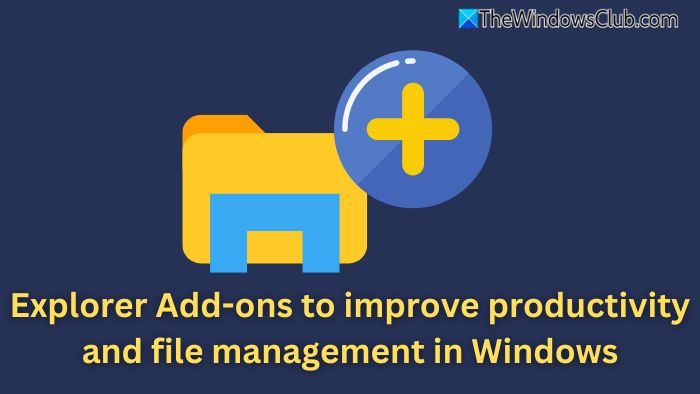


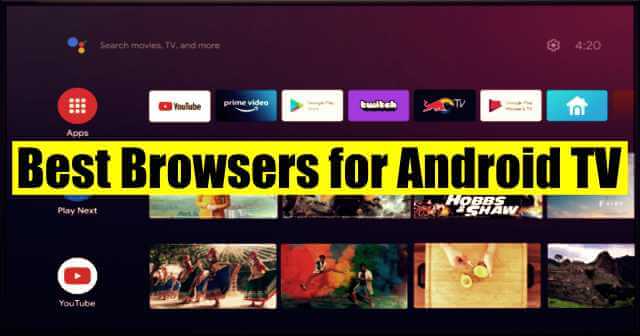




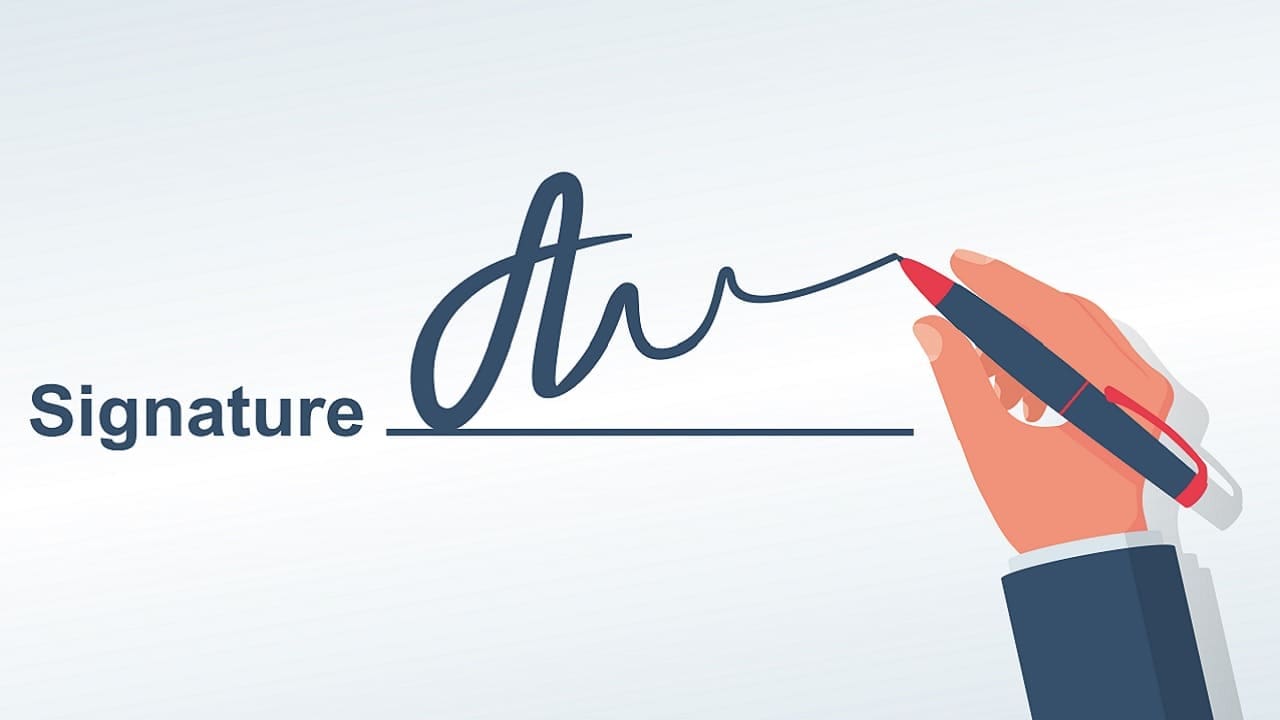


![[Mise à jour logicielle] Mise à jour mineure de Vivaldi 6.8 (2) publiée, voici les nouveautés et les correctifs](https://media.askvg.com/articles/images5/Vivaldi_Web_Browser.png)