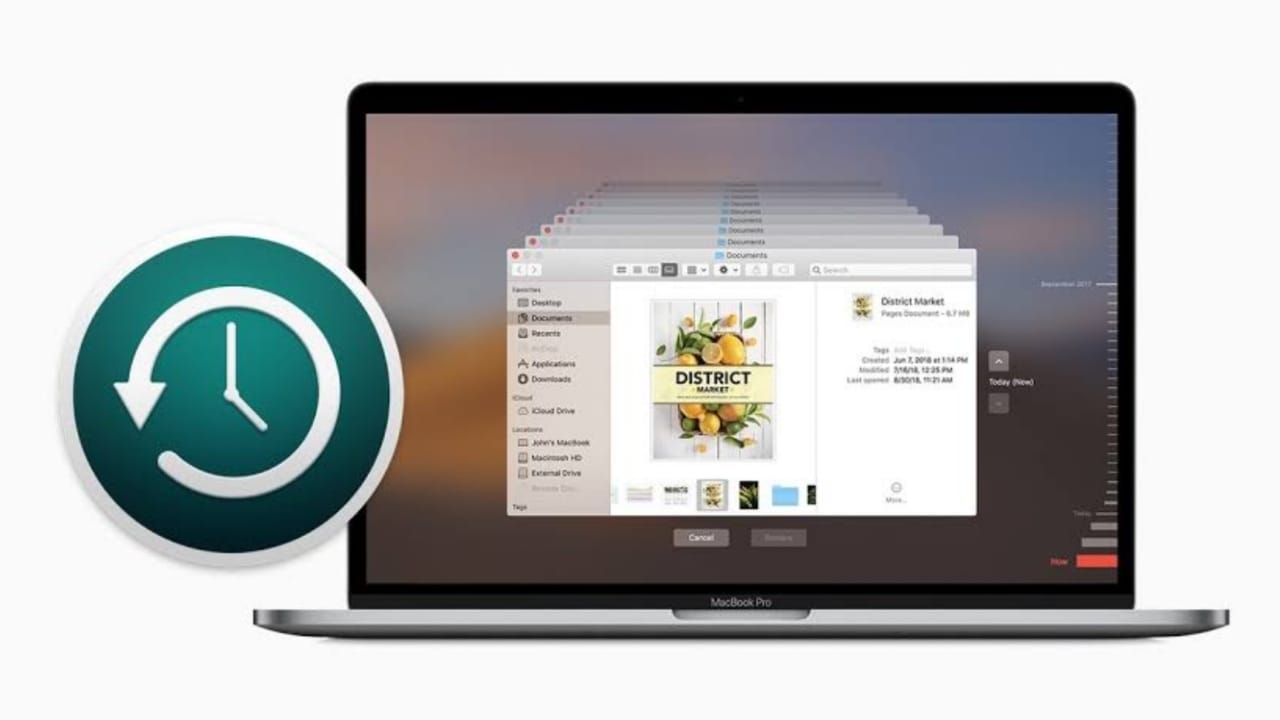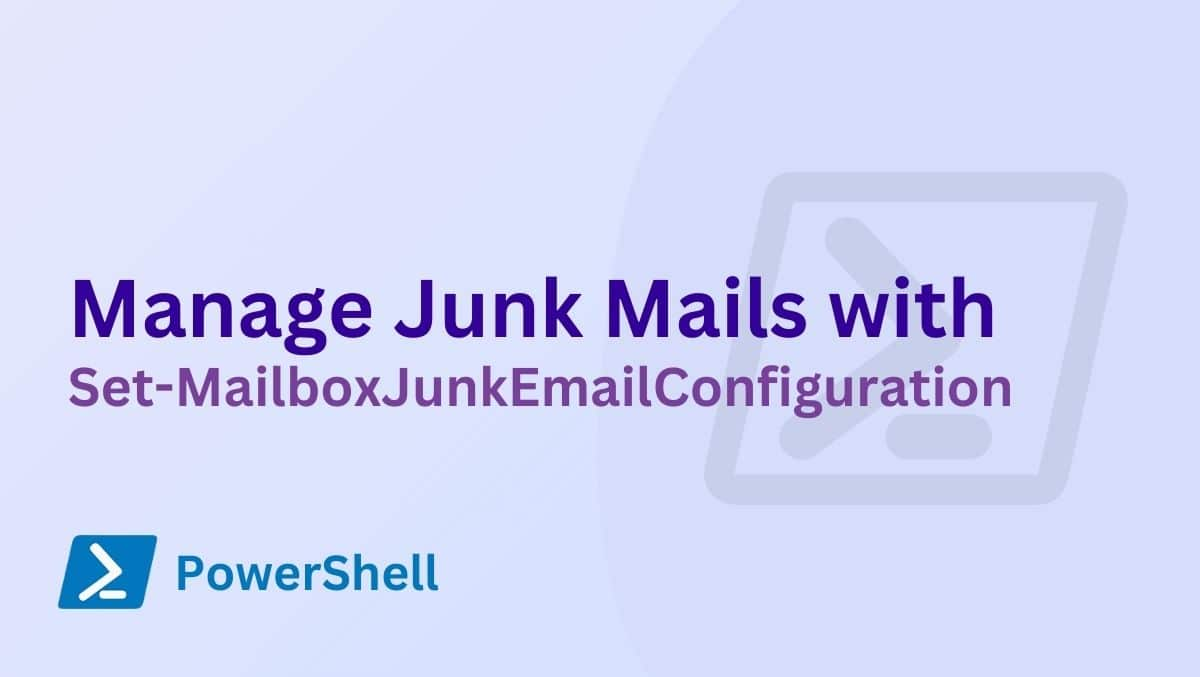Si vous gérez l'infrastructure informatique d'une organisation, la configuration de NTP est essentielle pour garantir une synchronisation temporelle appropriée et précise, ce qui permet la journalisation des événements, la sécurité du réseau et d'autres opérations informatiques. Dans cet article, nous verrons comment configurer un serveur NTP sur unServeur Windows.
Configurer le serveur NTP sur Windows Server
Network Time Protocol (NTP) est un protocole Internet hautement évolutif qui permet de déterminer les informations horaires les plus précises et de synchroniser les paramètres d'heure sur un système informatique.
Afin de configurer le serveur NTP sur Windows Server, vous pouvez utiliser le registre Windows ou PowerShell.
1] Configurez le serveur NTP à l'aide de l'Éditeur du Registre
Tout d’abord, nous verrons comment configurer le serveur NTP avec l’éditeur de registre. Nous allons configurer le registre Windows, qui est une base de données hiérarchique utilisée pour configurer les paramètres de votre ordinateur. Pour ce faire, vous pouvez suivre les étapes mentionnées ci-dessous.
- Prends un.
- Ensuite, nous activerons NtpServer à l’aide de la clé de registre et configurerons AnnounceFlags de Win32Time.
- Ensuite, nous devons redémarrer le serveur NTP.
- Enfin, nous ouvrirons le port UDP approprié dans le pare-feu.
Pour ouvrir l'éditeur de registre, nous pouvons ouvrirCourir,taper"regedit",et cliquez sur Ok. Une fois que l'UAC vous y invite, cliquez sur Oui pour continuer. Maintenant, nous allons faire une sauvegarde du registre qui sera utilisée si vous souhaitez revenir à l'état précédent en cas de problème. Pour ce faire, dans l'Éditeur du Registre, accédez àFichier > Importer,accédez à l’emplacement où vous souhaitez stocker l’importation et enregistrez-la.
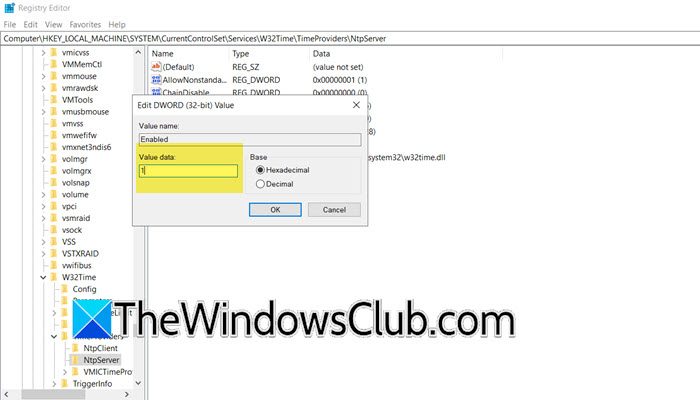
Après avoir effectué l'importation, accédez à l'emplacement suivant dans l'éditeur de registre.
Computer\HKEY_LOCAL_MACHINE\SYSTEM\CurrentControlSet\Services\W32Time\TimeProviders\NtpServerRecherchez la valeur appeléeActivé,double-cliquez dessus et définissez sonDonnées de valeurà 1. Cela activera le protocole NTP sur votre serveur.
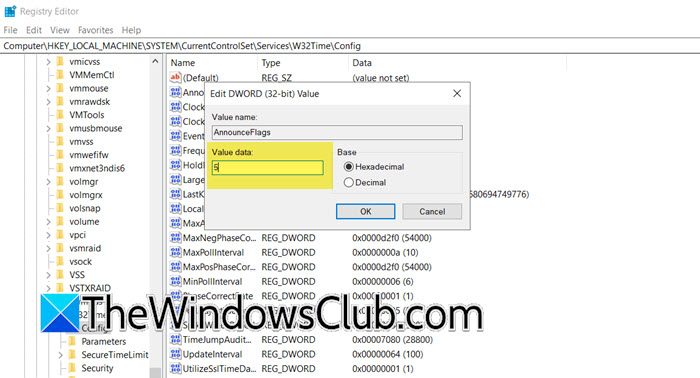
Une fois cela fait, nous devons nous rendre à l’emplacement suivant.
Computer\HKEY_LOCAL_MACHINE\SYSTEM\CurrentControlSet\Services\W32Time\ConfigVous devez chercherAnnoncer des drapeaux,double-cliquez dessus et définissez sonDonnées de valeurà 5.
Ensuite, nous devonsredémarrez le serveur NTP, ce qui peut être fait simplement en redémarrant le service Time. Alors, appuyez sur Win + S, recherchezServices,et ouvrez l'utilitaire. Maintenant, faites défiler vers le bas et recherchezHeure Windowsservice, faites un clic droit dessus et sélectionnez Redémarrer. Attendez que le service redémarre et nous pouvons passer à notre dernière étape.
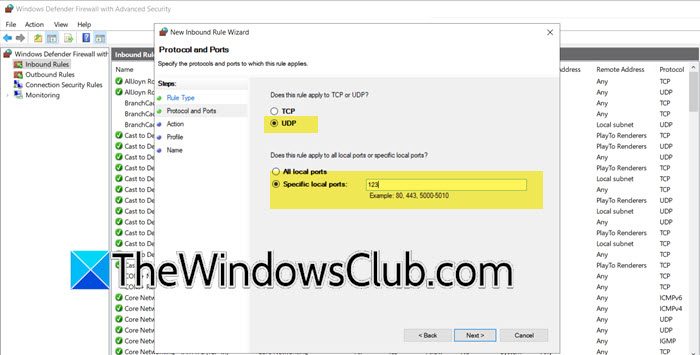
Enfin, nous allonsouvrez le port UDP 123car il est utilisé pour leProtocole de temps réseau (NTP).Pour ce faire, vous pouvez suivre les étapes mentionnées ci-dessous.
- Ouvrez Run by Win + R, tapez"wf.msc",et appuyez sur Entrée pour ouvrir lePare-feu Windows Defender avec sécurité avancéeutilitaire.
- Cliquez surRègles entrantes > Nouvelle règle.
- SélectionnerPortet cliquez sur Suivant.
- Ensuite, vous devez cocher la case UDP et dans lePort local spécifiquechamp, entrez 123 ; cliquez sur Suivant.
- SélectionnerAutoriser la connexionet cliquez sur Suivant.
- Vous devez sélectionner le profil dans lequel cette règle est censée être appliquée ;Domaine, privé ou public.Cliquez sur Suivant.
- Donnez un nom de votre choix accompagné de la description et cliquez sur Suivant.
Cela ouvrira le port UDP 123 qui permettra au trafic NTP de passer.
C'est ainsi que vous pouvez configurer un serveur NTP sur un serveur Windows.
2] Configurer le serveur NTP à l'aide de PowerShell
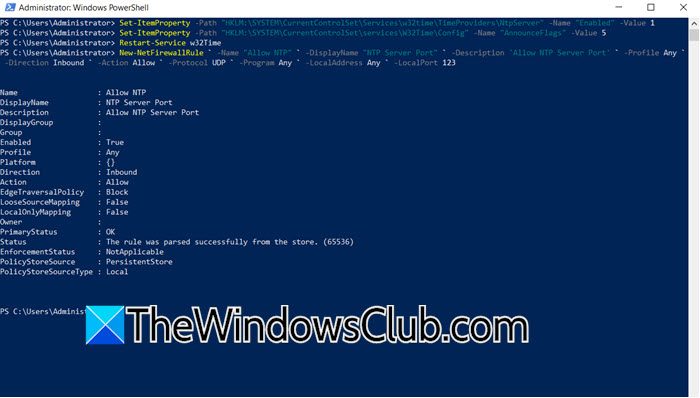
La méthode susmentionnée vous permet de configurer le serveur NTP à l'aide de l'interface graphique, mais nous disposons également d'une méthode basée sur la CLI. Ici, nous vous demandons d'ouvrirPowerShellsur votre ordinateur, puis exécutez les commandes suivantes.
- Afin d'activer la clé de registre pour le serveur NTP, vous devez exécuter la commande suivante.
Set-ItemProperty -Path "HKLM:\SYSTEM\CurrentControlSet\Services\w32time\TimeProviders\NtpServer" -Name "Enabled" -Value 1- Ensuite, nous devons donner à AnnounceFlags la valeur 5 en exécutant la commande mentionnée ci-dessous.
Set-ItemProperty -Path "HKLM:\SYSTEM\CurrentControlSet\services\W32Time\Config" -Name "AnnounceFlags" -Value 5- Pour redémarrer le service Time, exécutez –Redémarrer le service w32Time.
- Maintenant, nous devons configurer le pare-feu, pour cela, exécutez les commandes suivantes.
New-NetFirewallRule ` -Name "Allow NTP" ` -DisplayName "NTP Server Port" ` -Description 'Allow NTP Server Port' ` -Profile Any ` -Direction Inbound ` -Action Allow ` -Protocol UDP ` -Program Any ` -LocalAddress Any ` -LocalPort 123Maintenant, vous avez configuré un serveur NTP.
Lire:
Comment configurer le serveur NTP dans Windows Server ?
Pour configurer le serveur NTP dans Windows Server, vous devez activer la clé de registre associée. En outre, vous devez configurer la valeur de registre AnnounceFlags sous W32Time. Une fois cela fait, nous devons redémarrer le service Time et configurer le port UDP pour autoriser le trafic NTP. Pour faire tout cela, nous vous recommandons de suivre les étapes mentionnées ci-dessus.
Lire:
Comment configurer mon propre serveur NTP ?
Sous Windows, la configuration du serveur NTP est en fait assez simple, tout ce que vous avez à faire est de configurer les paramètres du registre, et une fois cela fait, vous pouvez redémarrer le service Windows Time, puis configurer les paramètres du port UDP, comme mentionné dans cet article. au-dessus de.
Lire aussi :



![VirtualBox ne peut pas lire la clé de produit [Fix]](https://elsefix.com/tech/tejana/wp-content/uploads/2024/11/VirtualBox-cannot-read-the-product-key.png)