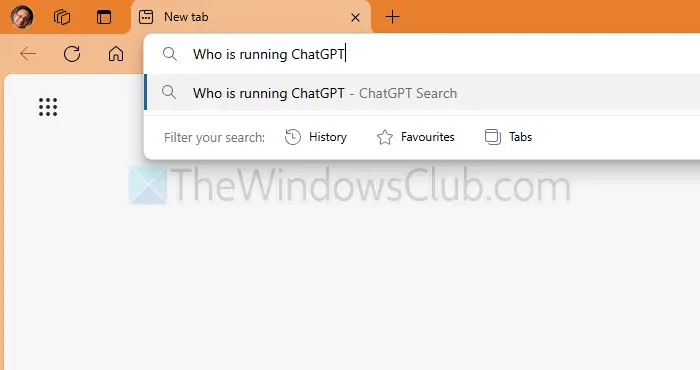Cet article expliquecomment restaurer les onglets dans l'Explorateur de fichiers après un redémarrage sous Windows 11. Cette fonctionnalité est actuellement disponible dans les versions bêta de Windows mais sera bientôt déployée pour tous. La version introduit un explorateur de fichiers repensé qui restaure les onglets précédemment ouverts après un redémarrage du système, le faisant fonctionner comme les navigateurs Web. Auparavant, l'Explorateur de fichiers mémorisait uniquement les fenêtres ouvertes, mais il se souvient désormais des onglets que vous aviez ouverts dans chaque fenêtre de l'Explorateur de fichiers avant de redémarrer votre ordinateur.
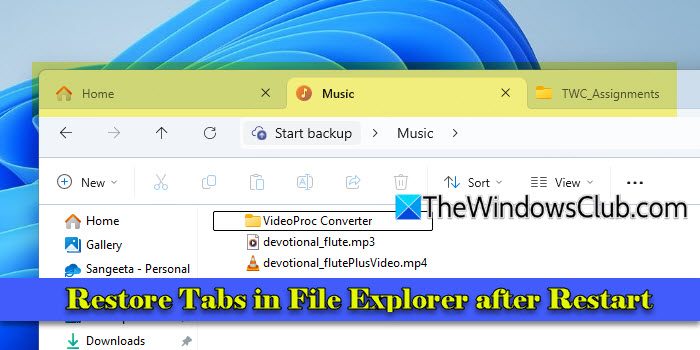
La version apporte également des améliorations clés supplémentaires à l'Explorateur de fichiers, notamment la possibilité d'ouvrir les dossiers lancés depuis l'extérieur de l'Explorateur de fichiers dans des onglets au lieu de nouvelles fenêtres, et la possibilité de gérer les rappels de sauvegarde avec des options de répétition ou de désactivation. Ces améliorations améliorent considérablement la convivialité et l'efficacité de l'Explorateur de fichiers, permettant aux utilisateurs de gagner du temps et des efforts.
Restaurer les onglets dans l'Explorateur de fichiers après le redémarrage sous Windows 11
Àrestaurer les onglets dans l'Explorateur de fichiers après un redémarrage sous Windows 11, vous devez activer l'un de ces paramètres :
- Restaurez les fenêtres de dossiers précédentes lors de la connexion.
- Enregistrez automatiquement mes applications redémarrables et redémarrez-les lorsque je me reconnecte.
Voici un guide étape par étape sur la façon d'activer la fonctionnalité :
1] Restaurer les fenêtres de dossiers précédentes lors de la connexion
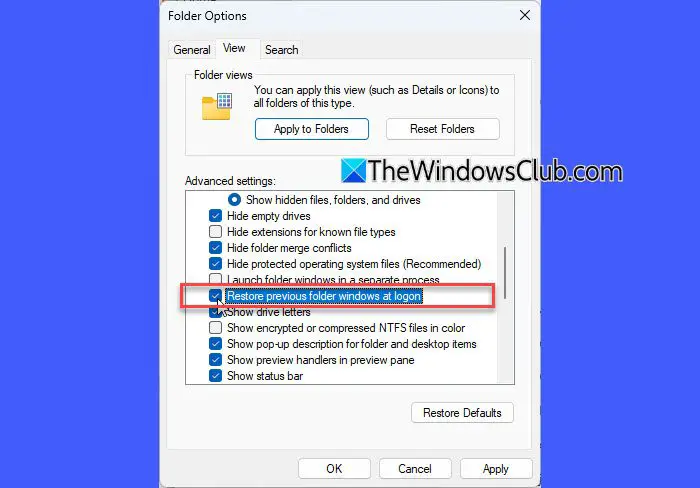
Lancez l'Explorateur de fichiers en cliquant sur son icône dans la barre des tâches Windows ou en appuyant surGagner + E. Cliquez sur l'icône à trois points à la fin du menu supérieur et sélectionnezPossibilités.
Cela fera apparaître leOptions des dossiersfenêtre. Accédez auVoirlanguette.
Faites défiler vers le bas et localisez 'Restaurer les fenêtres du dossier précédent lors de la connexion'. Ce paramètre existant restaure désormais également tous les onglets précédemment ouverts dans l'Explorateur de fichiers, pas seulement les fenêtres individuelles.
Cochez la case pour activer le paramètre. CliquezAppliquer, alorsD'ACCORD. Après cela, vos onglets dans l'Explorateur de fichiers seront automatiquement restaurés après un redémarrage du système.
2] Enregistrez automatiquement mes applications redémarrables et redémarrez-les lorsque je me reconnecte
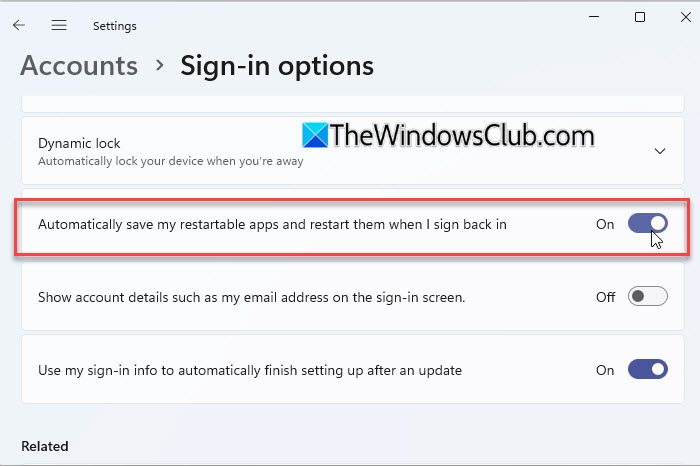
Avec cette version, Microsoft a également mis à jour la façon dont le '' Le réglage fonctionne. Désormais, lorsque vous activez ce paramètre général, il activera automatiquement le paramètre spécifique à l'Explorateur de fichiers pour restaurer les onglets et les fenêtres après le redémarrage, vous permettant ainsi de continuer votre travail en toute transparence.
Pour activer le paramètre, cliquez sur leCommencericône du bouton dans la barre des tâches Windows et sélectionnezParamètre. Aller àComptes > Options de connexion. Trouvez le paramètre 'Enregistrez automatiquement mes applications redémarrables et redémarrez-les lorsque je me reconnecte' et activez-leSur.
Remarques :
- Les paramètres ci-dessus ne sont pas entièrement nouveaux mais ont été améliorés dans la dernière mise à jour pour inclure des fonctionnalités supplémentaires pour restaurer les onglets dans l'Explorateur de fichiers.
- La fonctionnalité est actuellement disponible dans le canal bêta du programme Windows Insider. Si vous n'êtes pas inscrit au programme Insider, vous obtiendrez la mise à jour dans les futures versions stables de Windows 11.
C'est ainsi que vous pouvez activer l'Explorateur de fichiers pour restaurer les onglets précédemment ouverts après un redémarrage du système. J'espère que vous trouverez cela utile.
Lire: .
Comment restaurer les onglets sous Windows après redémarrage ?
La plupart des navigateurs modernes, comme Chrome et Edge, disposent d'un paramètre permettant de rouvrir les onglets précédemment fermés après un redémarrage. Par exemple, dans Chrome, accédez àParamètres > Au démarrageet sélectionnezContinuez là où vous vous êtes arrêtépour activer le paramètre. De plus, vous pouvez activer le 'Enregistrer automatiquement mes applications redémarrables' défini sousParamètres > Comptes > Options de connexionpour rouvrir les applications compatibles et leur contenu après vous être reconnecté.
Comment obtenir des onglets dans l’Explorateur de fichiers Windows 11 ?
Les onglets de l'Explorateur de fichiers ont été introduits dans la mise à jour Windows 11 22H2 Moment 1. Pour obtenir des onglets dans l'Explorateur de fichiers sur Windows 11, assurez-vous que vous utilisez une version prise en charge. SélectionnerParamètres > Windows Update > Rechercher les mises à jouret installez les dernières mises à jour. Pour ouvrir un nouvel onglet, cliquez sur le+dans la barre de titre de l'Explorateur de fichiers ou appuyez surCtrl+T. Pour basculer entre les onglets, cliquez sur l'onglet ou utilisezCtrl + Tabulation. Pour fermer un onglet, cliquez sur l'icôneXsur l'onglet ou appuyez surCtrl + W.
Lire ensuite : .
![Le chargeur d'ordinateur portable fait un bourdonnement [Réparer]](https://elsefix.com/tech/tejana/wp-content/uploads/2024/12/Laptop-charger-making-buzzing-noise.png)