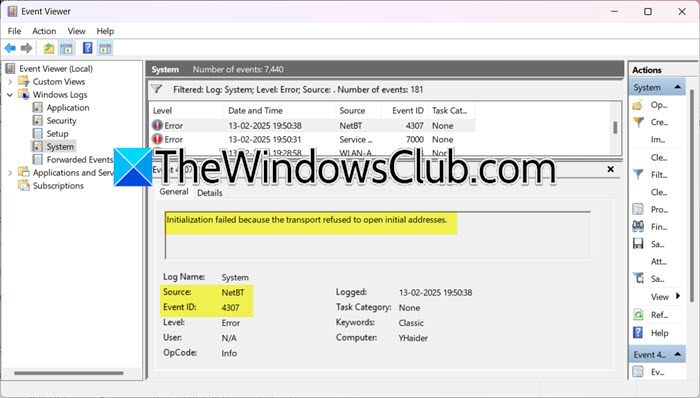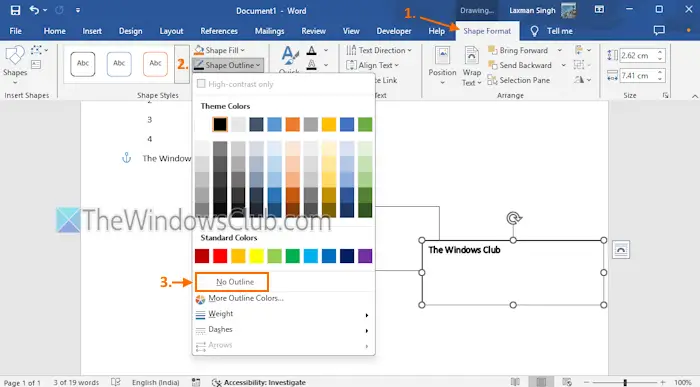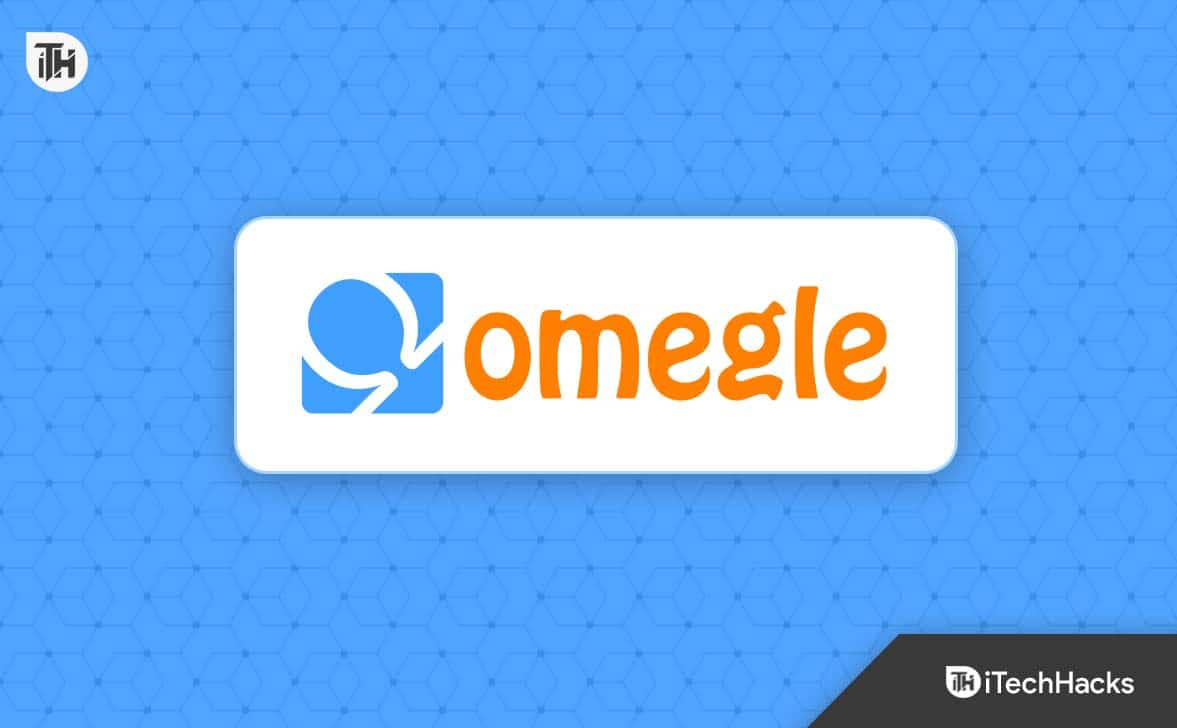Si votre écran tactileL'ordinateur portable Windows ou Microsoft Surface a des zones mortes, cet article vous aidera à résoudre ce problème. Le problème peut être dû à un micrologiciel obsolète, à un pilote d'écran tactile corrompu ou à une panne matérielle.

Correction des zones mortes de l'écran tactile de Microsoft Surface
Si votre ordinateur portable Windows ou votre écran tactile Microsoft Surface présente des zones mortes, utilisez les suggestions suivantes pour résoudre le problème.
- Rechercher Windows Update
- Exécutez la boîte à outils de diagnostic Surface
- Réparez les fichiers d'image de votre système
- Mettre à jour les pilotes et le firmware
- Désactiver et activer le pilote de l'écran tactile
- Mettre à jour ou réinstaller l'écran tactile
- Recalibrez l'écran tactile de votre ordinateur portable ou de votre appareil Surface
- Réinitialiser Surface ou votre ordinateur portable à écran tactile
- Contacter l'assistance
Veuillez appliquer les correctifs qui peuvent être applicables à votre ordinateur portable Widows ou à votre appareil Microsoft Surface.
1] Recherchez Windows Update
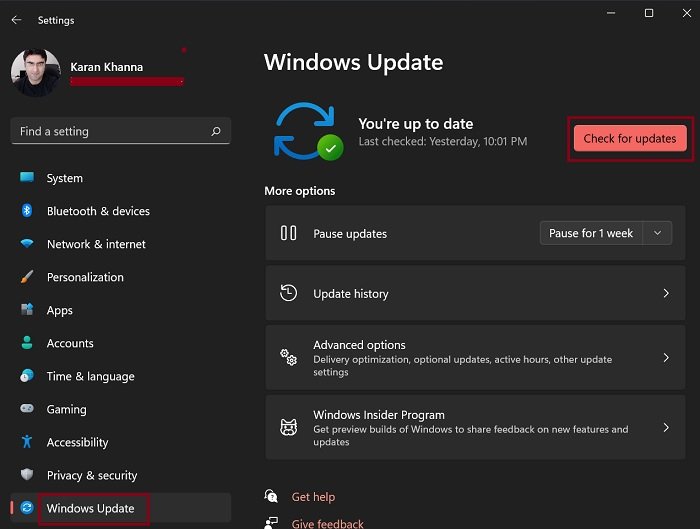
Tout d'abord,. Si une mise à jour est disponible, téléchargez-la et installez-la. Parfois, des problèmes surviennent en raison de bugs. Dans de tels cas, l'installation de la dernière mise à jour est utile, car elle contient des corrections de bogues.
2] Exécutez la boîte à outils de diagnostic Surface
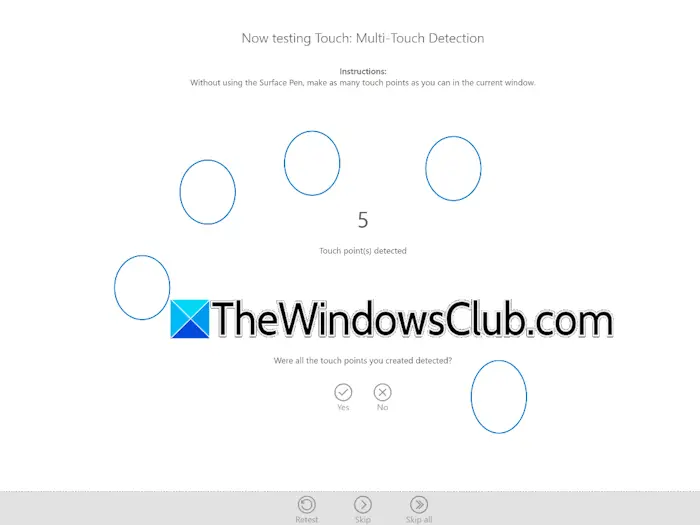
Surface Diagnostic Toolkit est une application conçue par Microsoft pour dépanner et résoudre les problèmes des ordinateurs portables Surface. Il est disponible sur le Microsoft Store. Vous pouvez l'installer à partir de là. Lancez Surface Diagnostic Toolkit et exécutez des tests automatisés sur votre système. Voyez si cela aide.
3] Réparez les fichiers image de votre système
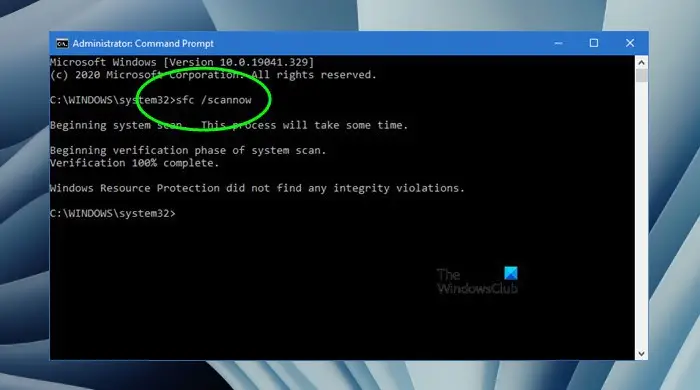
Votre système peut contenir des fichiers image corrompus, ce qui déclenche ce problème. Réparez les fichiers image de votre système et voyez si cela vous aide. Utilisez les outils intégrés à Windows,, età cet effet.
4] Mettre à jour les pilotes et le firmware
Un micrologiciel obsolète ou des pilotes corrompus peuvent être une cause possible de ce problème. Mettez à jour les pilotes et le micrologiciel de vos appareils Surface vers la dernière version. Suivez les instructions suivantes :
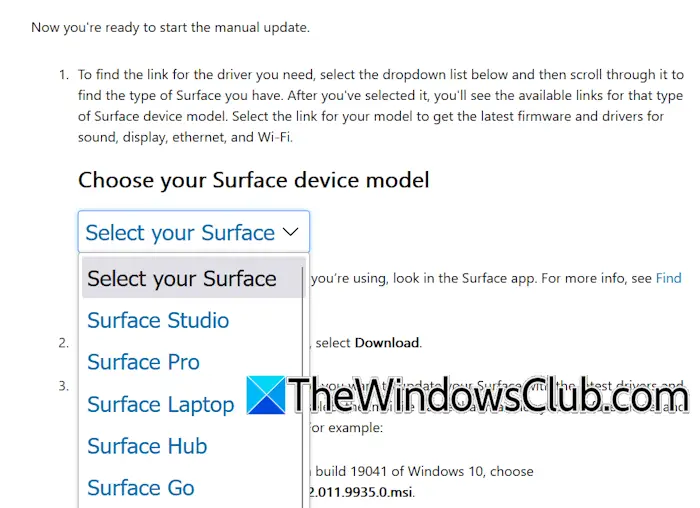
- Visitez lesite officiel de Microsoft.
- Faites défiler jusqu'à "Mettre à jour manuellement les pilotes et le micrologiciel Surface" section.
- Cliquez sur la liste déroulante et sélectionnez le modèle de votre appareil Surface.
- Maintenant, cliquez sur le lien à côté du nom du modèle de votre appareil Surface.
- Un nouvel onglet s'ouvrira. Cliquez sur le bouton Télécharger pour télécharger le fichier d'installation.
- Fixez votre Surface Type Cover ou votre clavier (le cas échéant) et connectez le chargeur (si votre appareil Surface a moins de 40 % de batterie). Maintenant, exécutez le fichier d’installation pour mettre à jour les pilotes et le micrologiciel de votre périphérique Surface vers la dernière version.
Après avoir effectué les étapes ci-dessus, vérifiez si le problème persiste.
5] Désactivez et activez le pilote de l'écran tactile
Désactivez et activez le pilote de l'écran tactile et voyez si cela aide à résoudre ce problème. Pour ce faire, suivez les étapes ci-dessous :
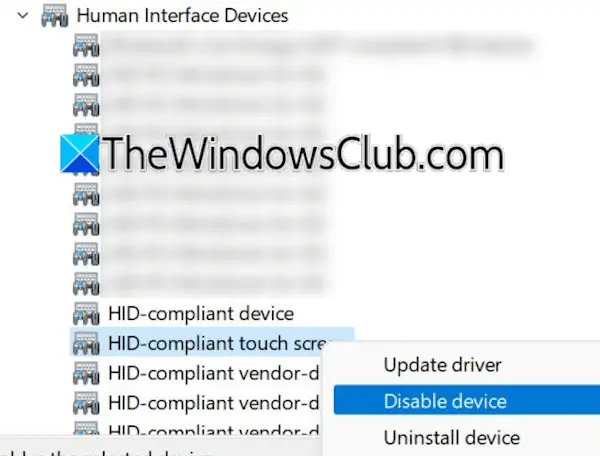
- Ouvrez le Gestionnaire de périphériques.
- Développez lePériphériques d'interface humainebifurquer.
- Faites un clic droit sur le pilote de votre écran tactile et sélectionnezDésactiver l'appareil.
- Après avoir désactivé le pilote, cliquez à nouveau dessus avec le bouton droit et sélectionnezActiver l'appareilpour activer le pilote de l'écran tactile.
Maintenant, vérifiez si le problème persiste.
6] Mettre à jour ou réinstaller l'écran tactile
Si le problème persiste, essayez de mettre à jour ou de réinstaller le pilote de l'écran tactile. Les étapes pour ce faire sont les suivantes :
- Ouvrez le Gestionnaire de périphériques.
- Développez lePériphériques d'interface humainebifurquer.
- Faites un clic droit sur le pilote de votre écran tactile et sélectionnezDésinstaller l'appareil.
- Redémarrez votre ordinateur portable ou effectuez unpour réinstaller le pilote désinstallé.
Si cela ne fonctionne pas, téléchargez la dernière version du pilote de l'écran tactile depuis votreet installez-le manuellement.
7] Recalibrez l’écran tactile de votre ordinateur portable ou de votre appareil Surface
Recalibrez l’écran tactile de votre ordinateur portable ou de votre appareil Surface. Les étapes pour ce faire sont les suivantes :
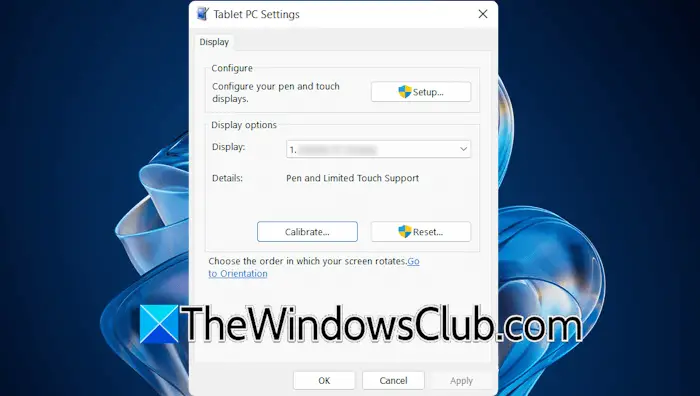
- Cliquez sur Recherche Windows et tapez calibrer.
- Sélectionnez leCalibrer l'écran pour la saisie au stylet ou au toucheroption dans les résultats de la recherche.
- Sélectionnez l'affichage dans le menu déroulant et cliquez surRéinitialiserpour réinitialiser le calibrage de votre affichage aux valeurs par défaut.
- Maintenant, cliquezÉtalonnerpour recalibrer votre écran tactile.
8] Réinitialisez votre Surface ou votre ordinateur portable à écran tactile
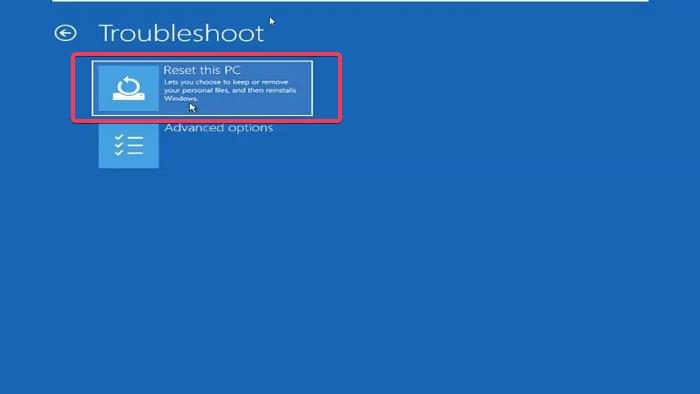
Réinitialisez votre ordinateur portable Surface ou à écran tactile aux paramètres d'usine par défaut. Lors de la réinitialisation de votre ordinateur portable, sélectionnez l'option Conserver mes fichiers, car cela ne supprimera pas vos données. Cependant, d'un point de vue sécurité, sauvegardez vos données avant de continuer.
9] Contacter l'assistance
Si le problème persiste, il se peut qu'il y ait un problème matériel avec votre écran tactile. Vous devez contacter le support.
Lire:
Pourquoi certaines zones de l'écran tactile ne fonctionnent-elles pas ?
Une zone morte est une zone qui ne répond pas sur un écran tactile. Plusieurs causes peuvent provoquer des zones mortes, telles qu'un pilote d'écran tactile corrompu ou un défaut matériel. Si votre ordinateur portable est sous garantie, vous pouvez contacter le support pour un remplacement.
Comment réactiver l'écran tactile sur Surface Pro ?
Vous pouvez désactiver et activer l'écran tactile en désactivant et en activant son pilote dans le Gestionnaire de périphériques. Si votre écran tactile est désactivé, ouvrez le Gestionnaire de périphériques et localisez le pilote de l'écran tactile. Activez-le pour réactiver l’écran tactile.
Lire ensuite:.
![Impossible de localiser efi\boot\bootx64.efi [Correctif]](https://elsefix.com/tech/tejana/wp-content/uploads/2025/01/Could-not-locate-bootx64-efi.png)