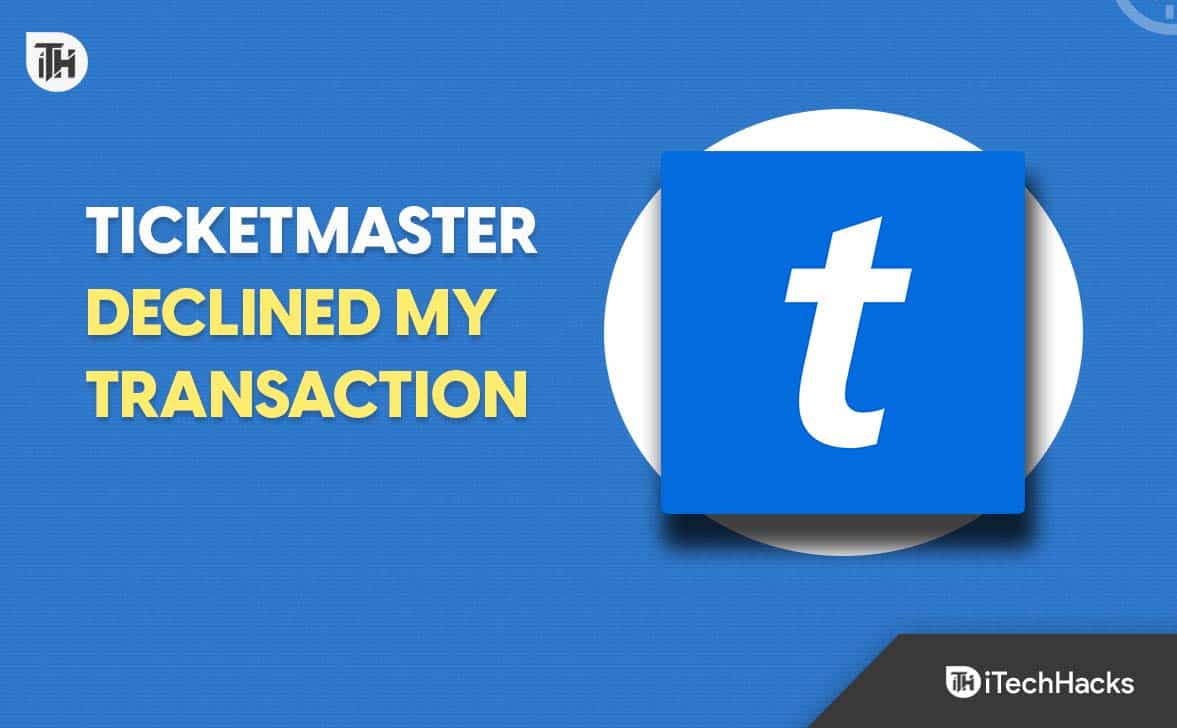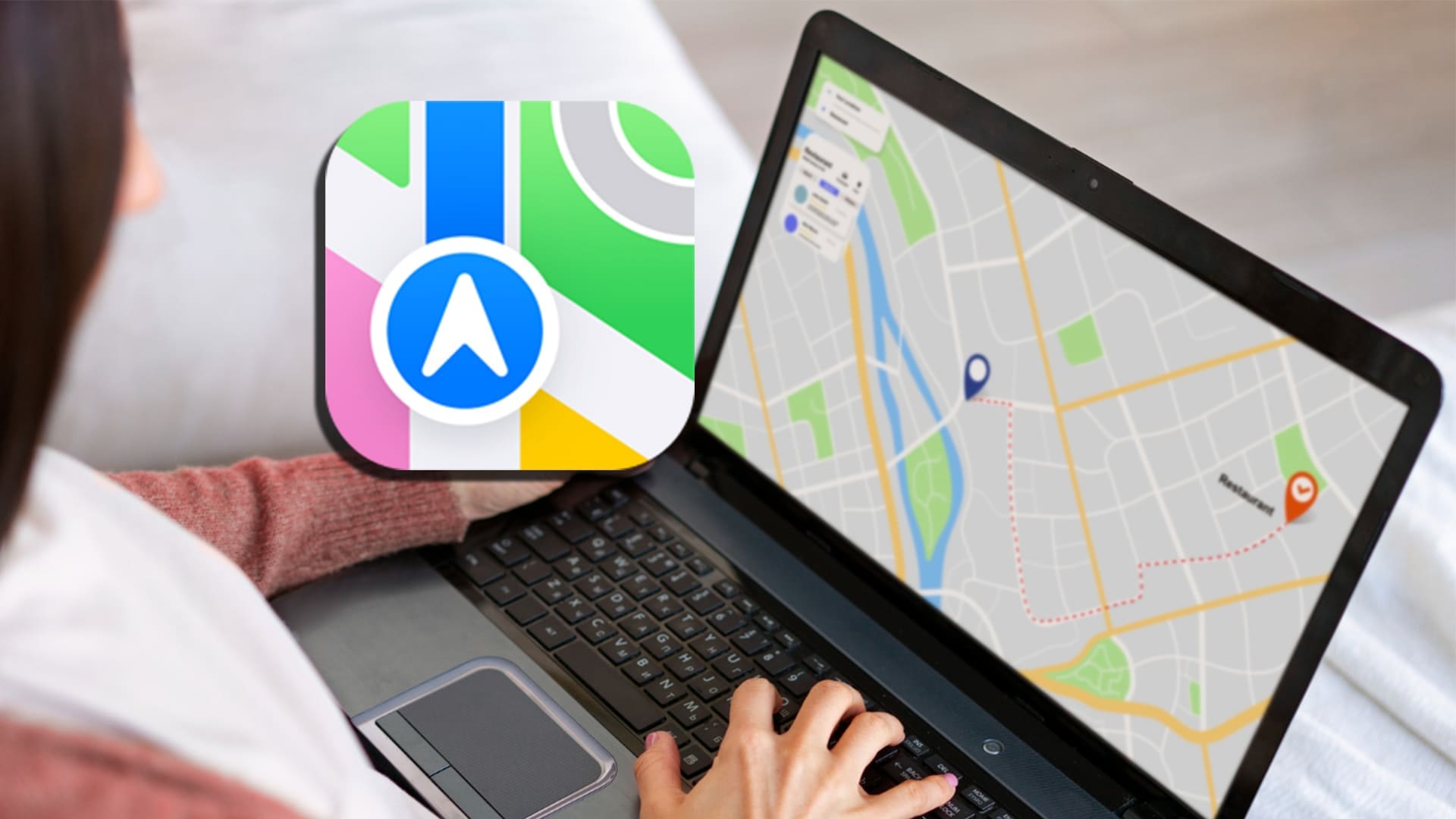Dans cet article, nous allons vous montrer commentactiver le chargement USB-C sur un ordinateur portable sous Windows 11.a révolutionné la façon dont les ordinateurs portables modernes chargent leurs batteries et se connectent aux périphériques. Ce type de connexion polyvalent permet de charger les ordinateurs portables directement via un port USB-C, permettant aux utilisateurs de profiter d'une expérience simplifiée où un seul câble peut gérer l'alimentation électrique, le transfert de données pour les périphériques connectés et la sortie vidéo haute résolution vers des écrans externes.

Le chargement USB-C est généralement activé par défautdans les ordinateurs portables avecAlimentation USB (USB-PD)soutien. Ce protocole permet des niveaux de puissance plus élevés (essentiels pour charger des appareils plus gros, tels que des ordinateurs portables) et une charge plus rapide via des connexions USB-C. Cependant, il existe certains scénarios dans lesquels desParamètres du BIOSIl faudra peut-être l'ajuster pour garantir que le port USB-C est configuré pour recevoir de l'alimentation, même lorsque l'ordinateur portable est en veille ou éteint.
Activer le chargement USB-C sur un ordinateur portable sous Windows 11
Àactiver le chargement USB-C sur votre ordinateur portable lorsqu'il est éteint ou dans un état de faible consommation, vous devez modifier l'état d'alimentation USB à partir des paramètres du BIOS.
PresseGagner + jepour ouvrir leParamètresfenêtre et allez àSystème > Récupération. CliquezRedémarrer maintenantà côté duDémarrage avancéoption. Redémarrez votre PC et cela vous amènera à l’écran de démarrage avancé.
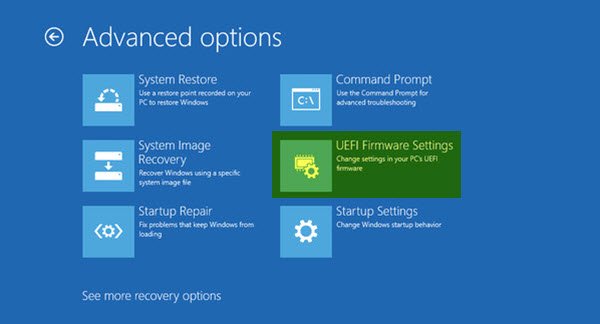
Ensuite, cliquez surDépannage > Options avancées > Paramètres du micrologiciel UEFI. Cliquez sur leRedémarragesur l’écran suivant pour démarrer votre PC dans le BIOS UEFI.
Dans le BIOS, les options d'alimentation permettant d'activer le chargement USB-C peuvent varier en fonction de la marque de la carte mère de votre ordinateur portable. Reportez-vous à la documentation du fabricant ou au guide du BIOS pour trouver les paramètres pertinents et vous assurer que l'alimentation USB-C est correctement configurée sur votre PC Windows 11/10.
Après avoir apporté des modifications, appuyez surF10pour enregistrer et quitter le BIOS. Confirmez l'invite pour enregistrer et redémarrer votre ordinateur portable. Une fois l'ordinateur portable redémarré, essayez de connecter le chargeur USB-C et voyez s'il fonctionne.
Voici les étapes que vous devez suivre pour quelques marques de cartes mères populaires :
1] Cartes mères MSI
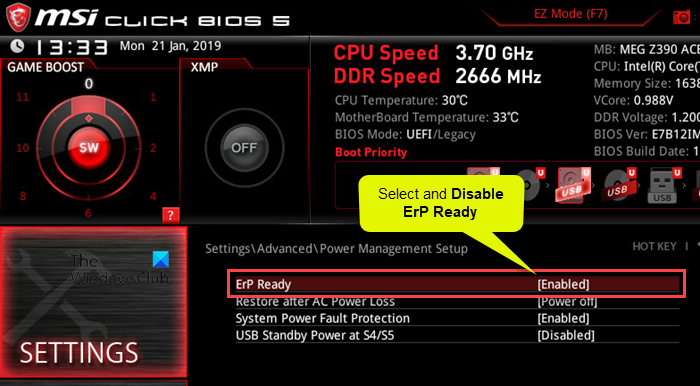
- Aller àAvancé Modedans le BIOS.
- SélectionnerParamètres > Avancé.
- SousConfiguration de la gestion de l'alimentation, désactiverPrêt pour ErP.
- SousConfiguration de l'événement de réveil, activerReprendre par périphérique USB.
- Enregistrez et quittez le BIOS.
Note:
- Prêt pour ErP :La désactivation de ce paramètre permet aux ports USB de rester alimentés même lorsque le système est éteint ou en mode veille. L'activer peut restreindre l'alimentation des ports USB dans les états de faible consommation afin de répondre aux normes d'économie d'énergie.
- Reprendre par périphérique USB :Cette option permet au système d'être réveillé par un périphérique USB (comme une souris ou un clavier). Il garantit que les ports USB disposent de suffisamment de puissance pour détecter l'activité et sortir le système des modes veille ou faible consommation.
2] Cartes mères Gigaoctet
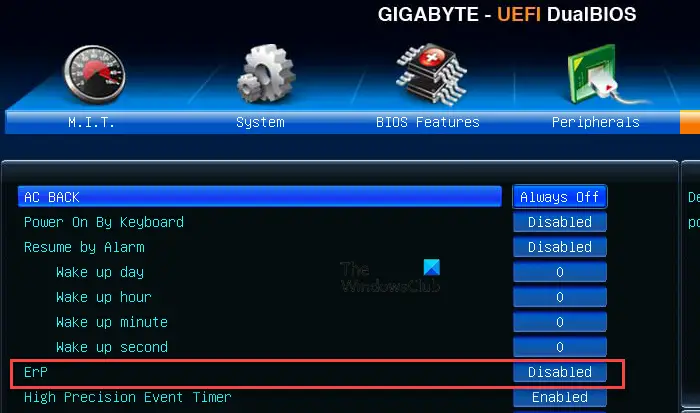
- OuvrirMode avancédans le BIOS.
- SousGestion de l'alimentation,désactiverleErPparamètre.
- Enregistrez les modifications et quittez le BIOS.
3] Cartes mères Asus
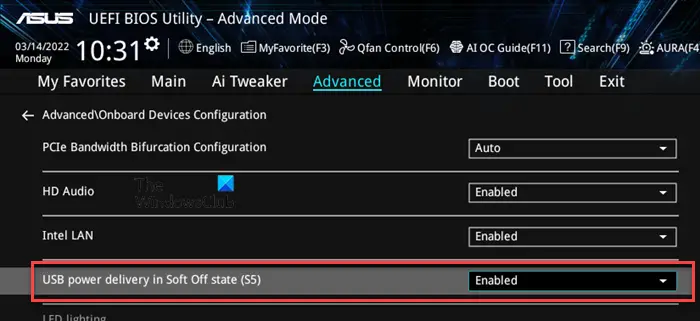
- Aller àMode avancédans le BIOS.
- Sélectionnez leAvancéoption.
- Cliquez et développezConfiguration APMet désactiverPrêt pour ErP.
- Revenez à la section Avancé et cliquez surConfiguration des appareils embarqués.
- Activer la prise en charge du chargement de la batterie Asmedia USB 3.1ouAlimentation USB en état Soft Off (S5), selon la carte mère.
- Enregistrez les modifications et quittez.
Note:ActivationPrise en charge du chargement de la batterie Asmedia USB 3.1/alimentation USB dans S5garantit que les ports USB-C ou USB 3.1 restent actifs même dans l'état d'alimentation S5 (arrêt), permettant aux appareils connectés de se charger lorsque l'ordinateur est éteint.
4] Cartes mères AsRock
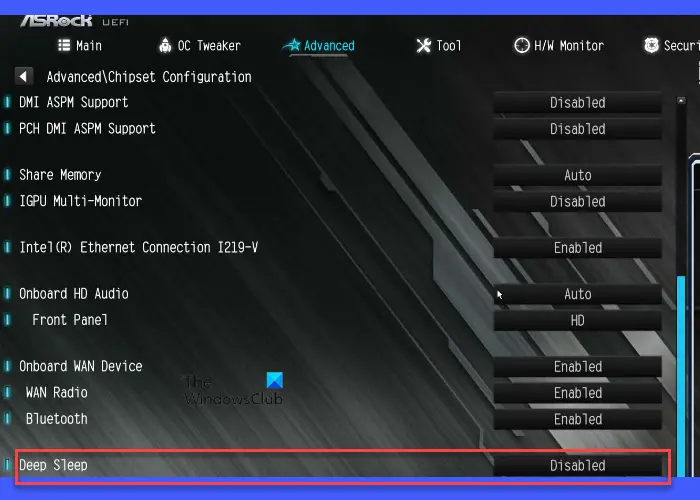
- OuvrirMode avancédans le BIOS.
- Sélectionnez leAvancéoption.
- SousConfiguration du chipset,désactiverleSommeil profondoption.
- Enregistrez et quittez le BIOS.
Sommeil profondfait référence à un état de faible consommation, généralement associé aux états S4 (Hibernate) ou S5 (Shutdown) du système. DésactivationSommeil profondpermettre à certains composants, y compris les ports USB, de rester alimentés même lorsque le système est éteint, permettant ainsi des fonctionnalités telles que le chargement USB pour les appareils connectés.
De même, vous pouvez vérifier les paramètres pertinents spécifiques à votre carte mère et apporter les modifications en conséquence.
L'ordinateur portable ne charge pas la batterie via USB-C
Dans la plupart des cas, le chargement USB-C fonctionne de manière transparente sur les ordinateurs portables pris en charge, sans nécessiter de configuration manuelle. Cependant, si la batterie de votre ordinateur portable ne se charge pas via USB-C, assurez-vous d'utiliser un chargeur compatible (les ordinateurs portables nécessitent souvent des chargeurs pouvant fournir une puissance plus élevée, généralement 45 W, 65 W ou plus). Il est connecté au bon port (celui qui prend en charge le chargement). Assurez-vous également que le câble USB-C que vous utilisez est conçu pour fournir de l’énergie, qu’il n’est pas endommagé et que le port n’est pas endommagé ou obstrué par des débris.
Configurez les paramètres d'alimentation appropriés dans le BIOS si votre ordinateur portable est éteint, comme expliqué dans cet article.
Si l'ordinateur portable ne charge toujours pas,désactiver le paramètre de gestion de l'alimentation pour le hub racine USB. Ce paramètre permet à Windows de désactiver les ports USB (y compris USB-C) lorsqu'ils sont inactifs ou non utilisés pour économiser de l'énergie. S'il est activé, il pourrait interférer avec la capacité du port USB-C à rester alimenté, en particulier lorsque l'ordinateur portable est en mode veille ou dans des états de faible consommation.
Désactivez le paramètre de gestion de l'alimentation pour le hub racine USB
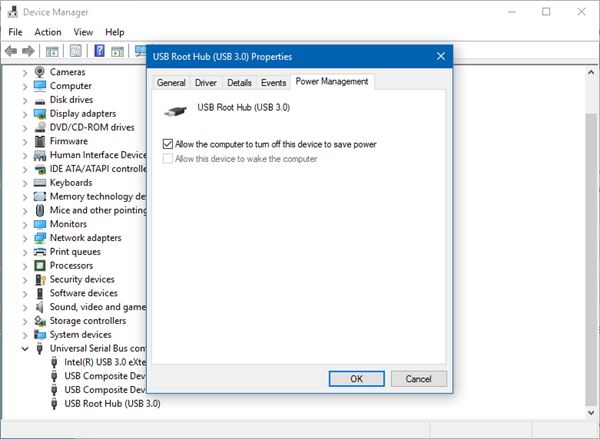
- OuvrirGestionnaire de périphériques.
- Faites défiler vers le bas et développezContrôleurs de bus série universel.
- Faites un clic droit surConcentrateur racine USB(vous pouvez en avoir plusieurs) et sélectionnezPropriétés.
- Allez auGestion de l'alimentationlanguette.
- Décochezla boîte pourAutoriser l'ordinateur à éteindre cet appareil pour économiser de l'énergie.
- CliquezD'ACCORDet répétez également les étapes pour les autres hubs racine USB.
Aussi,désactiver. Ce paramètre contrôle si Windows peut suspendre des ports USB individuels pour économiser l'énergie lorsque les appareils qui y sont connectés ne sont pas utilisés. Cela fait partie de la gestion de l’alimentation du système et peut affecter tous les ports USB, y compris USB-C.
Désactiver la suspension sélective USB
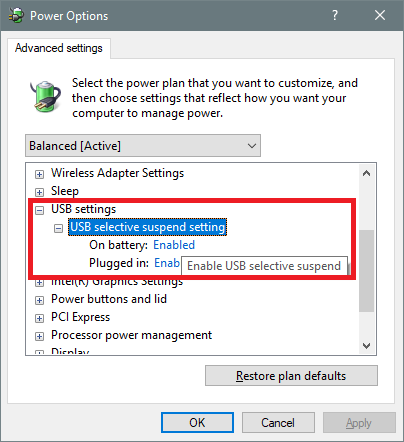
- PresseGagner + Set tapez 'pouvoir', puis sélectionnezModifier le plan d'alimentation.
- Dans la fenêtre Modifier les paramètres du plan, cliquez surModifier les paramètres d'alimentation avancés.
- Dans leOptions d'alimentationboîte de dialogue, faites défiler vers le bas et développezParamètres USB.
- DévelopperParamètre de suspension sélective USB. Vous verrez deux options :Sur batterieetBranché.
- Définissez les deux options surDésactivé. CliquezAppliqueret puisD'ACCORD.
La désactivation de la suspension sélective garantit que le paramètre ne peut pas interférer avec le chargement USB-C, en particulier lorsque l'ordinateur portable est inactif ou en mode veille.
Lire: .
Comment savoir si mon ordinateur portable prend en charge le chargement de type C ?
Si votre ordinateur portable dispose d’un adaptateur secteur USB-C, il prend probablement en charge le chargement USB-C. Consultez le manuel d'utilisation de votre ordinateur portable ou visitez le site Web du fabricant pour connaître les spécifications de votre modèle. Il doit spécifier si l’USB-C prend en charge l’alimentation (PD) ou la charge. Examinez également le port USB-C de votre ordinateur portable. Il peut y avoir une petite icône d'alimentation ou un symbole de batterie à côté du port s'il prend en charge la charge.
Un ordinateur portable Dell peut-il se recharger avec USB-C ?
La plupart des ordinateurs portables Dell modernes, en particulier ceux des séries XPS, Inspiron, Latitude et Vostro, disposent de ports USB-C prenant en charge Power Delivery, ce qui signifie qu'ils peuvent être chargés via le port USB-C. Cependant, tous les ports USB-C ne prennent pas en charge le chargement. Consultez la documentation de votre appareil pour en savoir plus sur les fonctionnalités spécifiques prises en charge via USB Type-C sur votre appareil.
Lire ensuite : .