Récemment, de nombreux utilisateurs se sont plaints de ne pas pouvoir. Cela est probablement dû à l'importance accordée par Microsoft aux exigences de sécurité telles que. Cependant, il existe encore quelques solutions de contournement que vous pouvez utiliser pour réparer le problème de Rufus qui ne fonctionne pas sous Windows.
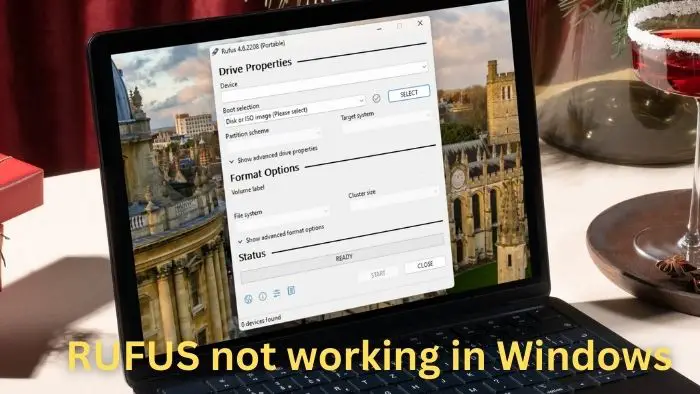
RUFUS ne fonctionne pas sous Windows 11/10
Essayez ces méthodes pour faire fonctionner Rufus sous Windows 11/10.
- Téléchargez la dernière version de Rufus
- Utiliser des alternatives à Rufus
- Créez un support d'installation Windows.
Avant de commencer, désinstallez Rufus, redémarrez votre PV, réinstallez Rufus en tant qu'administrateur et voyez si cela fonctionne.
1] Téléchargez le dernier Rufus
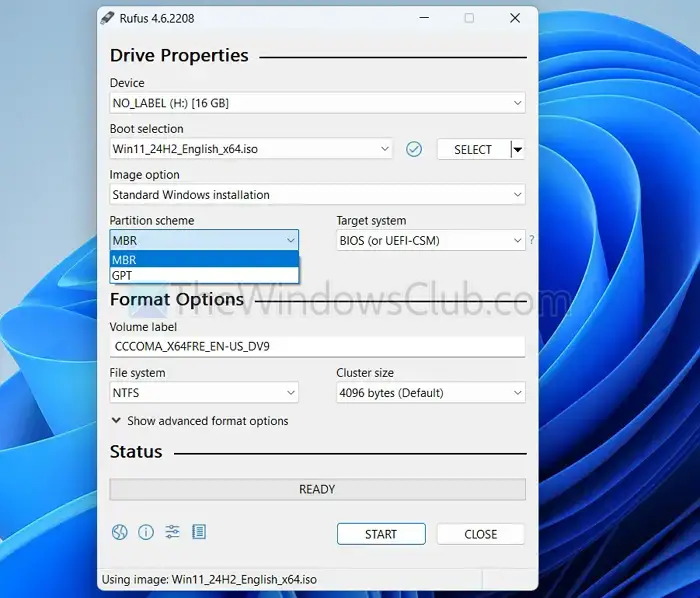
- Tout d’abord, téléchargez la dernière version ISO de Windows sur le site Web de Microsoft.
- Ensuite, téléchargez la dernière version de Rufus depuisrufus.iesite web.
- Sélectionnez votre périphérique amorçable et l'image ISO.
- Ensuite, dans le système de partition, sélectionnez MBR si la carte mère ne prend pas en charge UEFI. Cela va(4 Go de RAM, TPM 2.0, démarrage sécurisé.
- Enfin, exécutez le programme d'installation, démarrez votre PC en l'utilisant et voyez s'il fonctionne.
Lire:
2] Utiliser des alternatives à Rufus

Enfin, vous pouvez toujours utiliser d'autres alternatives Rufus pour créer des lecteurs amorçables. Cependant, peu d’alternatives à Rufus peuvent contourner les exigences de Windows 11.
Cependant, il existe cet outil GitHub appeléque vous pouvez essayer. L'outil ignore fondamentalement la plupart des vérifications de compatibilité matérielle.
Si vous n'avez pas besoin de contourner les exigences de Windows 11,sont Etcher et PowerISO.
3] Créer un support d'installation Windows
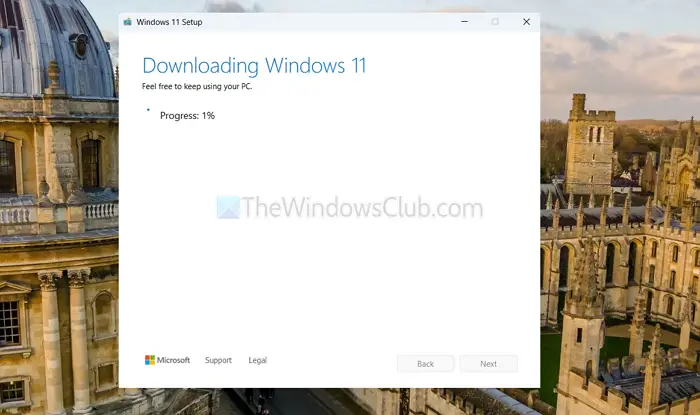
Outre Rufus, Microsoft propose unpour télécharger Windows et créer un lecteur amorçable pour l'installation.
Cependant, le seul problème est que votre PC doit répondre aux exigences de Windows 11 pour lancer la création du support d'installation. Vous ne pouvez pas contourner les exigences de Windows 11.
- Tout d’abord, téléchargez le support d’installation de Windows 11 et exécutez l’outil.
- Ensuite, acceptez le contrat de licence > sélectionnez la version de Windows et sélectionnez une clé USB.
- Enfin, attendez un peu, laissez-le télécharger les fichiers Windows, puis créez le lecteur amorçable.
Pourquoi Rufus ne détecte-t-il pas la clé USB ?
Si Rufus ne parvient pas à détecter votre clé USB, assurez-vous que la clé est correctement connectée à votre ordinateur et qu'elle n'est pas corrompue. Essayez d'utiliser un autre port USB, de préférence un port USB 2.0, car certains ports USB 3.0 peuvent entraîner des problèmes de compatibilité. Vérifiez également si votre clé USB est correctement formatée ; vous pouvez utiliser Disk Management ou Rufus pour le reformater en FAT32 ou NTFS. Redémarrez Rufus après avoir effectué ces modifications et envisagez de l'exécuter en tant qu'administrateur pour vous assurer qu'il dispose des autorisations suffisantes pour détecter le matériel.
Pourquoi Rufus plante-t-il ou ne parvient-il pas à créer un lecteur amorçable ?
Tout d’abord, vous devez vérifier que votre fichier ISO n’est pas corrompu en le retéléchargeant et en vérifiant sa somme de contrôle si possible. Vous pouvez ensuite désactiver temporairement tout logiciel antivirus ou de sécurité susceptible d'interférer avec Rufus, car ils peuvent bloquer les opérations. Si le problème persiste, recherchez les erreurs sur votre clé USB à l'aide de la commande CHKDSK dans l'invite de commande.
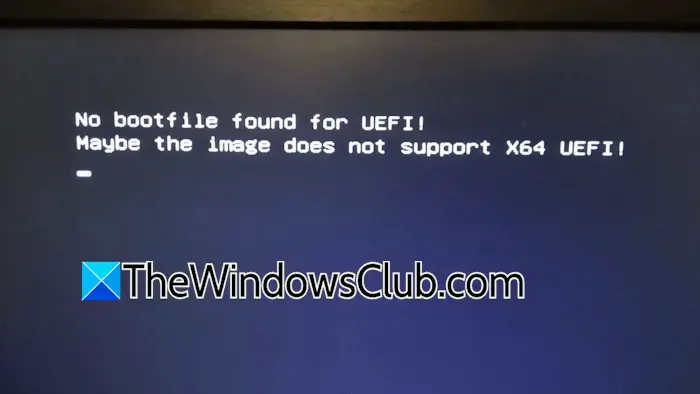

![Le client Windows ne s'enregistre pas dans DNS [Réparer]](https://elsefix.com/tech/tejana/wp-content/uploads/2024/11/dynamic-dns.png)

![Le service Steam Client Service n'a pas réussi à démarrer [Réparer]](https://elsefix.com/tech/tejana/wp-content/uploads/2024/12/steam-client-service-failed.jpg)
![Comment supprimer Mosyle MDM de l'iPad [3 façons]](https://elsefix.com/images/5/2024/09/1726475779_remove-mosyle-corporation-mdm.jpg)
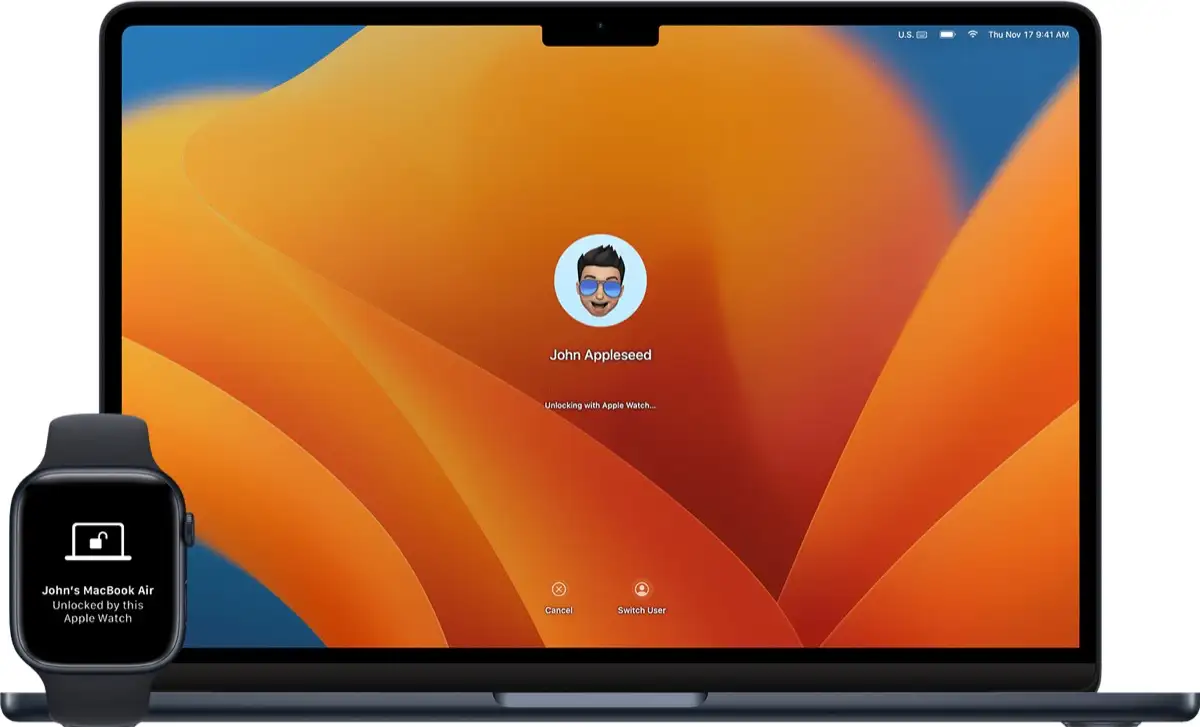

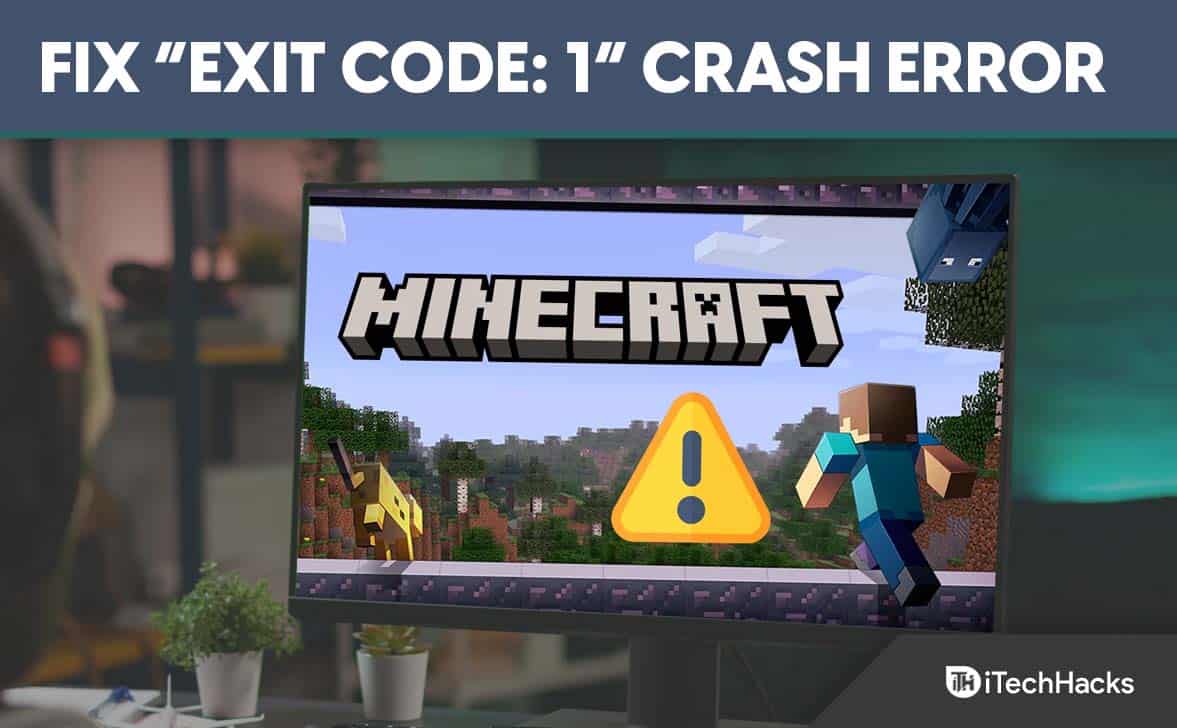

![Meilleurs idées de pronoms de profil Instagram en 2025 [Unique et drôle]](https://elsefix.com/tech/barcelona/wp-content/uploads/2021/05/best-instagram-pronouns-ideas-for-all.webp)


