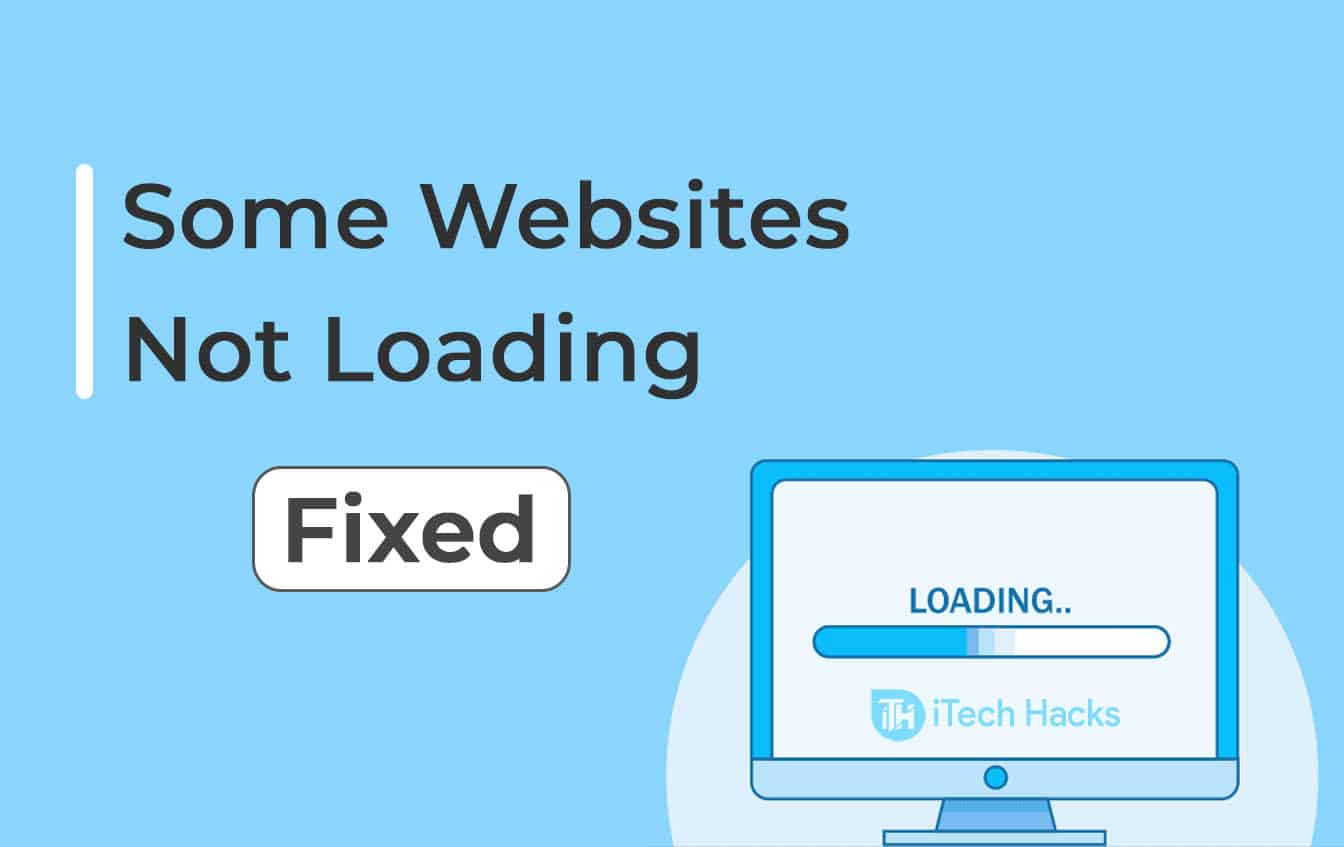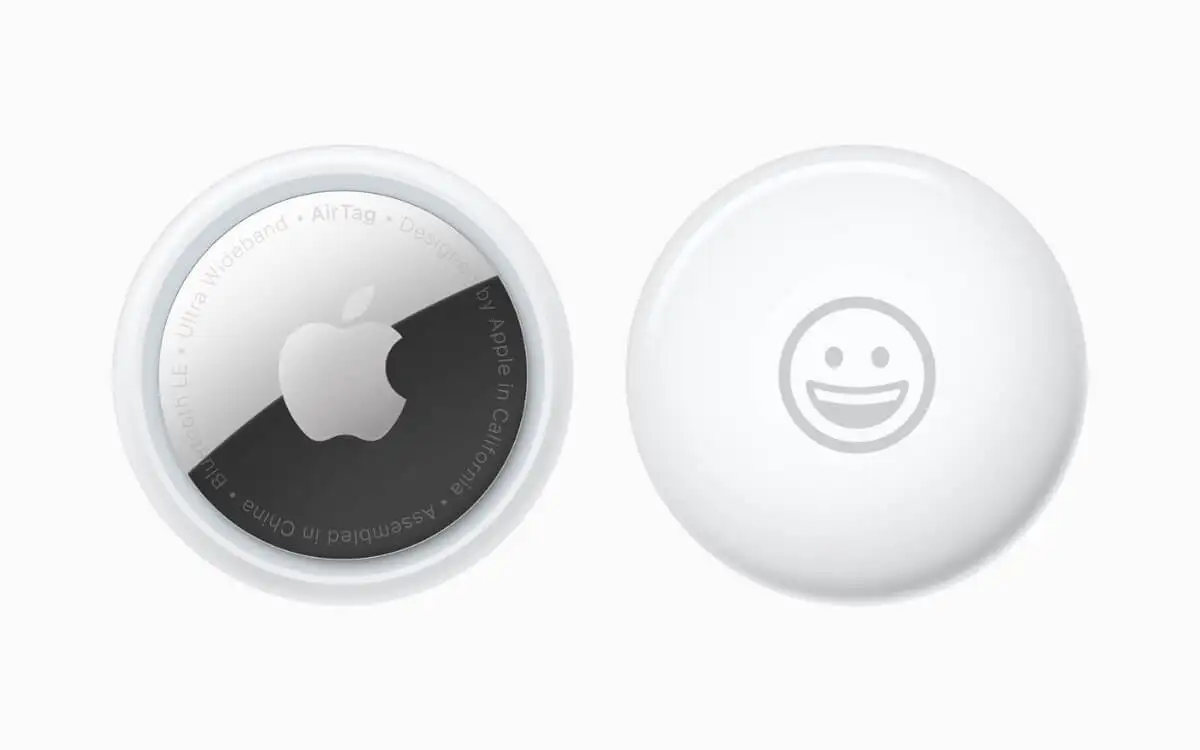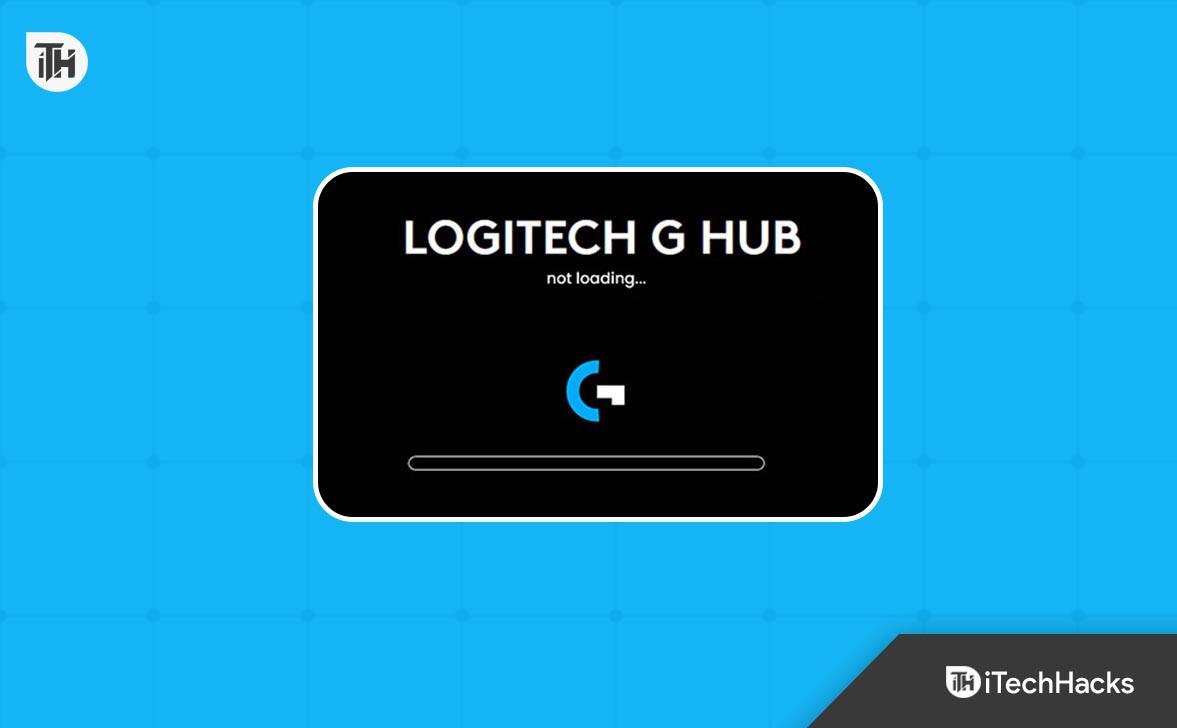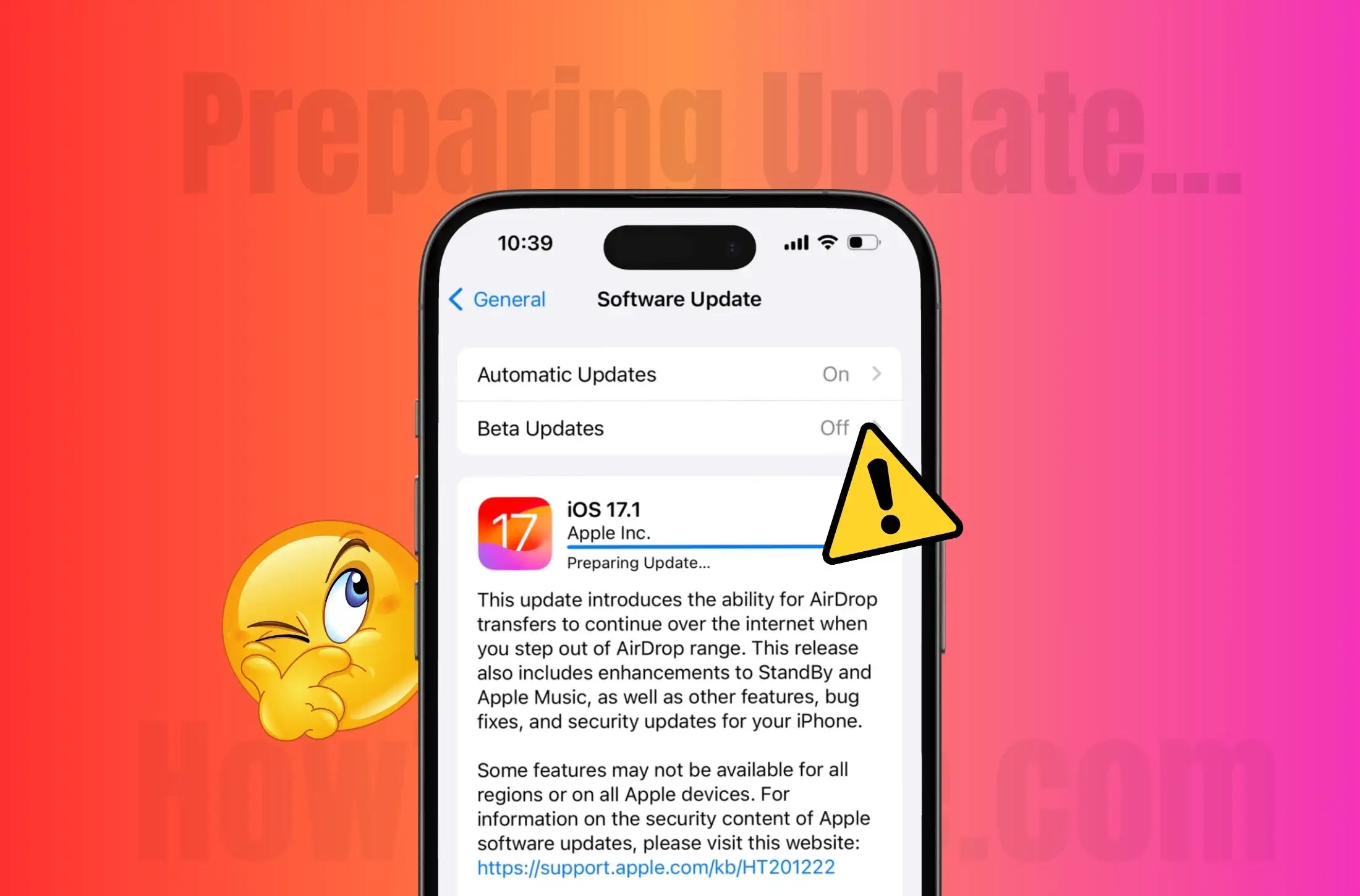Vous avez peut-être remarqué dans votreID d'événement 1000Dans la visionneuse d'événements qu'il existe une application défectueuse. LeFaire le nom de l'applicationpeut êtrew3wp.exe, dwm.exe, msiexec.exe, svchost.exe_appxsvc, explorateur.exe, startMenuexperiendHost.exe, lsass.exe, nvContainter.exe, msmpeng.exe,etsystemsettings.exe.Dans cet article, nous allons déterminer si une application est faite.
Correction des erreurs de nom de l'application Fauration dans Windows 11/10
Dans cet article, nous parlerons des noms de demande de failles suivants.
- FNom de l'application Aulting W3wp.exe
- FNom de l'application Aulting Dwm.exe
- FNom de l'application Aulting msiexec.exe
- FNom de l'application Aulting svchost.exe_appxsvc
- FNom d'application Explorateur.exe
- FNom d'application Aulting StartMenuexperiendHost.exe
- FNom de l'application Aulting Isass.exe
- FNom d'application nvdisplay.continer.exe
- FNom de l'application Aulting msmpeng.exe
En discutons en détail.
1] fNom de l'application Aulting W3wp.exe

Lew3wp.exeLe processus est le processus de travailleur IIS (Internet Information Services) qui gère les demandes Web d'applications exécutées sur votre serveur. Ce problème n'est rien d'autre qu'un bug qui est causé parAgent de surveillance Microsoft(qui est installé sur votre système). Vous pouvez ouvrir lePanneau de contrôle,aller àPanneau de contrôle \ Programmes \ Programmes et fonctionnalités,puis désinstaller l'application. Si vous le souhaitez, vous pouvez aller sur votre portail Azure et l'installer à partir de là.
2] fNom de l'application Aulting Dwm.exe
LeDwexLe processus est le gestionnaire de fenêtres de bureau, qui est responsable des effets visuels et de l'interface utilisateur dans Windows. Si le journal de votre visionneuse d'événements indique que DWM.EXE est l'application Fauration, vous devez d'abord mettre à jour vos pilotes d'affichage. Pour cela, vous pouvez utiliser l'une des méthodes suivantes.
- Aller au, téléchargez et mettez à jour votre pilote.
- Mettez à jour vos pilotes à partir du.
- Téléchargez l'un des, puis installez-le sur votre ordinateur pour tenir vos pilotes à jour.
Une fois que vous avez mis à jour vos pilotes, vérifiez si le problème est résolu. Si cela persiste, faites reculer vos pilotes d'affichage s'ils ont été récemment mis à jour. Si le problème persiste, il y a de fortes chances que vos fichiers système soient corrompus. Pour le résoudre, ouvrez leInvite de commandeEn tant qu'administrateur, puis exécutez les commandes suivantes une par une.
sfc /SCANNOW
DISM /Online /Cleanup-Image /RestoreHealth
Une fois terminé, vérifiez si le problème est résolu.
3] fNom de l'application Aulting msiexec.exe
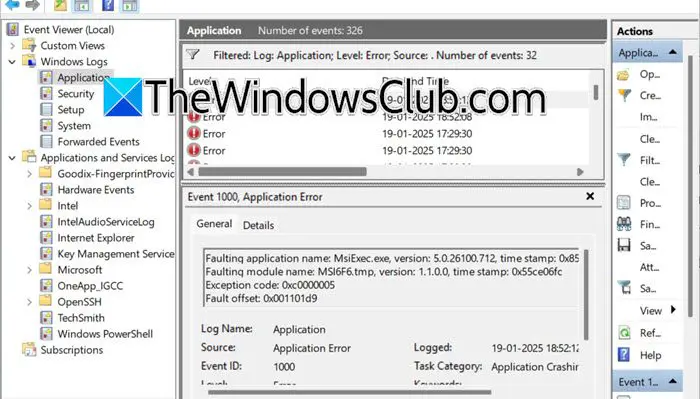
Lemsiexec.exeLe processus est lié à Windows Installer, qui est utilisé pour installer, modifier et supprimer les programmes. Si vous êtes confronté à des problèmes, tels qu'une erreur de mise à jour Windows, vous pouvez essayer de ne pas enregistrer et de réengager ce processus à l'aide des commandes suivantes. Assurez-vous de les exécuter dans le mode élevé de l'invite de commande.
msiexec /unregistermsiexec /regserverCependant, si vous ne faites pas de problèmes, vous ne pouvez tout simplement pas vous en soucier. Il semble que vous utilisez des actions personnalisées de classe d'installation pour installer les services, qui n'est nécessaire que pour Visual Studio, et que vous pouvez être installé avec Visual Studio Configuration. Windows Installer a une prise en charge intégrée pour l'installation de services sans exécuter de code. Donc, sautez ceci s'il n'y a pas de problème réel auquel vous êtes confronté, mais s'il y a, réparez les fichiers du système à l'aide du. J'espère que cela fera le travail pour vous.
4] fNom de l'application Aulting svchost.exe_appxsvc
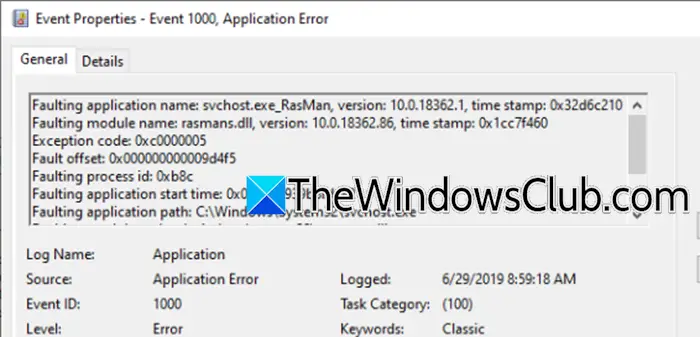
Lesvchost.exe_appxsvcLe processus est lié au service de déploiement APPX, qui gère les installations d'applications sur Windows. L'écrasement de ce processus entraîne des problèmes avec les installations ou les mises à jour de l'application. Si vous avez un problème à installer des applications ou des mises à jour, nous vous recommandons d'effectuer unpour trouver le coupable.
- Cliquez sur Win + R pour ouvrir la boîte de dialogue Exécuter, tapezmsconfiget appuyez sur le bouton OK pour ouvrir l'utilitaire de configuration du système.
- Accédez à l'onglet Service, cochez leMasquer tous les services Microsoftboîte, et cliquez sur leDésactiver tousoption.
- Accédez maintenant à l'onglet Startup, cliquez sur le lien Open Task Manager et désactivez tous les éléments de démarrage.
Une fois terminé, redémarrez le PC et voyez si le problème persiste. Si ce n'est pas le cas, permettez aux services individuellement de trouver le coupable, puis les désactiver ou les réinstaller.
5] fNom d'application Explorateur.exe
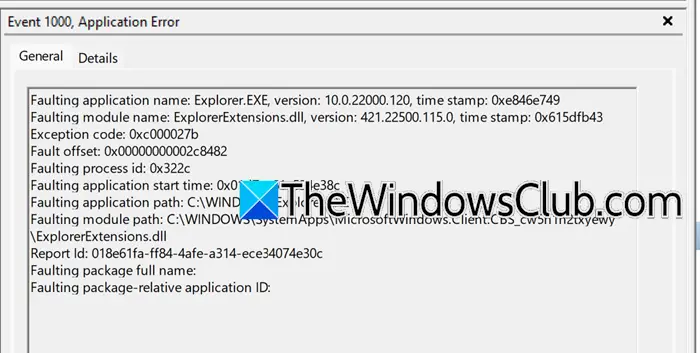
Leexplorateur.exeLe processus est responsable de l'explorateur de fichiers Windows. Lorsqu'il s'écrase, il peut faire en sorte que votre bureau ou votre explorateur de fichiers ne répond pas ou redémarrer à plusieurs reprises.
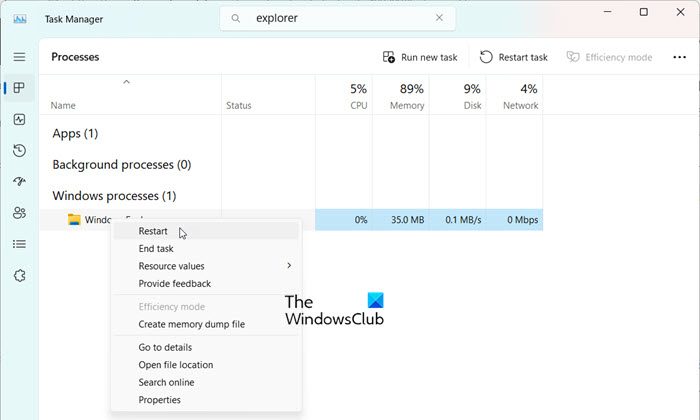
Dans le cas où l'explorateur de fichiers continue de redémarrer ou ne répond pas, les utilisateurs sont recommandés pour redémarrer Windows Explorer pour résoudre les problèmes ou problèmes temporaires. Pour ce faire, cliquezCtrl + Shift + ESCpour ouvrir le gestionnaire de tâches et trouverWindows Explorerdans la liste. Cliquez avec le bouton droit dessus et sélectionnez l'option Redémarrer. De plus, assurez-vous que le pilote graphique estÀ jour, et si le problème persiste, exécutez le vérificateur de fichiers système et DISM. Cela devrait résoudre le problème.
Réparer:
6] fNom d'application Aulting StartMenuexperiendHost.exe
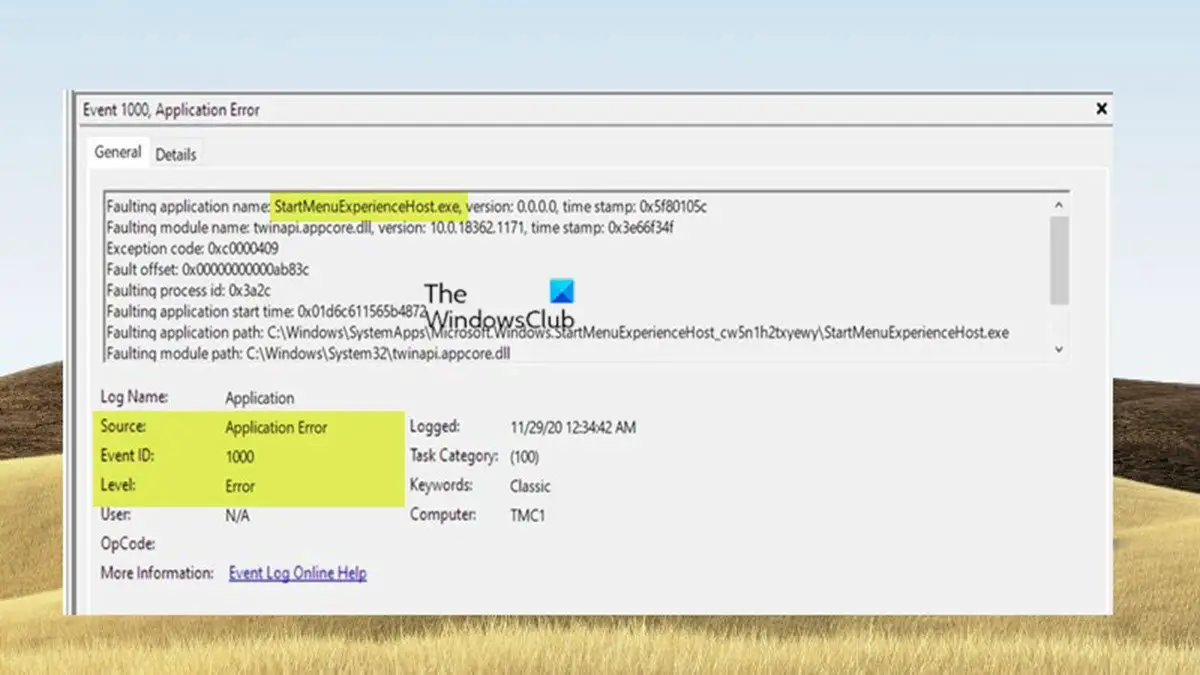
LeLe processus gère le menu de démarrage de Windows. Lorsqu'il s'écrase, cela peut entraîner des problèmes avec le menu Démarrer, comme le gel ou la non-révision. Pour résoudre le problème potentiellement, réinscrivez le menu Démarrer en ouvrant l'invite de commande avec les droits d'administration et en exécutant la commande suivante:
Get-AppXPackage -AllUsers | Foreach {Add-AppxPackage -DisableDevelopmentMode -Register "$($_.InstallLocation)AppXManifest.xml"}Get-AppXPackage Microsoft.Windows.ShellExperienceHost | Foreach {Add-AppxPackagC -DisableDevelopmentMode -Register "$($_.InstallLocation)\AppXManifest.xml"}Une fois terminé, redémarrez le PC, et cela devrait restaurer le fonctionnement normal du menu Démarrer. Cependant, s'il ne fonctionne toujours pas correctement, recherchez unPour en savoir plus sur la cause du problème.
7] fNom de l'application Aulting Isass.exe
D'abord et avant tout, assurez-vous que l'erreur se réfère à lsass.exe et n'est pas un fichier faux ou malveillant comme (Isass.exe) qui pourrait indiquer des logiciels malveillants. Le processus ISSASS.exe est lié au pool d'applications Internet Information Services (IIS), qui héberge les applications Web sur les serveurs Windows. LSASS est un processus système critique pour l'authentification des utilisateurs, et sa défaillance peut entraîner une instabilité du système. Ce problème peut être causé par des logiciels malveillants et le détecter, commencer par vérifier la légitimité du fichier. L'emplacement correct estC: \ windows \ system32 \ lsass.exe,Et s'il est situé ailleurs, utilisez des outils de réparation du système comme SFC ou DISM ou effectuez une restauration du système pour retourner le système à un état stable.
Lire:
8] fNom d'application nvdisplay.continer.exe
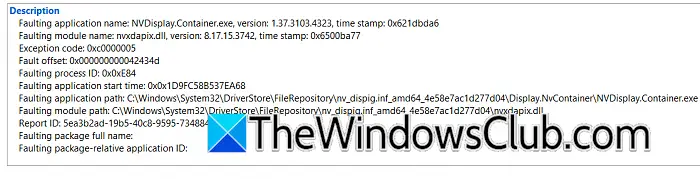
LeNvdisplay.connainer.exeLe processus est lié aux pilotes graphiques de NVIDIA et peut entraîner des problèmes avec vos performances graphiques ou votre affichage. Les défauts peuvent se produire en raison de pilotes graphiques corrompus ou obsolètes, entrent en conflit avec d'autres logiciels ou des fichiers système corrompus. Si le problème provient du pilote graphique, il est essentiel de s'assurer que la dernière version est installée. Si le problème persiste, redémarrez le service de conteneurs NVIDIA via le Windows Service Manager. En dernier recours, réinstaller la suite de logiciels NVIDIA et vérifier que le problème est résolu.
Lire:
9] fNom de l'application Aulting msmpeng.exe
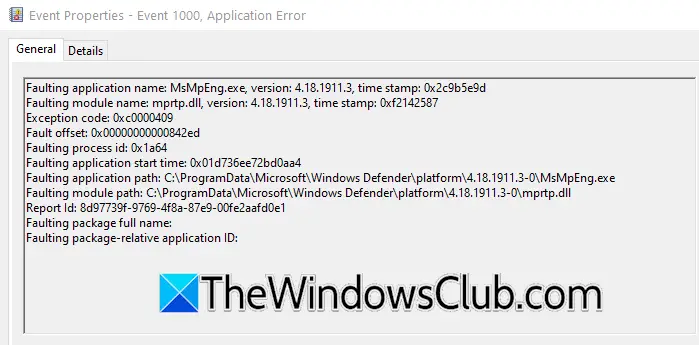
Lemsmpeng.exeLe processus fait partie de Windows Defender, également connu sous le nom d'exécutable du service anti-logiciel. L'erreur indique généralement que le processus Windows Defender s'est écrasé ou n'a pas fonctionné correctement. Dans de telles situations, démarrez le guide de dépannage en redémarrant Windows Defender, et si le problème se poursuit, vérifiez les logiciels malveillants et réinitialisez Windows Defender.
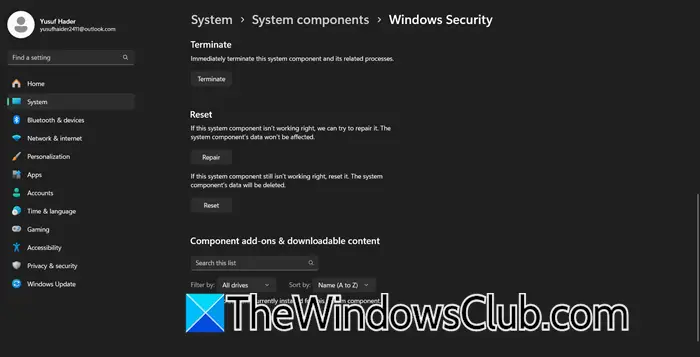
Pour ce faire, accédez à la barre de recherche, recherchez Windows Security, cliquez avec le bouton droit sur les paramètres des applications. Enfin, cliquez sur l'option de réinitialisation pour réinitialiser automatiquement Windows Defender. Cela devrait résoudre le problème. Si le problème persiste, cliquez sur Réparer pour voir si cela aide. Vous pouvez également essayer de réparer les fichiers système à l'aide des commandes SFC et DISM (mentionné précédemment).
Lisez également:.
![L'imprimante laisse des marques de rouleau sur le papier [Réparer]](https://elsefix.com/tech/tejana/wp-content/uploads/2024/12/Printer-leaving-roller-marks-on-paper.png)