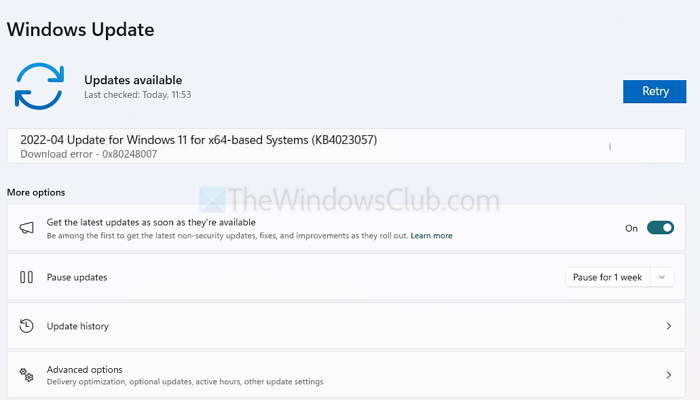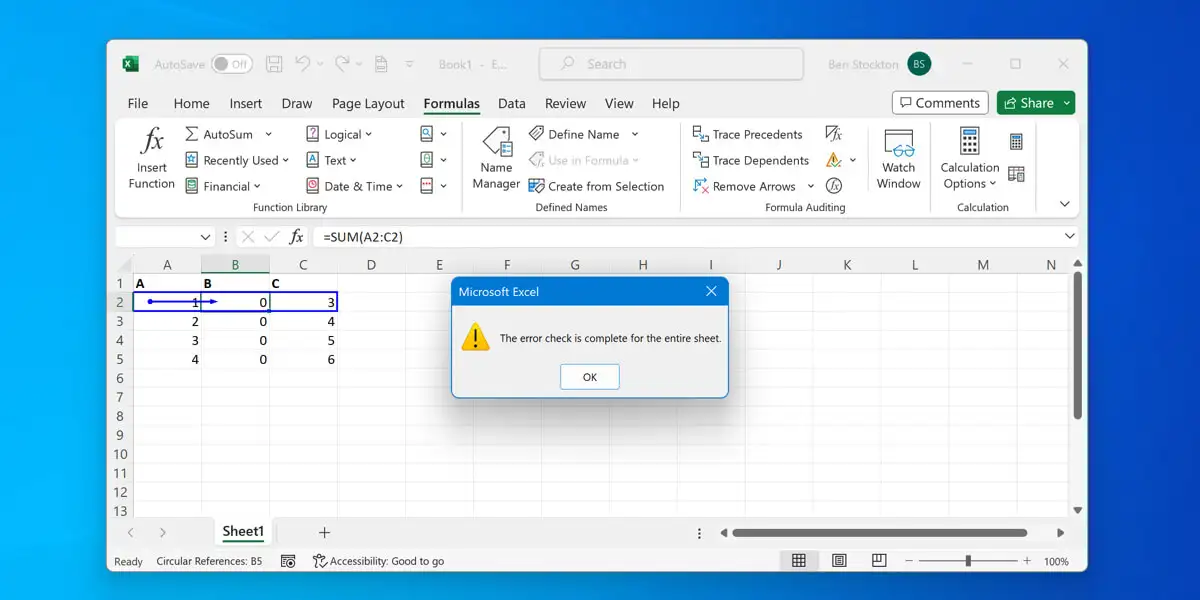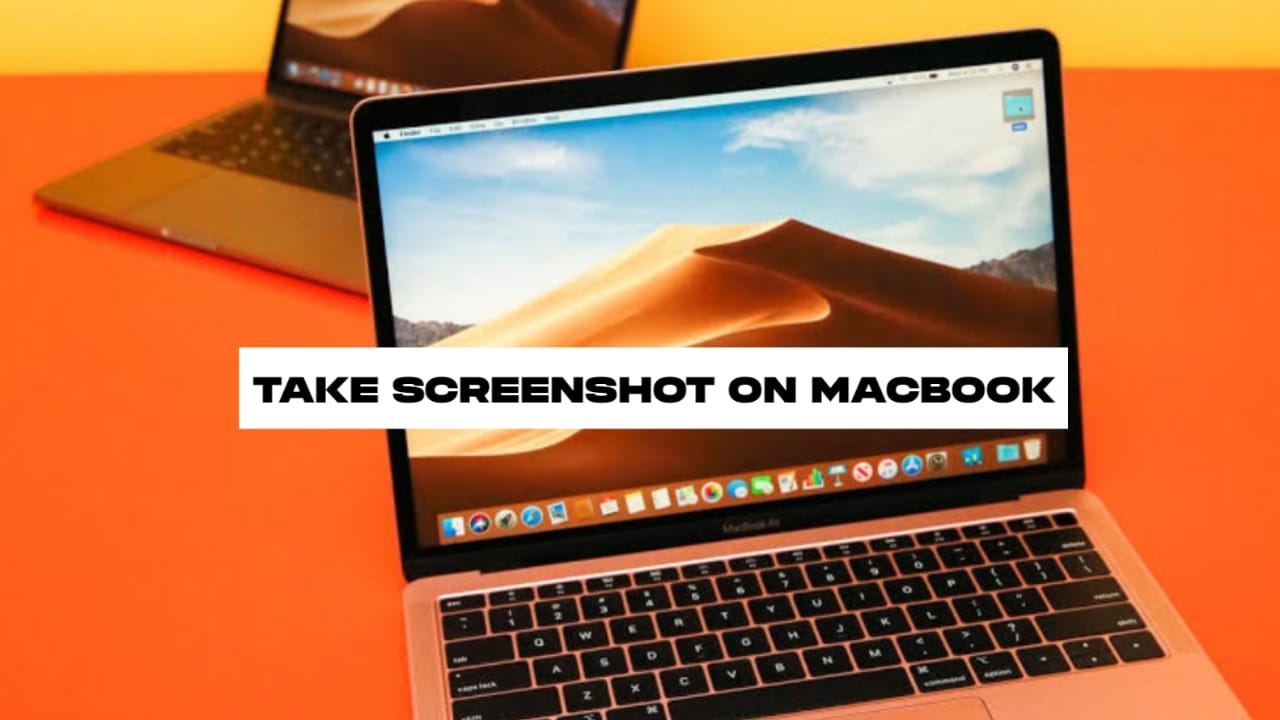Ce tutoriel vous montrera commentActivez la fonction de CV pour les applications de Windows 11. Lorsque cette fonction est activée ou activée, vous pouvez reprendre votre travail sur le PC que vous avez commencé sur votre téléphone (Android ou iPhone). Par exemple, si vous avez visualisé ou modifié un fichier Word, une présentation PowerPoint, etc., stocké dans OneDrive sur votre appareil Android, vous pouvez reprendre le travail sur le même fichier sur votre PC Windows 11. Vous recevrez unNotification pour ramasser là où vous vous êtes arrêté, comme l'image visible ci-dessous. En cliquant sur cette notification, ouvrira ce fichier dans votre navigateur par défaut pour poursuivre les travaux.
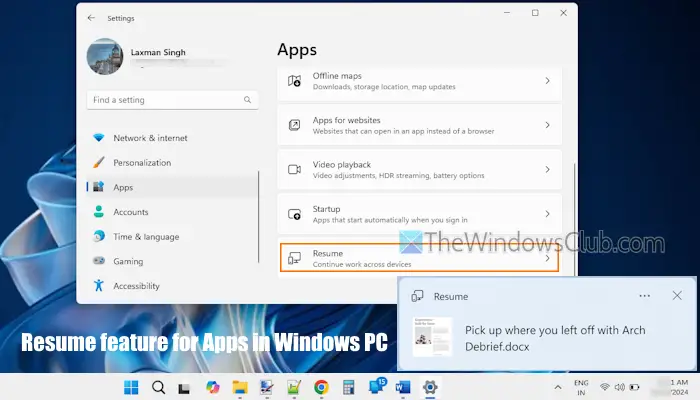
Actuellement, cette fonctionnalité fonctionne uniquement pour les fichiers OneDrive et est disponible pour les initiés. Mais il sera également disponible dans la version stable. Et avant de commencer à utiliser cette fonctionnalité, jetez un œil à certains points importants:
- Vous devez vous connecter à OneDrive avec votrecompte Microsoft personnelPour utiliser cette fonctionnalité. Les comptes scolaires ou de travail ne sont pas soutenus
- Vous devez vous connecter à votre PC Windows 11 avec le même compte Microsoft avec lequel vous êtes connecté à votre compte OneDrive
- Vous devez être connecté à votre compte OneDrive dans le navigateur par défaut
- Les documents Word, les PDF, les présentations PowerPoint, les fichiers Excel et les ordinateurs portables ou pages OneNote sont pris en charge pour cette fonctionnalité
- Votre PC doit êtreferméLorsque vous ouvrez un fichier OneDrive pris en charge sur votre téléphone
- Cette fonction ne fonctionne que lorsque vousDéverrouillez votre PC dans les 5 minutesd'accès à un fichier sur votre téléphone. Sinon, vous ne recevrez aucune notification.
Comment activer la fonction de CV pour les applications de Windows 11
Il existe deux façons natives deActiver la fonction de CV pour les applicationsSur un PC Windows 11:
- Activez la fonction de CV pour les applications à l'aide de l'application Paramètres
- Activez la fonction de CV pour les applications à l'aide de l'éditeur de registre.
Vérifions ces options.
1] Activez la fonction de CV pour les applications à l'aide de l'application Paramètres
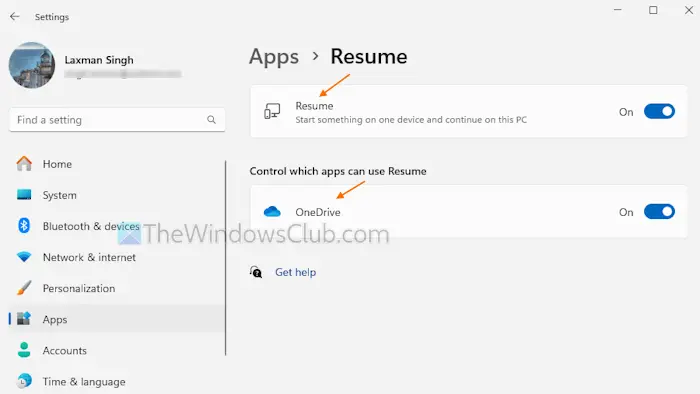
Les étapes deActivez la fonction de CV pour les applications à l'aide de l'application Paramètres dans Windows 11sont les suivants:
- Utiliser leGagner + jeCourse de secours pour ouvrir le
- Sélectionnez leApplicationscatégorie
- Accéder auCVPage de la section droite
- Cliquez sur leCVbasculer pour l'allumer
- Dans leContrôler les applications que les applications peuvent utiliser le CVSection, cliquez sur leOnedrivebouton. Cela allumera la fonction de CV pour OneDrive. Si le bouton de l'option OneDrive est grisé, éteignez et sur le bouton CV, puis utilisez le bouton OneDrive pour l'activer.
Maintenant, lorsque vous recevez une notification pour un fichier (que vous éditez sur votre téléphone) sur votre bureau, cliquez dessus. Le fichier ne s'ouvre pas avec l'application par défaut associée au type de fichier. Au lieu de cela, votre fichier s'ouvrira à partir de OneDrive sur votre navigateur par défaut avec une application Microsoft 365. Donc, si vous modifiiez un fichier Word, l'application Word sera lancée pour poursuivre les travaux.
De la même manière, vous pouvez activer la fonction de CV pour d'autres applications prises en charge.
Plus tard, quand tu veuxéteindreouDésactiver la fonction de CV pour les applicationsDans Windows 11, ouvrez l'application Paramètres. Ouvrir leCVpage dans leApplicationscatégorie et éteindre leCVbouton.
Dans le cas, vous souhaitez utiliser la fonction de CV mais le désactiver pour certaines applications, gardez le bouton de CV activé et utilisez la bascule pour les applications que vous ne souhaitez pas pour que la fonction de CV pour les désactiver.
Lire:
2] Activez la fonctionnalité de CV pour les applications à l'aide de l'éditeur de registre
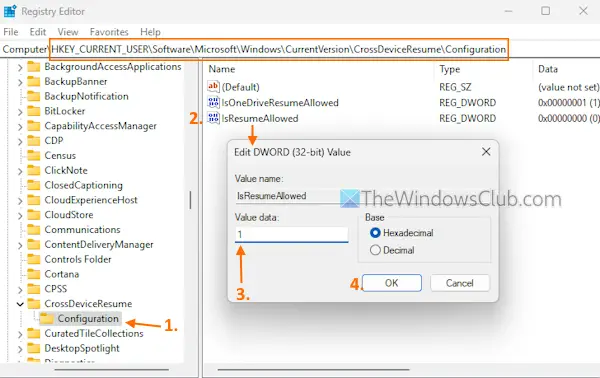
Voici les étapes:
- Ouvrez la zone de commande RUN (Win + R), taperregeditet presserEntrer. Cela ouvre la fenêtre de l'éditeur de registre
- Accédez à laConfigurationClé de registre. Le chemin est:
HKEY_CURRENT_USER\Software\Microsoft\Windows\CurrentVersion\CrossDeviceResume\Configuration
- Double-cliquez sur leIsResumeallowedValeur dword (32 bits)
- Dans la boîte d'édition, ajouter1Dans le champ de données de valeur
- Appuyez sur le bouton OK. Cela allumera la fonctionnalité de CV
- Maintenant, pourActiver le CV pour OneDrive, double-cliquez sur leISonedrivereSumeallowedValeur dword (32 bits)
- Une boîte d'édition s'ouvrira. Là-bas, ajouter1Dans le champ de données de valeur
- Appuyez sur OK.
De cette façon, vous pouvez activer le CV pour d'autres applications à l'aide de l'éditeur de registre.
Lorsque vous voulez éteindre ouDésactivez la fonctionnalité de CV à l'aide de l'éditeur de registreDans Windows 11, ouvrez la fenêtre de l'éditeur de registre. Accéder auIsResumeallowedValeur dword (32 bits) et ajouter0dans le champ de données de valeur. Appuyez sur le bouton OK.
C'est tout.
Comment reprendre les applications sur le démarrage de Windows 11?
Pour reprendre automatiquement les applications sur le démarrage de votre PC Windows 11/10, ouvrez leParamètresApp. Sélectionnez leComptescatégorie et accéder auOptions de connexionpage. Allumez leEnregistrer automatiquement mes applications redémarrées et les redémarrer lorsque je me connecteoption. Ce vasur votre système.
Comment autoriser les applications à partir de sources inconnues dans Windows 11?
Si vous souhaitez autoriser l'installation d'applications à partir de n'importe quelle source dans Windows 11/10, accédez à l'application Paramètres. Se diriger versSystème> pour les développeurs. Activer ou. Dans la boîte de confirmation, appuyez sur leOuibouton. Alternativement, accéder àApplications> Paramètres d'applications avancées>et sélectionnez leN'importe oùoption dans le menu déroulant deChoisissez où obtenir des applications.
Lire ensuite: .