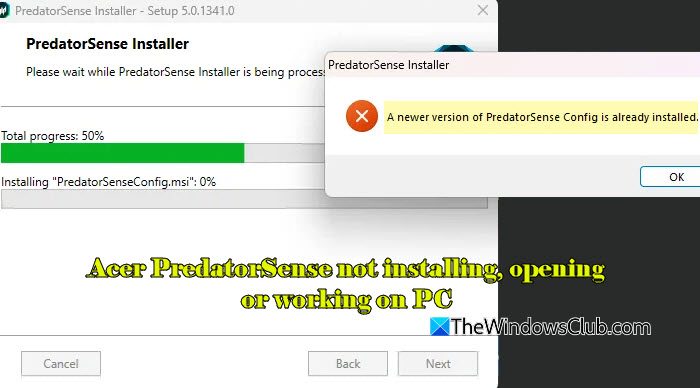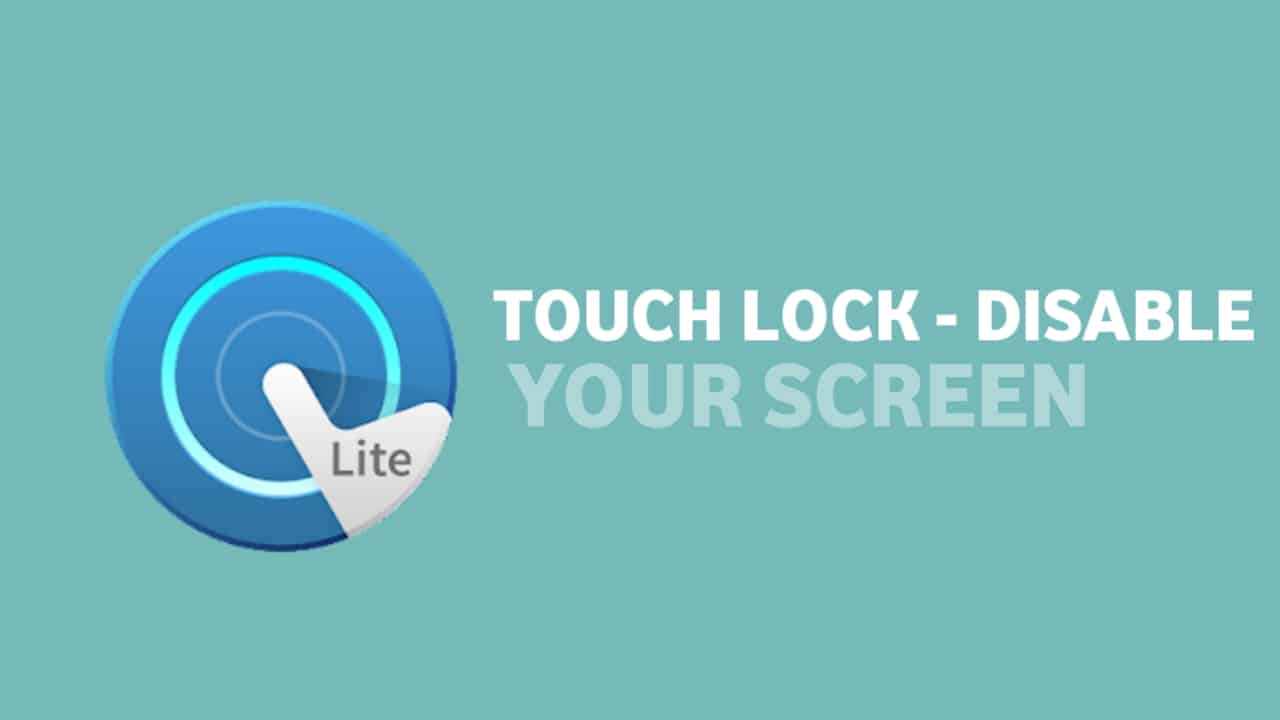Si vous voulezImportez le tableau des feuilles Google dans Google Docs, voici comment vous pouvez faire cela. Vous pouvez insérer un graphique à partir de Google Sheets dans Google Docs et le mettre à jour automatiquement.
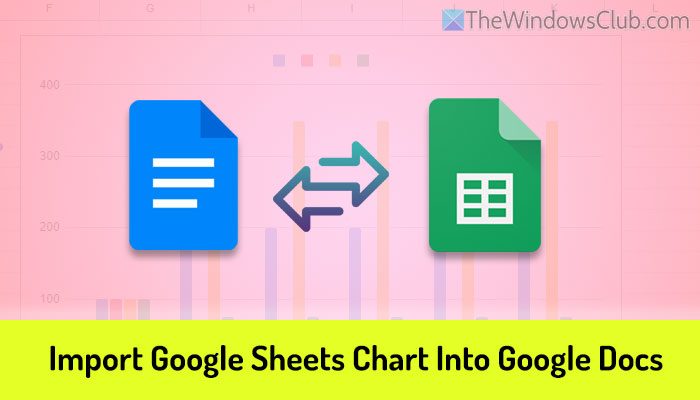
Comment importer le tableau des feuilles Google dans Google Docs
Pour importer le graphique Google Sheets dans Google Docs, suivez ces étapes:
- Ouvrez les feuilles Google et créez le graphique.
- Ouvrez un document dans Google Docs.
- Aller àInsérer> graphique> à partir des feuilles.
- Sélectionnez la feuille contenant le graphique.
- Cliquez surInsérerbouton.
- Sélectionnez le tableau de la fenêtre contextuelle.
- Cliquez surImporterbouton.
Pour en savoir plus sur ces étapes, continuez à lire.
Pour commencer, vous devez ouvrir Google Sheets et créer le graphique conformément à vos exigences. Une fois terminé, ouvrez le document dans Google Docs dans lequel vous souhaitez insérer le graphique.
Ensuite, allez àInsérer> Graphiqueet sélectionnez leDes drapsoption.
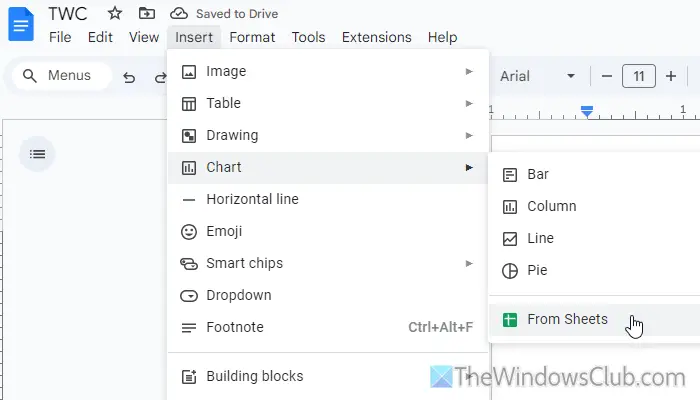
Ensuite, vous verrez une fenêtre contextuelle vous demandant de naviguer vers le dossier de votre stockage Google Drive et de sélectionner la feuille contenant le graphique. Vous devez le faire conformément aux instructions et cliquer sur leInsérerbouton.
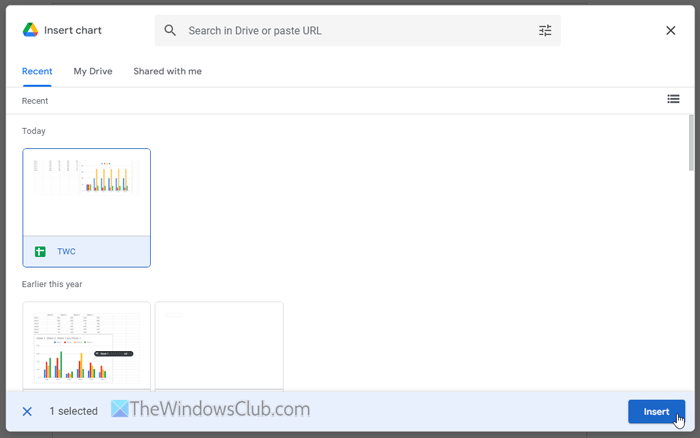
Ensuite, cliquez sur le graphique visible sur votre écran. Maintenant, vous pouvez trouver une option appeléeLien vers la feuille de calcul. Si vous cochez la case, votre graphique sera automatiquement mis à jour chaque fois que vous apportez des modifications dans la feuille de calcul.
Cependant, si vous souhaitez télécharger et envoyer le document à quelqu'un, vous n'avez pas besoin de cocher cette case à cocher. Une fois que vous l'avez fait, cliquez sur leImporterbouton.
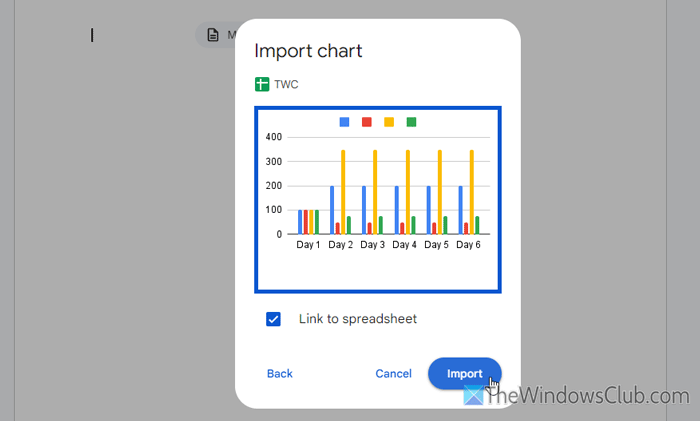
Maintenant, vous pouvez trouver le tableau de votre document presque immédiatement.
Supposons que vous avez ajouté un graphique lié et que vous souhaitez le dissocier à partir de la source. Dans ce cas, cliquez d'abord sur le graphique. Ensuite, cliquez sur l'icône à trois points visible dans le coin supérieur droit et sélectionnez leDéchaîneroption.
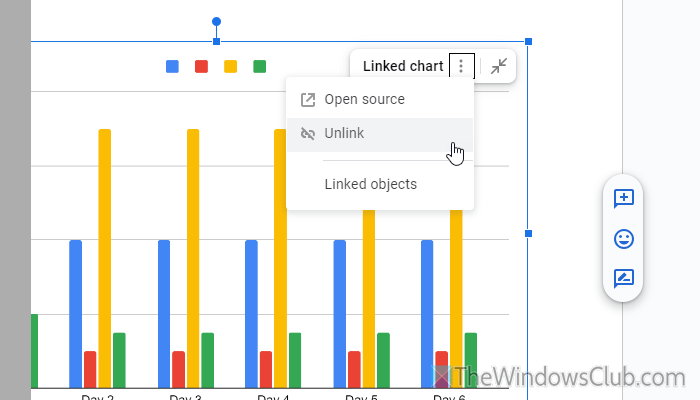
D'un autre côté, si vous souhaitez ouvrir le fichier source (feuille de calcul), vous pouvez cliquer sur la même icône à trois points et sélectionner leOpen sourceoption.
Si vous ne souhaitez pas passer par toutes ces étapes, vous pouvez suivre une méthode simple. Pour cela, vous devez ouvrir le document et la feuille de calcul dans deux onglets / fenêtres différents. Ensuite, ouvrez la feuille de calcul, sélectionnez le graphique et appuyez sur Ctrl + c.
Ensuite, ouvrez le document dans Google Docs, sélectionnez un emplacement et appuyez sur Ctrl + V. Ensuite, vous pouvez trouver deux options:
- Lien vers la feuille de calcul
- Coller non lié
Vous pouvez sélectionner une option conformément à vos besoins.
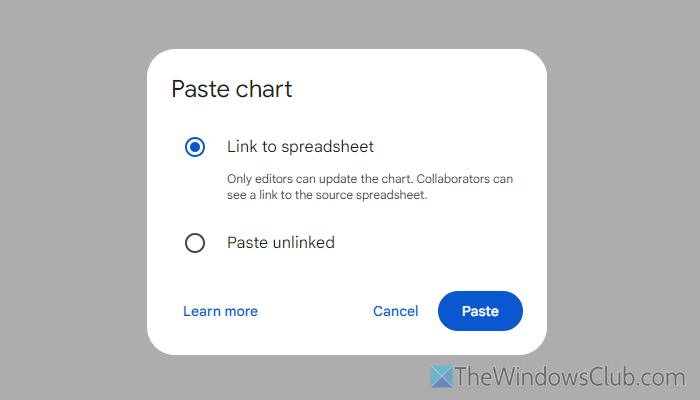
La seule limitation de cette méthode est que Google Docs n'offre aucune option pour personnaliser le graphique. Si vous voulez changer la couleur, vous devez le modifier dans Google Sheets.
C'est tout! J'espère que ce guide vous a aidé.
Lire:
Comment insérer une table Google Sheets dans un Google Docs?
Pour insérer une table Google Sheets dans un document Google Docs, vous devez ouvrir la feuille de calcul, sélectionner la pièce que vous souhaitez copier et appuyer sur Ctrl + C. Ensuite, vous pouvez ouvrir le document dans Google Docs et appuyer sur Ctrl + V. Alternativement, vous pouvez aller pour modifier> coller.
Comment importer des données de Google Sheets vers les documents?
Vous pouvez suivre la méthode de copie simple pour importer des données de Google Sheets à Google Docs. Cela étant dit, ouvrez la feuille de calcul et copiez d'abord les données. Ensuite, ouvrez le document et accédez à Modifier> Coller. Vous pouvez également utiliser le raccourci du clavier CTRL + V pour faire de même.
Lire:
![L'imprimante continue de s'arrêter sur le PC Windows [Fix]](https://elsefix.com/tech/tejana/wp-content/uploads/2025/01/Printer-keeps-shutting-down.png)