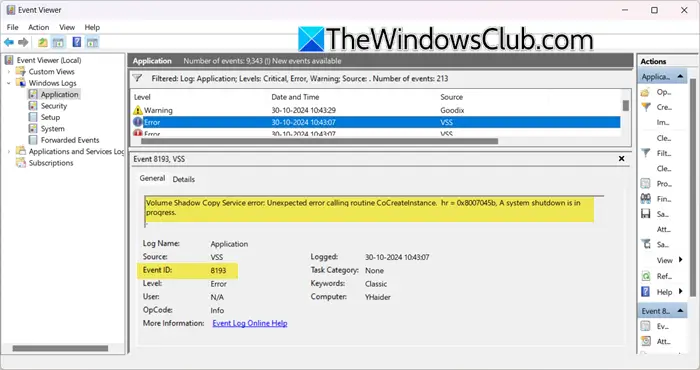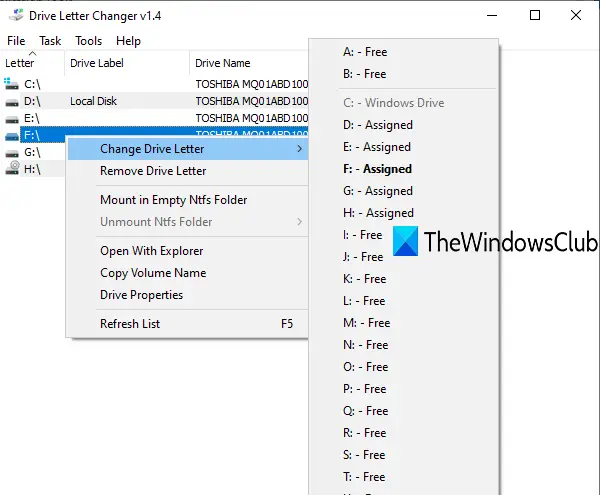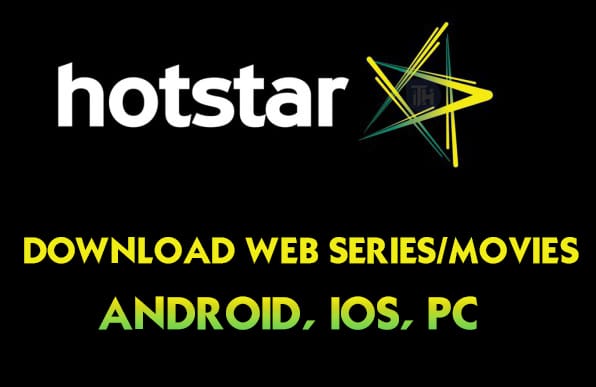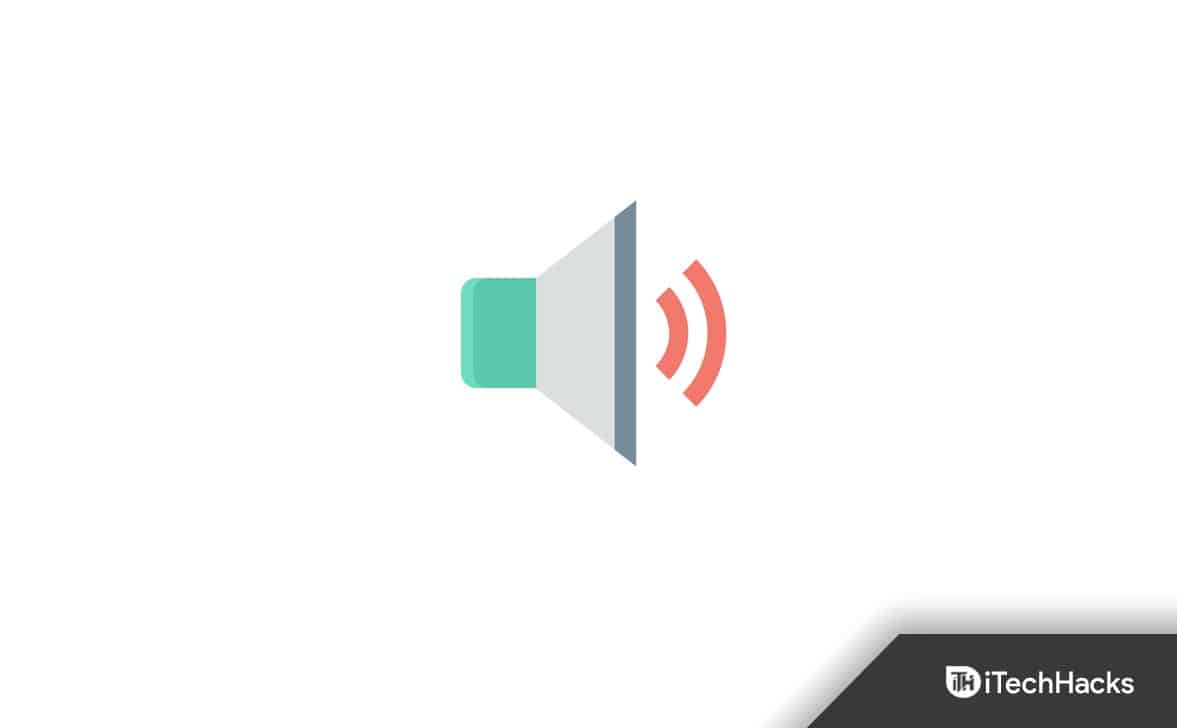En tant que joueur sur PC, vous comptez beaucoup sur Steam et l'application fonctionne généralement correctement. Cependant, vous pouvez parfois rencontrer des problèmes aléatoires commeErreur d'accès refusé dans Steam. Par conséquent, vous ne pouvez pas lancer et jouer à votre jeu préféré. Alors, comment corriger l'erreur ? Eh bien, voici quelques méthodes simples que vous pouvez essayer :
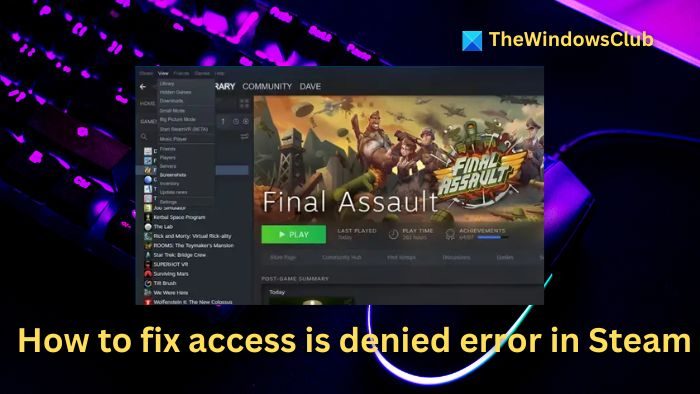
Comment réparer l'erreur d'accès refusé dans Steam
Suivez ces suggestions pour corriger l'erreur Accès refusé dans Steam sur votre PC Windows.
- Exécutez Steam en tant qu'administrateur
- Vider le cache DNS
- Utilisez un VPN ou désactivez le VPN existant
- Vérifier l'intégrité des fichiers du jeu
- Réinstaller Steam
Vous aurez peut-être besoin d'une autorisation d'administrateur pour exécuter certaines de ces suggestions.
1] Exécutez Steam en tant qu'administrateur
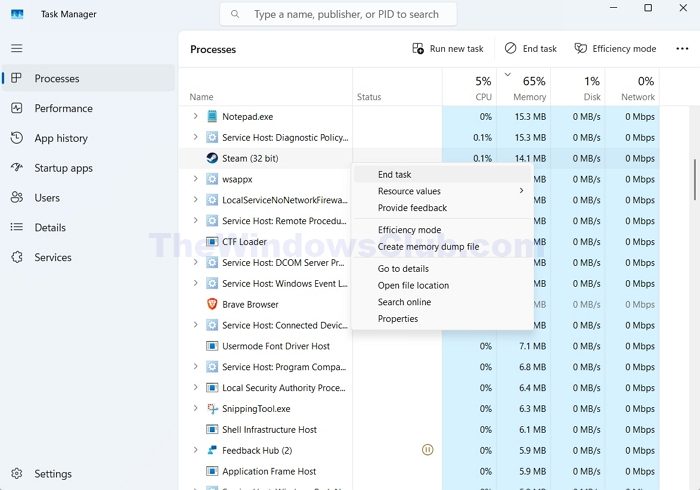
Pour vous assurer que Steam fonctionne avec les autorisations appropriées, ouvrez-le en tant qu'administrateur.
- Appuyez sur CTRL + ALT + Suppr pour ouvrirGestionnaire de tâches.
- Dans les processus, recherchez Steam, faites un clic droit dessus et sélectionnezFin de tâche.
- Accédez à Windows Search, tapez Steam, faites un clic droit sur l'application et sélectionnezExécuter en tant qu'administrateurpour l'exécuter avec toutes les autorisations.
2] Vider le cache DNS
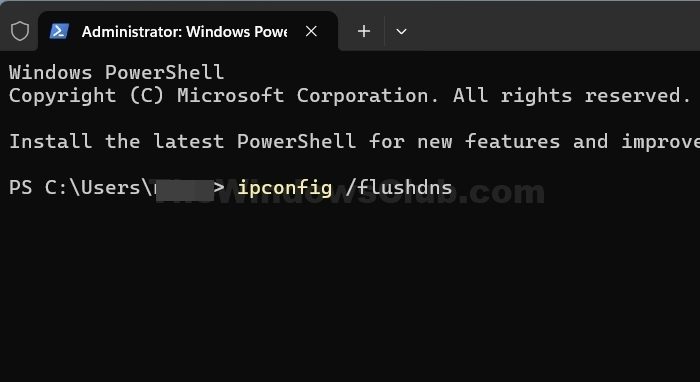
Vous pouvez également essayerainsi que. Cela supprimera les enregistrements DNS obsolètes ou corrompus de la mémoire de votre ordinateur, ce qui est essentiel pour mapper les noms de domaine aux adresses IP.
Faites un clic droit sur le bouton du menu Démarrer et sélectionnezTerminal (administrateur).
Ensuite, exécutez les commandes suivantes une par une pour vider le DNS :
ipconfig /flushdns
ipconfig /registerdns
ipconfig /release
ipconfig /renew
netsh winsock reset
Le processus prendra quelques instants. Une fois terminé, redémarrez votre PC, puis vérifiez si vous obtenez toujours la même erreur d'accès refusé dans Steam.
3] Utilisez un VPN ou désactivez le VPN existant
Il est également possible que Steam ait temporairement bloqué votre adresse IP ou que votre FAI ait temporairement restreint votre accès au VPN. Pour tester cela, vous pouvez utiliser un VPN, qui vous attribuera une nouvelle IP et vous permettra d'accéder à la plateforme. Vous pouvez utiliser uncomme Windscribe ou Proton VPN.
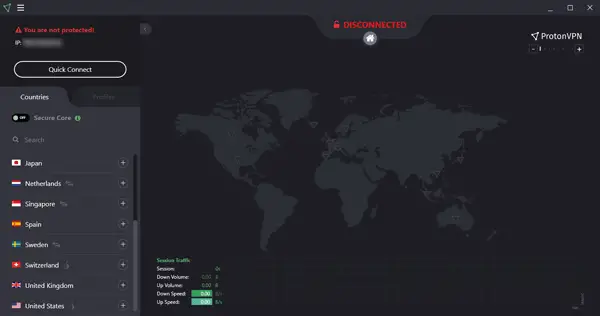
- Tout d’abord, téléchargez et installez.
- Ensuite, connectez-vous à un serveur VPN.
- Après cela, lancez l'application Steam, essayez d'accéder à votre compte et voyez si vous réussissez.
Si vous n'y parvenez pas, vérifiez si Steam lui-même est en panne. Si vous pouvez accéder à Steam via VPN, attendez un peu et si le problème persiste, contactez le support Steam ou votre FAI.
4] Vérifier l'intégrité des fichiers du jeu
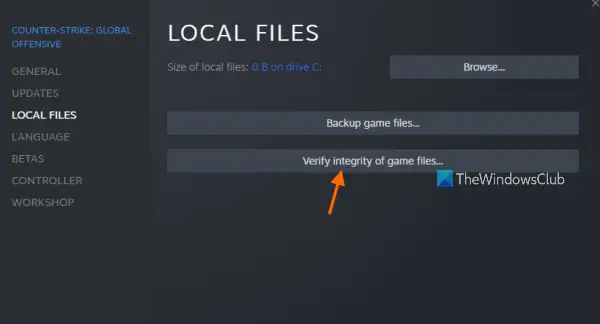
Si vous obtenez cette erreur en essayant de jouer à un jeu spécifique, vous devez également. Cela vous aidera à remplacer les fichiers corrompus de ce jeu.
- Ouvrez Steam et accédez à la bibliothèque.
- Faites un clic droit sur le jeu qui vous donne l'erreur et sélectionnez Propriétés.
- Cliquez surFICHIERS LOCAUX>Vérifier l'intégrité des fichiers du jeu.
- Le travail prendra quelques instants. Une fois terminé, rechargez le jeu puis vérifiez si vous obtenez toujours la même erreur.
5] Réinstaller Steam
Au final, si rien ne fonctionne pour vous, pensez à réinstaller Steam. Cela supprimera tous les fichiers corrompus ou obsolètes susceptibles d'être à l'origine de l'erreur.
- Tout d'abord, appuyez surTouche Windows + Ipour ouvrir les paramètres.
- Aller àApplications > Applications installéeset recherchez Steam.
- Cliquez sur l'icône à trois points et sélectionnezDésinstallerpour supprimer Steam.
- Une fois désinstallé, allez surla page de téléchargement Steam,téléchargez une nouvelle version de l'application et installez-la sur votre PC.
- Enfin, vérifiez si vous obtenez toujours la même erreur d’accès refusé dans Steam.
Dans la plupart des cas, exécuter Steam en tant qu'administrateur sous Windows devrait corriger l'erreur Accès refusé. Cependant, il serait préférable d'essayer de vider le cache DNS ou d'utiliser un VPN pour résoudre l'erreur.
Pourquoi ne puis-je pas accéder à mes jeux sur Steam ?
Votre achat peut toujours être traité si vous n'avez pas reçu de reçu. Vérifiez votre historique d’achat et voyez s’il est là. Si c'est le cas, vous pouvez cliquer dessus pour voir si c'est terminé. Si c'est fait, mais que vous ne trouvez pas le jeu, essayez de fermer Steam et de le rouvrir.
Pourquoi est-ce que je n'arrive pas à me connecter à un jeu sur Steam ?
Parfois, les problèmes avec Steam peuvent être causés par votre pare-feu, votre logiciel antivirus, votre routeur ou votre connexion Internet. Essayez de suivre notre guide sur la résolution des problèmes de réseau pour vous assurer que tout est correctement configuré pour Steam.
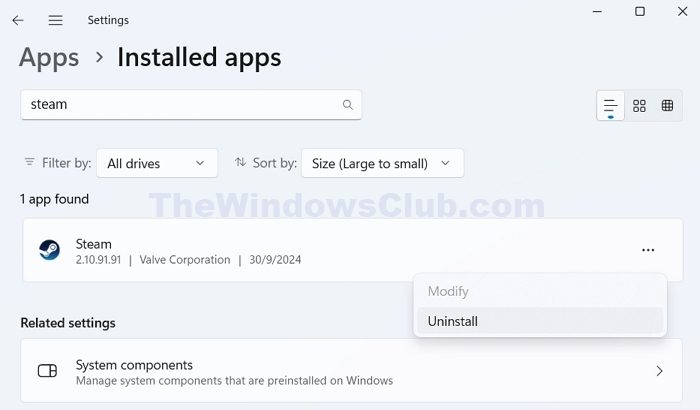
![VMware n'a pas pu trouver le binaire VMX [Réparer]](https://elsefix.com/tech/tejana/wp-content/uploads/2024/11/unable-to-find-vmx.png)
![Le micro se réactive sous Windows 11 [Réparer]](https://elsefix.com/tech/tejana/wp-content/uploads/2024/12/Mic-unmutes-itself-on-Windows-fix.jpg)