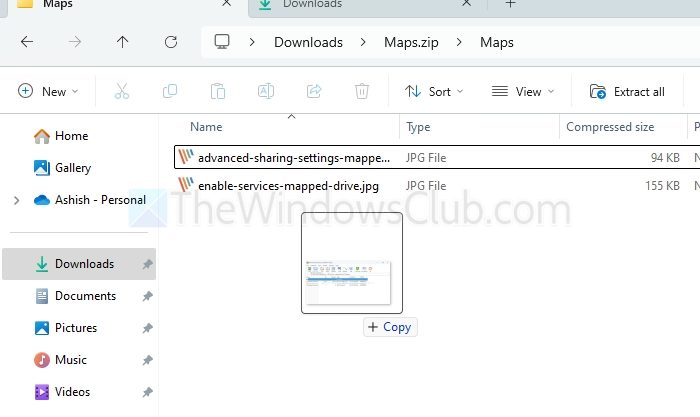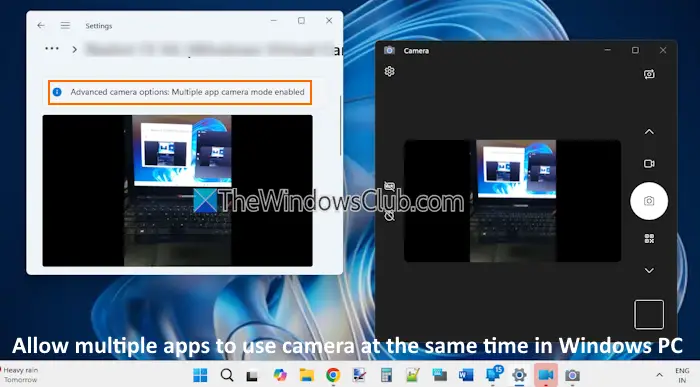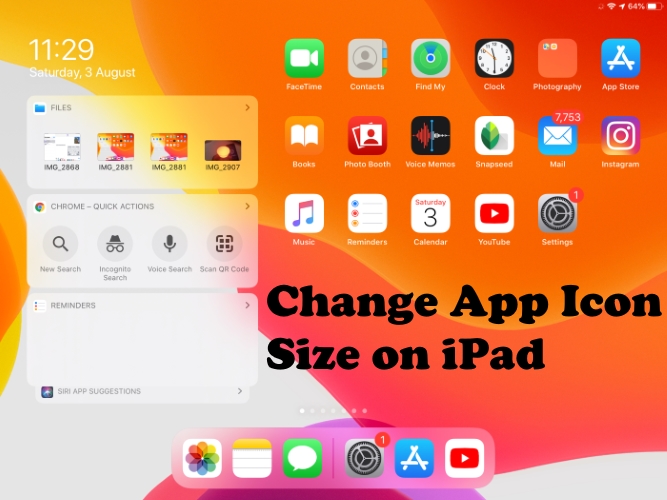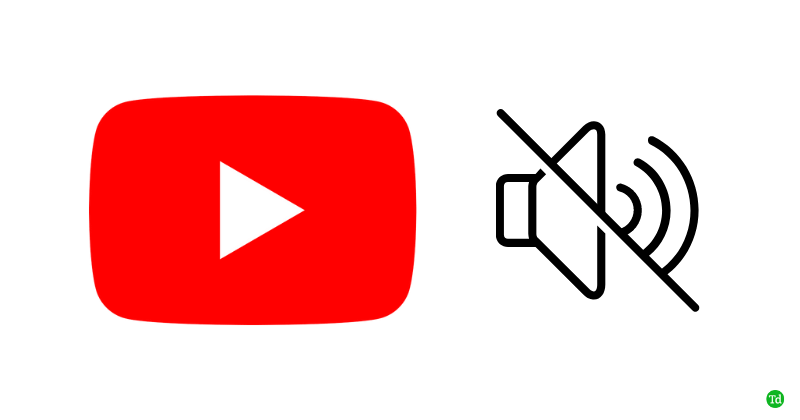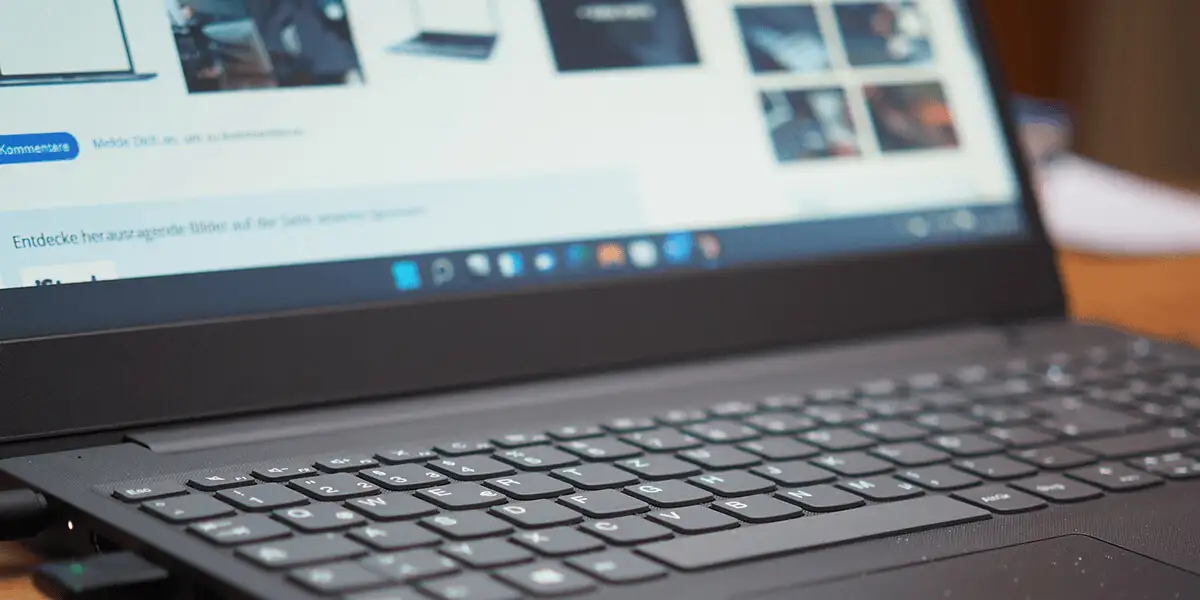Expérience Windows Server Essentialsvous permet d'utiliser des fonctionnalités telles que l'accès Web à distance et la sauvegarde PC sans les restrictions deL'essentiel de Windows Server. Dans cet article, nous verrons commentinstaller et configurer l'expérience Windows Server Essentialssur votre serveur Windows.
Comment installer, configurer et utiliser l'expérience Windows Server Essentials
Vous savez peut-êtreL'essentiel de Windows Server,une variante peu coûteuse du greffier Windows Server pour les petites entreprises qui leur offre des fonctionnalités telles que le partage de fichiers, l'accès à distance et la sauvegarde de données. Le rôle Essentials Experience, disponible dans Windows Server 2016, 2019, 2022 et versions ultérieures, offre des fonctionnalités sans les limitations habituelles. Ce rôle comprend la gestion des utilisateurs et des groupes, une intégration transparente avec Microsoft Online Services et la surveillance de l'état du système. Dans Windows Server 2022, l'édition Essentials peut être activée via une clé de produit pour l'édition Standard.
Installer l'expérience Windows Server Essentials
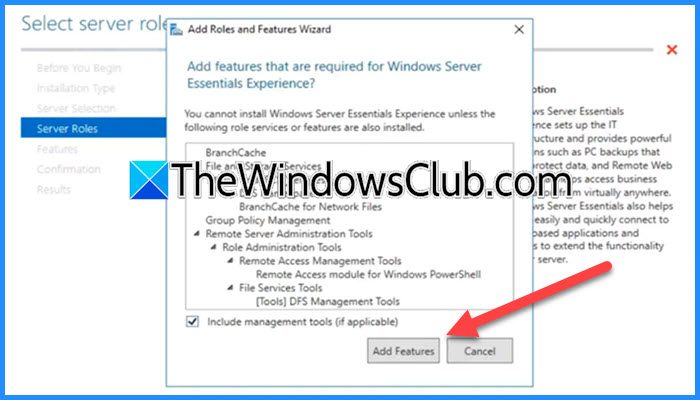
Windows Server Essentials Experience est un rôle de serveur Windows que nous devons installer avec les fonctionnalités associées à partir du Gestionnaire de serveur Windows. Pour ce faire, vous pouvez suivre les étapes mentionnées ci-dessous.
- Connectez-vous à Windows Server en tant qu'administrateur et ouvrez leGestionnaire de serveur.
- Maintenant, allez àGérer > Ajouter des rôles et des fonctionnalités.
- Une fois que l'assistant Ajouter des rôles et des fonctionnalités apparaît, cliquez sur Suivant
- Maintenant, sélectionnezInstallation basée sur des rôles ou des fonctionnalitéset cliquez sur Suivant.
- Il vous faut maintenant sélectionner le serveur puis cliquer sur Suivant.
- Une fois que vous êtes sur leRôles de serveuronglet, cocherExpérience Windows Server Essentials.
- Vous obtiendrez une fenêtre contextuelle, cliquez sur Ajouter des fonctionnalités.
- Quand vous êtes sur leCaractéristiquescliquez sur Suivant.
- Vous verrez un nouvel onglet,L'essentiel de Windows Server,lisez la description et cliquez sur Suivant.
- Dans l'onglet Confirmation, vous devez cocherRedémarrez automatiquement le serveur de destination si nécessaire,cliquez sur Oui pour confirmer, puis cliquez sur Installer.
Attendez la fin de la fonctionnalité d’installation car cela prendra un certain temps. Une fois cela fait, vous pouvez fermer leAssistant d'ajout de rôles et de fonctionnalités.
Configurer Windows Server Essentials
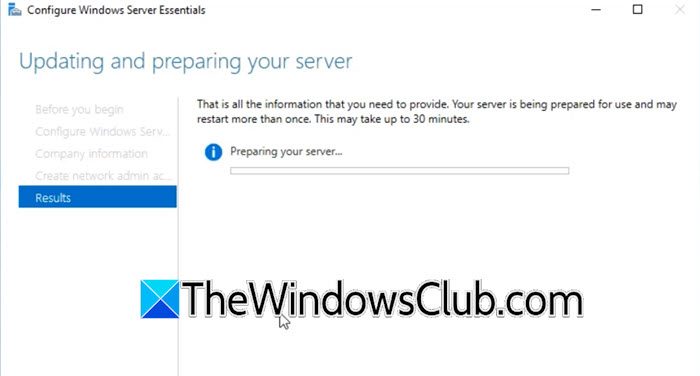
Après avoir installé le rôle serveur et ses fonctionnalités associées, notre travail consiste à le configurer. Une fois le processus d'installation terminé, vous verrez une marque d'avertissement jaune juste à côté de l'option Gérer, cliquez dessus, puis sélectionnezConfigurez Windows Server Essentials.
- Une fois que vous avez cliqué sur le lien hypertexte,Configurer Windows Server EssentialsL'assistant apparaîtra et commencera à vérifier la configuration de votre système.
- Vous pouvez maintenant cliquer sur Suivant, cependant nous vous recommandons de passer par leGuide de déploiement de Windows Server Essentialsen cliquant sur le lien hypertexte indiqué.
- Définissez le nom de l'entreprise et le nom de domaine interne ; cliquez sur Suivant.
- Entrez leNom du compte administrateuret définissez le mot de passe ; cliquez sur Configurer.
Vous serez redirigé vers l'onglet Résultat, où vous pourrez voir la barre de progression. Gardez à l’esprit que ce processus prendra un certain temps car il crée un serveur et le configure conformément à Windows Server Essentials. Une fois terminé, votre serveur redémarrera.
Utiliser Windows Server Essentials
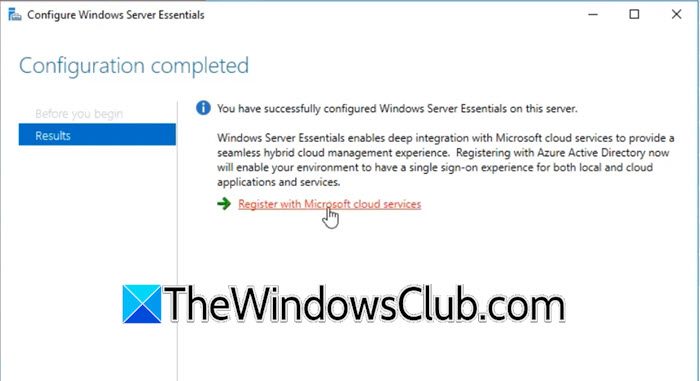
Une fois votre ordinateur démarré après le redémarrage, vous pourriez voir quelques écrans noirs qui persisteront pendant une seconde ou deux. Connectez-vous au compte de l'administrateur en utilisant le mot de passe que nous avons défini. Après vous être connecté à la machine, vous devrez vous connecter à un réseau de confiance et le gestionnaire de serveur Windows s'ouvrira automatiquement. Vous verrez alors un assistant de confirmation indiquant que leConfiguration terminée.Si vous souhaitez intégrer Microsoft 365, vous pouvez cliquer sur leInscrivez-vous aux services cloud Microsoftlien hypertexte et suivez les instructions à l’écran pour faire de même.
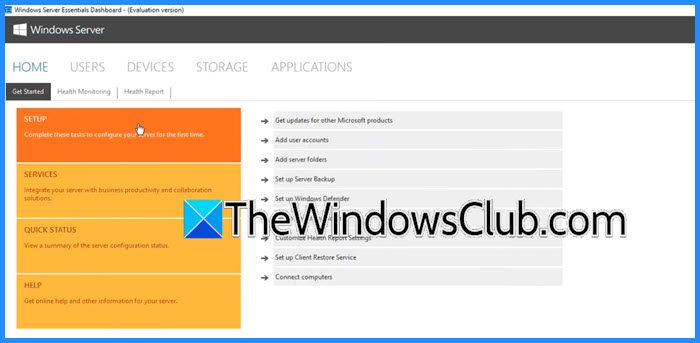
Vous pouvez maintenant ouvrir leTableau de bord Windows Server Essentialsen le recherchant dans le menu Démarrer. Il existe différents onglets dans le tableau de bord Windows Server Essentials que vous pouvez explorer. Vous pouvez accéder auUtilisateurspour vérifier les utilisateurs disponibles, leAppareilspour afficher tous les ordinateurs du réseau, l'ongletStockagepour gérer le stockage, y compris les disques durs et les volumes, ainsi que l'ongletApplicationpour consulter les applications ajoutées ou en ajouter de nouvelles.
J'espère qu'avec l'aide de ce guide, vous saurez comment configurer Windows Server Essentials.
Lire:
Quelles sont les étapes d’installation de Windows Server ?
Si vous souhaitez installer Windows Server, vous devez cocheret si votre ordinateur les correspond, téléchargez le fichier ISO de Microsoft Server à partir demicrosoft.com. Une fois que vous l’avez, créez une clé USB amorçable, branchez-la sur votre ordinateur et commencez l’installation. Vous pouvez également.
Lire:
À quoi sert Windows Server Essentials ?
L'essentiel de Windows Serverest conçu pour les petites entreprises comptant jusqu'à 25 utilisateurs et 50 appareils. Il fournit des fonctionnalités de serveur essentielles sans la complexité et le coût des éditions de serveur plus importantes. Il offre un stockage de données centralisé, un accès à distance, une gestion des utilisateurs et des groupes, des options de sauvegarde et de restauration, une intégration avec les services cloud et une gestion simplifiée.
Lire aussi :
![Alt Tab provoque un faible FPS dans les jeux sur PC [Fix]](https://elsefix.com/tech/tejana/wp-content/uploads/2024/11/Alt-Tab-causes-low-FPS-games.png)
![Copilot dit : On dirait que vous avez été déconnecté [Réparer]](https://elsefix.com/tech/tejana/wp-content/uploads/2024/11/It-looks-youve-been-signed-out.png)