Tout le monde n'utilise pas de routeur dans sa maison pour connecter Internet. De nos jours, lorsque l'adaptateur WiFi est presque dans chaque ordinateur portable et PC (via la carte d'adaptateur sans fil); Les utilisateurs ont principalement des points chauds du smartphone ad hoc pour partager et utiliser Internet. Une autre raison pour laquelle les utilisateurs ont commencé à utiliser le wifi sur la connexion Ethernet; Parce que personne ne veut exécuter de longs câbles Ethernet dans ses maisons. C'est pourquoi les adaptateurs WiFi et les hotspots WiFi sont plus populaires de nos jours. Donc, dans de telles circonstances, si quelqu'un veut partager la connexion Internet WiFi d'un ordinateur avec d'autres appareils Ethernet, comment fera-t-il cela?
Vous pensez peut-être, pourquoi ferions-nous cela? Imaginez simplement que vous n'avez pas de routeur avec un port LAN Ethernet pour connecter certains anciens appareils. Puisqu'il existe certains appareils à domicile et aux bureaux qui n'offrent toujours pas une option de connectivité WiFi comme Smart TV (Old), les lecteurs multimédias, les appareils NAS, et plus encore… ce type d'appareils a besoin d'une connexion Ethernet filaire pour se connecter à Internet.
Donc, si vous pensez sans routeur, comment partagez-vous Internet à partir d'un ordinateur portable ou d'un PC, voici la réponse…
Nous n'avons pas besoin de routeur virtuel pour partager une connexion Internet dans Windows 7, 8 ou 10. Il suffit de pont simplement le WiFi vers Ethernet dans Windows 10 ou quelle que soit la version Windows sur laquelle vous vous trouvez et c'est tout. Non seulement l'adaptateur WiFi à Ethernet, mais on peut également utiliser cette méthode pour l'adaptateur Ethernet à Ethernet adaptateur.
Comment partager Internet à l'aide de l'adaptateur WiFi à Ethernet Cable
Bien qu'il existe quelques logiciels disponibles en ligne, ceux-ci créent des routeurs virtuels sur Windows pour partager Internet du PC au PC via Ethernet. Mais en fait, nous n'en avons pas besoin. Suivez simplement les étapes ci-dessous… nous utilisonsWindows 10Ici, mais les étapes sont également les mêmes pour Windows 8 et Windows 7.
- Aller à la barre de recherche deWindows 10 ou 7.
- RechercherPanneau de contrôle.
- Cliquez sur le panneau de configuration pour l'ouvrir.
- Sélectionnez leOption réseau et Internet.
- Tu verrasAfficher l'état et la tâche du réseauSous Network and Sharing Center, cliquez dessus.
- Dans le panneau du côté gauche, cliquez surModifier les paramètres de l'adaptateur.
- Maintenant, appuyez sur leChangementbouton et sans le libérer, cliquez sur leAdaptateur wifiEt puis sur leAdaptateur Ethernetpour lequel vous souhaitez partager la connexion réseau.
- Cliquez avec le bouton droit sur l'un des adaptateurs et sélectionnez leConnexion du pontoption.
Ci-dessus les étapes du didacticiel en détail:
Étape 1:Comme je l'ai dit dans les étapes mentionnées ci-dessus, vous devez d'abord connecter le câble Ethernet à l'ordinateur ou à l'ordinateur portable à partir de l'endroit où vous souhaitez partager la connexion Internet du réseau sans fil. Par exemple, je souhaite partager Internet Wi-Fi de mon PC vers un appareil NAS qui n'a pas de carte WLAN. Ensuite, recherchez et ouvrez le panneau de configuration de Windows 10 ou de Windows 7. Quand il apparaît, cliquez simplement dessus.
Étape 2:Cliquez sur l'option réseau et Internet.
Étape 3:Dans leCentre de réseau et de partage, vous verrez leAfficher l'état du réseau et les tâchesSection Sélectionnez simplement cela.
Étape 5:Dans le panneau en option du côté gauche Sélectionnez leModifier les paramètres de l'adaptateur.
Étape 6:Maintenant, appuyez sur leCHANGEMENTClé du clavier et sans le libérer, cliquez sur l'adaptateur WiFi puis l'adaptateur Ethernet. Après cela, cliquez avec le bouton droit sur l'adaptateur WiFi ou Ethernet, puis sélectionnez l'optionConnexions de pont.
Étape 7:Dès que vous faites le pont entre les deux adaptateurs, l'autre appareil Ethernet connecté à votre ordinateur hôte peut utiliser la connexion Internet. Lorsque les deux adaptateurs sont liés à une connexion à pont unique, il affichera le texte «Alevé et ponté» sur les adaptateurs partagés. En outre, un adaptateur de pont réseau sera également créé par Windows séparément de l'endroit où vous pouvez vérifier la plage d'adresses IP ou d'autres propriétés partagées par les deux adaptateurs.
Après le pont WiFi vers Ethernet dans Windows 10, vous n'avez pas à vous soucier de la plage d'adresses IP. Car les deux partageront la même plage d'adresses IP. Ce processus transformera vos fenêtres une sorte d'homme du milieu à travers lequel nos appareils Ethernet utilisent la connexion Internet.
De cette façon, vous pouvez également tester différents appareils via TCP IP ou permettre à d'autres utilisateurs du réseau de se connecter via cet ordinateur (activé avec un hotspot Wi-Fi) sans utiliser de routeurs.
Comment supprimer ou supprimer l'adaptateur de pont ou la connexion sous Windows?
- Pour retirer la connexion du pont.
- Cliquez avec le bouton droit sur l'adaptateur de pont réseau nouvellement créé.
- Sélectionnez leSupprimeroption.
- Et puis vous verrez, les deux adaptateurs reviendront à leur état normal et travailleront individuellement comme auparavant.
Autres ressources utiles:
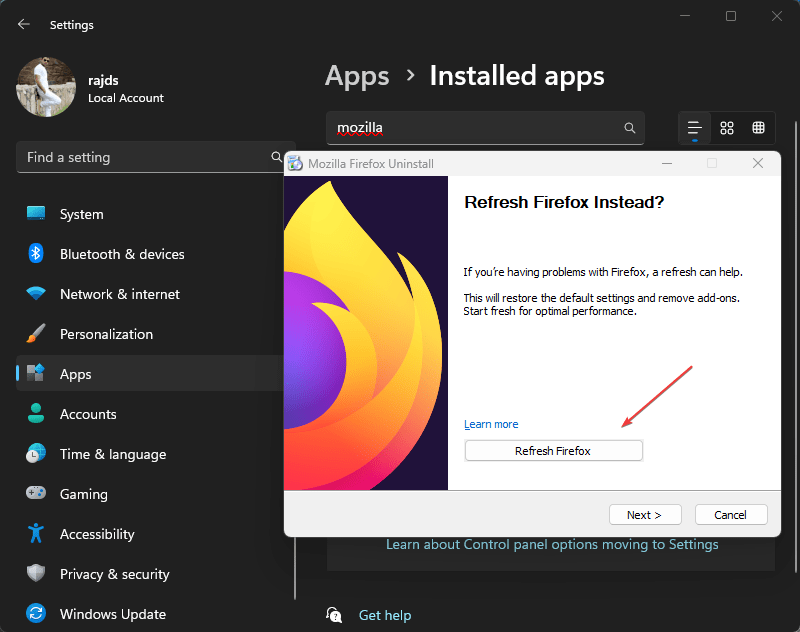
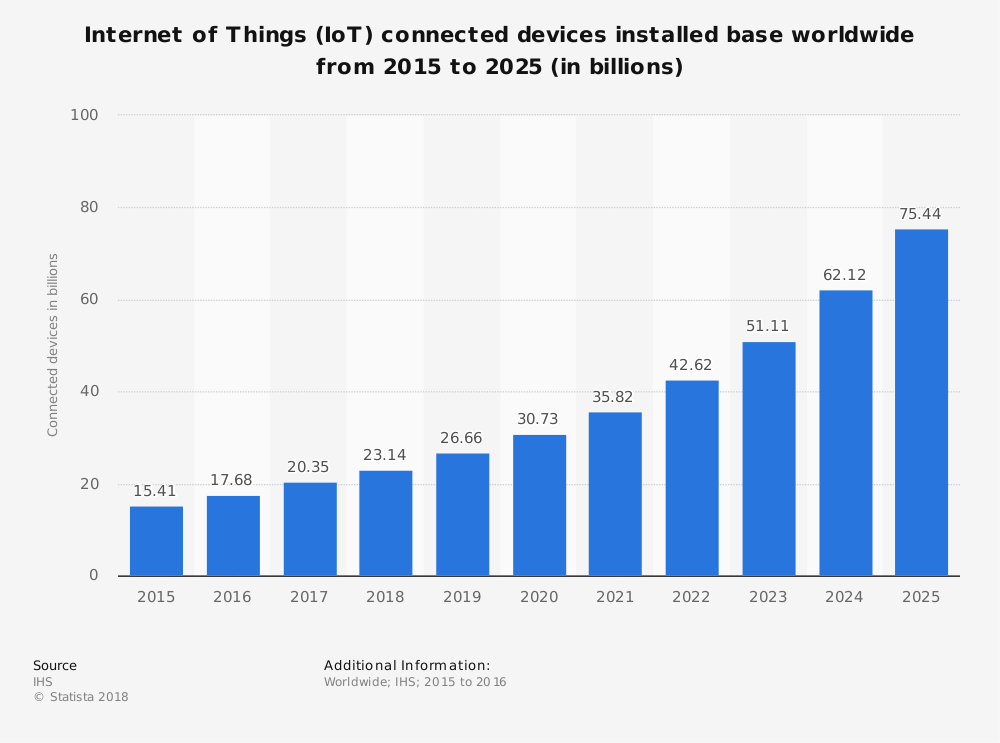
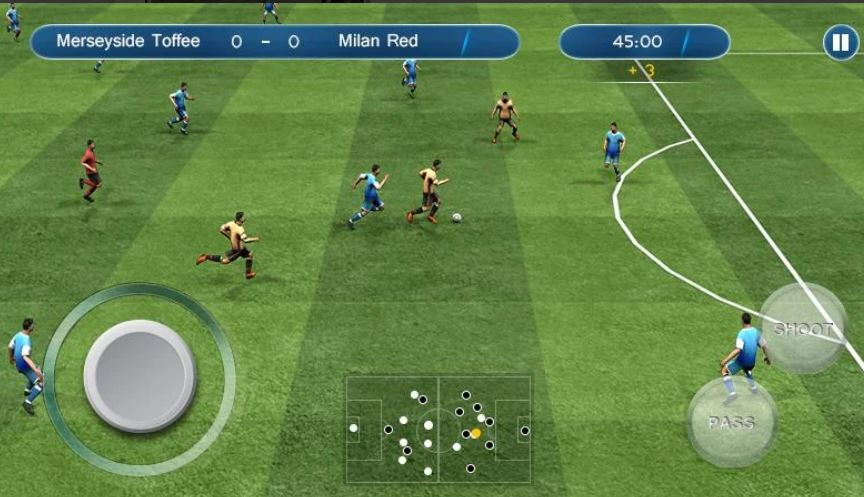

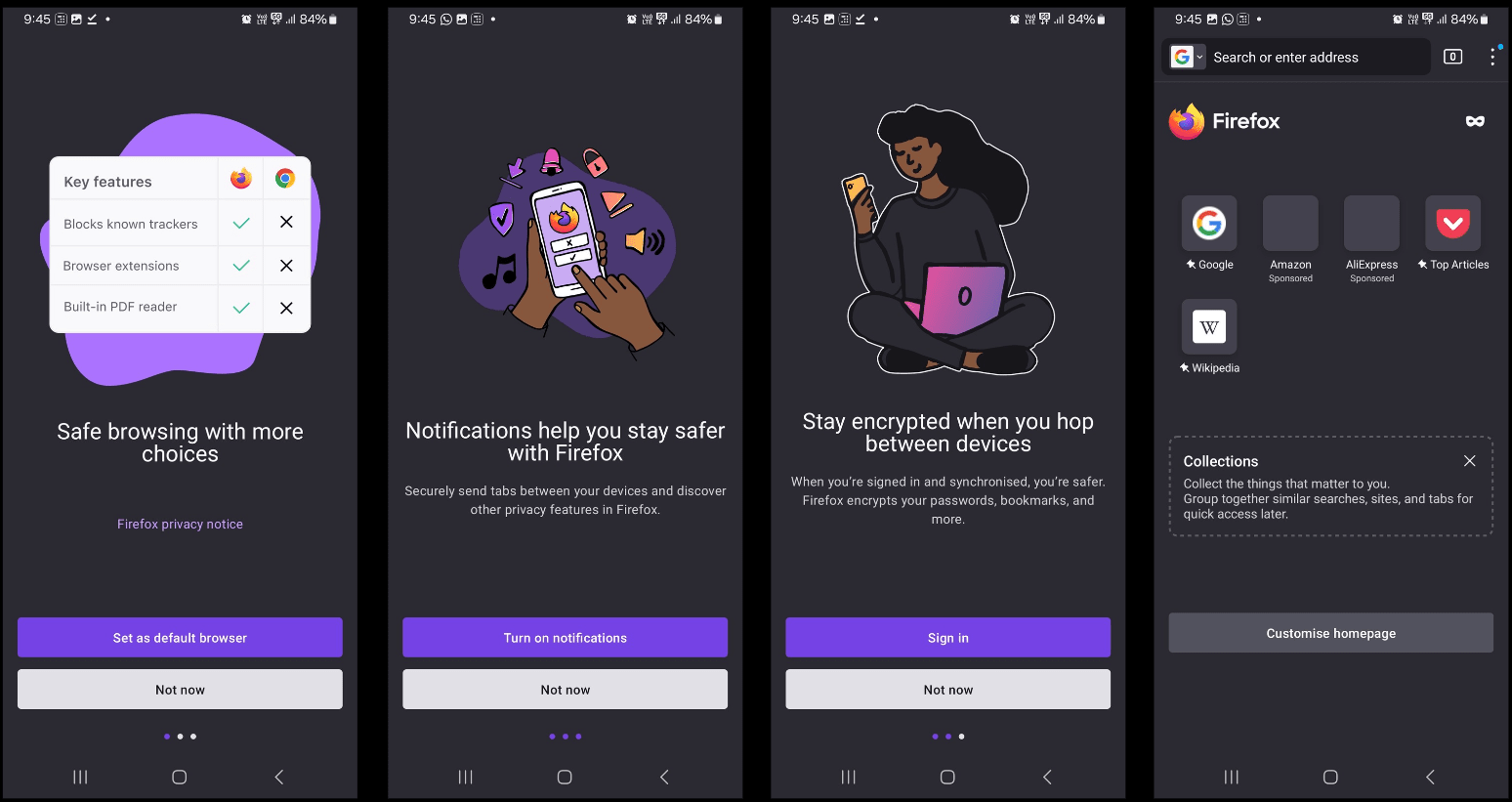
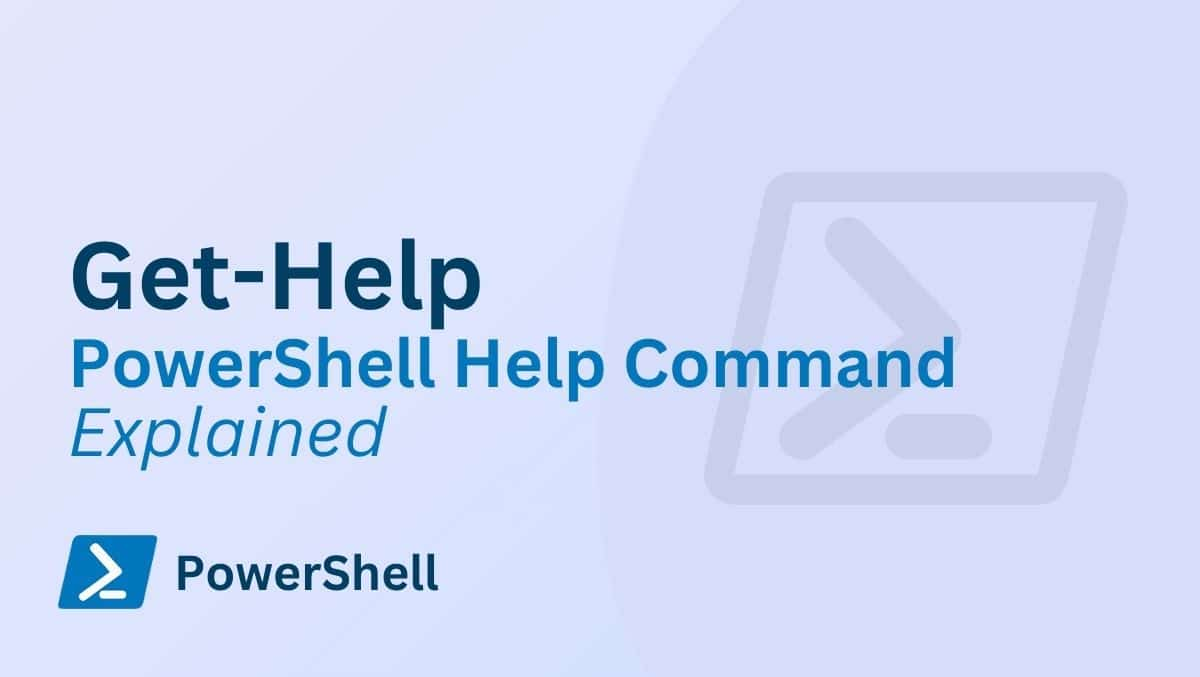



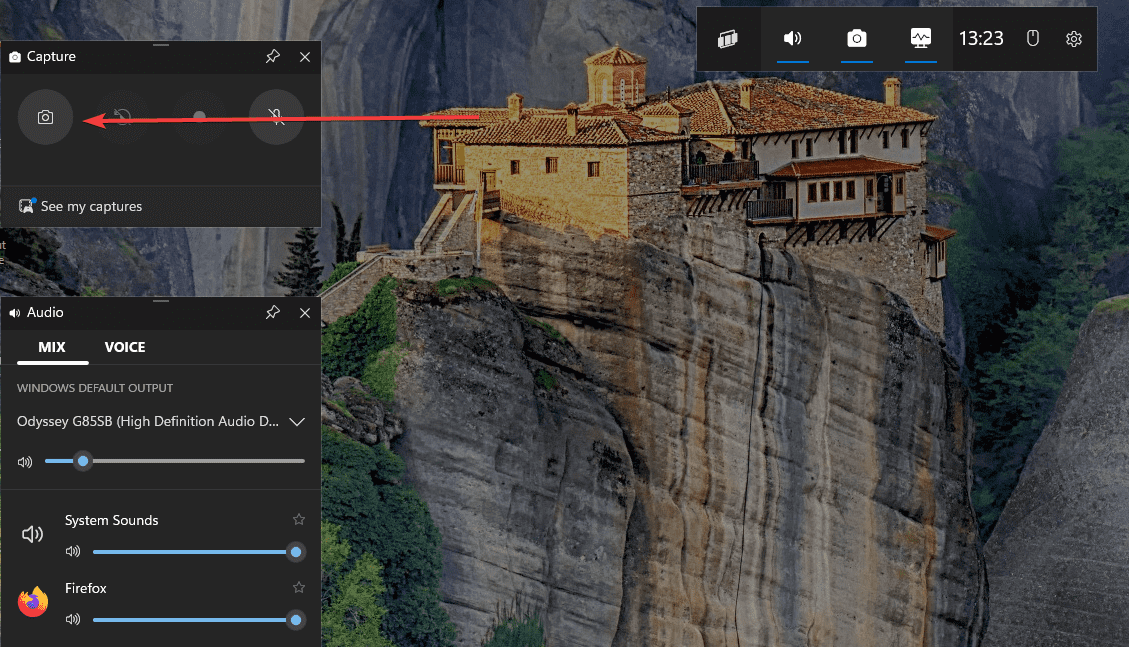
![11 correctifs faciles aux contacts AirDrop uniquement qui ne fonctionnent pas [Dernières informations]](https://elsefix.com/statics/image/placeholder.png)


