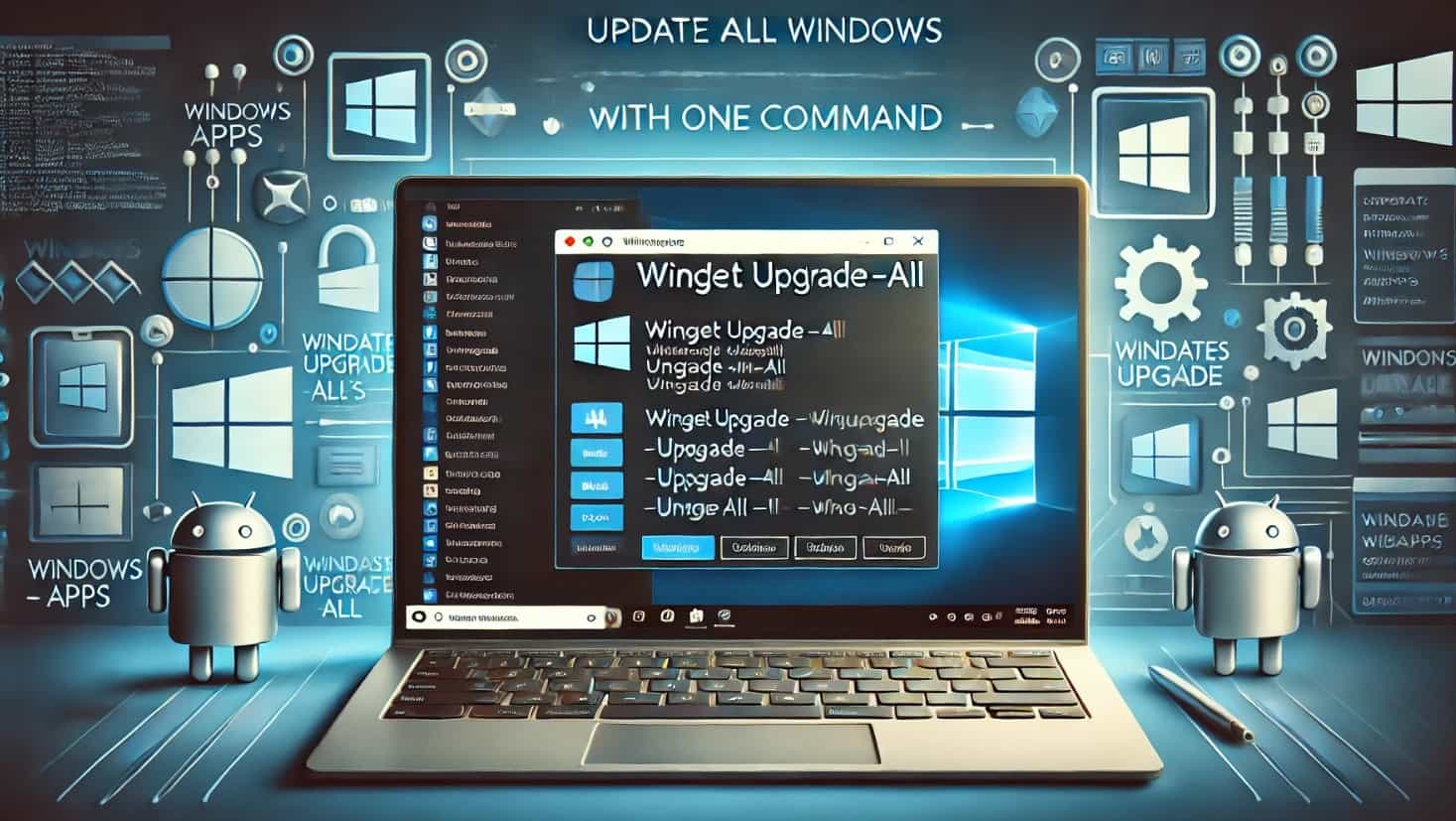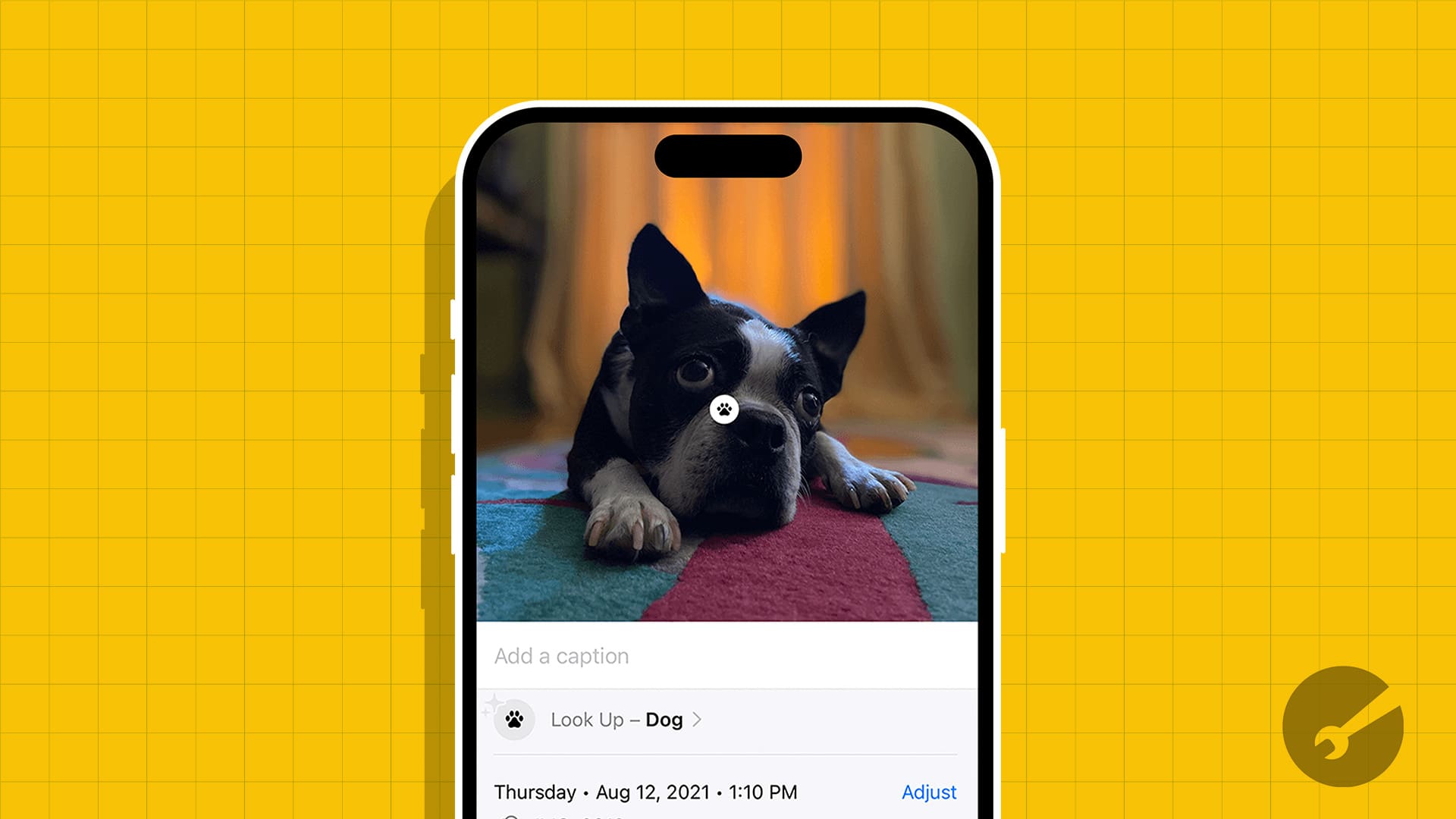Dans cet article, je vais vous montrercomment faire une feuille de présence dans Microsoft Excel. Ce didacticiel vous aidera à gérer numériquement les enregistrements de présence. En utilisant cette feuille Excel automatisée, vous pouvez facilement calculer le pourcentage de jours présents de vos employés, ce qui vous aidera lors de l'évaluation de vos employés.

Comment faire une feuille de présence dans Excel
Ce guide vous aidera à créer une feuille de présence dans Excel. C’est bénéfique à la fois pour les écoles et les organisations.
J'ai créé un exemple de feuille contenant les noms de certains employés. Si vous créez une feuille de présence pour votre école, vous pouvez remplacer le champ Noms des employés par le champ Noms des étudiants. Vous pouvez également utiliser leRetour à la ligne du texteetFusionner et centreroptions pour organiser correctement le texte dans les cellules.
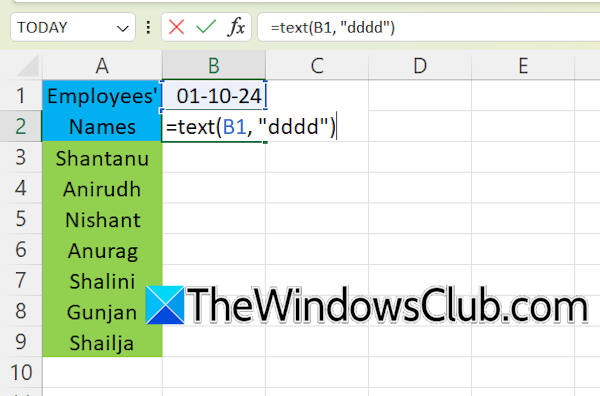
La première étape consiste à ajouter les dates d'un mois particulier à la feuille Excel. Sélectionnez une cellule et saisissez la date au format JJ-MM-AAAA. Par exemple, pour créer la feuille de présence du mois d'octobre 2024, la date sera le 01/10/2024. La cellule sous la date doit représenter le jour concerné. Pour cela, tapez la formule suivante dans la cellule juste en dessous de la cellule contenant la date :
=TEXT(B1, "dddd")
Dans la formule ci-dessus, B1 est l'adresse de la cellule contenant la date. Votre feuille Excel peut avoir une adresse différente.
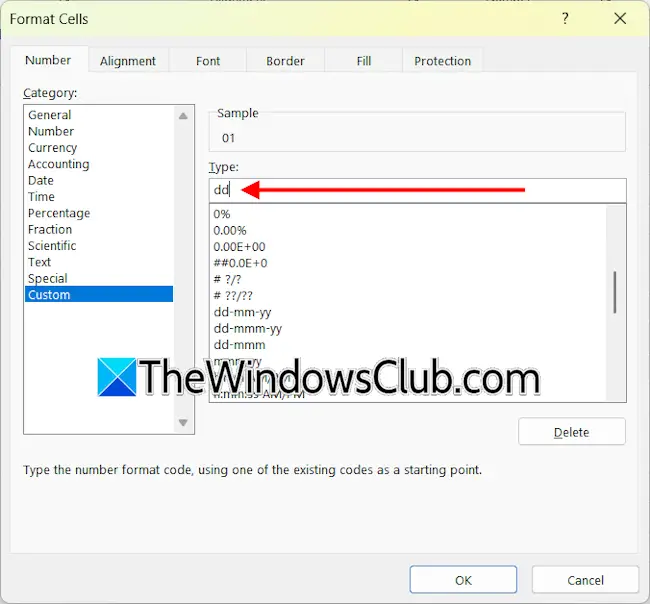
L'étape suivante consiste à formater la date uniquement au format DD. Cela donnera à votre feuille de présence un aspect compact. Faites un clic droit sur la cellule contenant la date et sélectionnezFormater les cellules. SélectionnerCoutumeet sélectionnez lejj-mm-aaformat sur le côté droit. Supprimer lemm-aaà partir de ce format et cliquez sur OK. Si vous souhaitez représenter les noms des jours sous un format court, remplacez la formule ci-dessus par :
=TEXT (B1, "ddd")
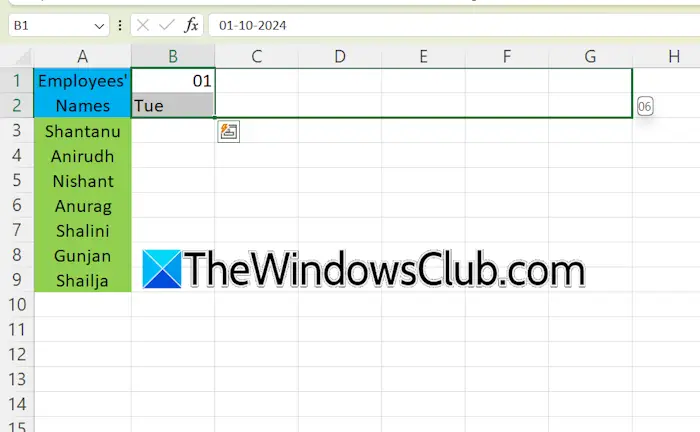
Sélectionnez les cellules contenant la date et le jour et faites-les glisser vers la droite à l'aide de la poignée de remplissage. Après avoir rempli toutes les dates d'un mois, saisissez les textes suivants dans les cellules suivantes :
- Présent
- Absent
- Vacances
- Jours ouvrables
- Participation en pourcentage
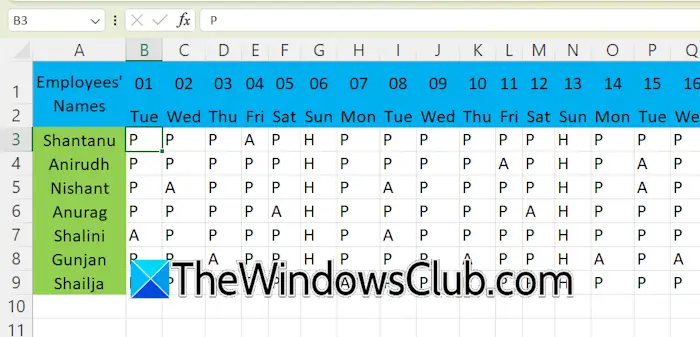
Représentez les dimanches par la lettre H, les jours présents de vos salariés par la lettre P, et les jours d'absence de vos salariés par la lettre A.
L'étape suivante consiste à appliquer la mise en forme conditionnelle pour les jours présents, les jours d'absence et les jours fériés. J'ai sélectionné le vert pour afficher les jours présents, le jaune pour les jours absents et le rouge pour les jours fériés. Vous pouvez sélectionner la couleur en conséquence.
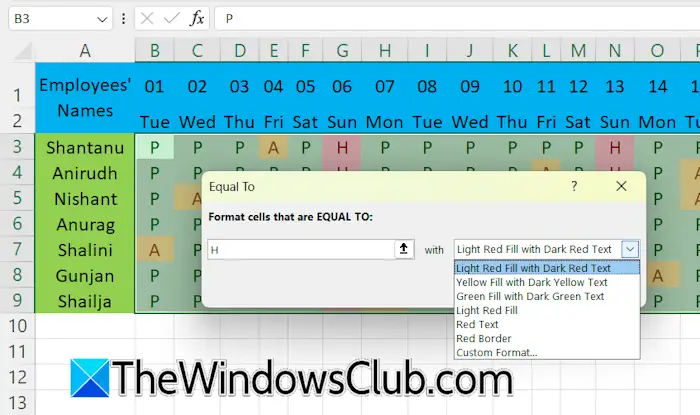
Sélectionnez toutes les cellules contenant les lettres P, A et H. Accédez àAccueil > Mise en forme conditionnelle > Règles de surbrillance des cellules > Égal à. TaperP.dans le champ requis et sélectionnez l’option requise dans la liste déroulante. Répétez ce processus pour appliquer la mise en forme conditionnelle aux cellules affichant les jours fériés et les jours d'absence. Vous pouvez également sélectionner une couleur personnalisée pour les cellules en sélectionnant l'icôneFormat personnaliséoption.
Pour calculer les jours actuels d'un employé, sélectionnez la cellule souhaitée et saisissez la formule suivante :
=COUNTIF(cell range, "P")
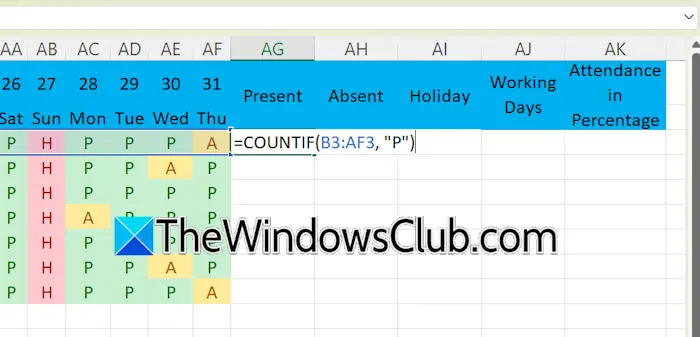
Dans la formule ci-dessus, tapez la plage de cellules correcte représentant tous les jours totaux d'un mois pour chaque employé. Par exemple, si le nombre total de jours d'un mois d'un employé est compris entre B3 et AF3, la plage de cellules sera B3:AF3. La formule deviendra donc :
=COUNTIF(B3:AF3, "P")
Remplissez les données dans toutes les cellules vides à l'aide de la poignée de remplissage. De même, comptez les jours d'absence d'un salarié en utilisant la formule suivante :
=COUNTIF(cell range, "A")

Entrez la plage de cellules correcte dans la formule ci-dessus ; sinon, vous obtiendrez une erreur ou un résultat incorrect.
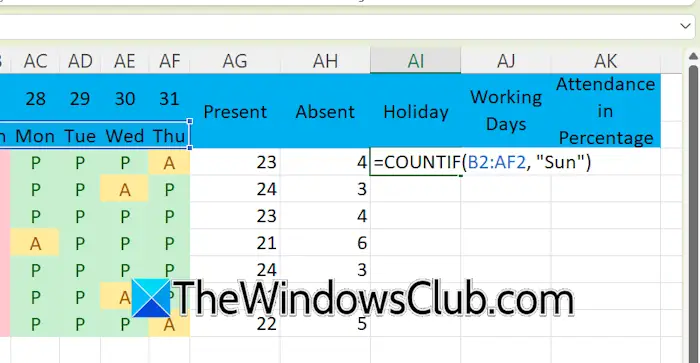
Dans cette feuille Excel, les jours fériés correspondent au nombre total de dimanches dans un mois donné. Par conséquent, sélectionnez la plage de cellules contenant les noms des jours pour compter les jours fériés. Utilisez la formule suivante :
=COUNTIF(cell range, "Sun")
Tapez la plage de cellules correcte. Dans la formule ci-dessus, vous devez également corriger la plage de cellules ; sinon, Excel modifiera les valeurs de la plage de cellules lorsque vous remplirez d’autres cellules vides à l’aide de la poignée de remplissage. Dans ce cas, utilisez le$fonction.
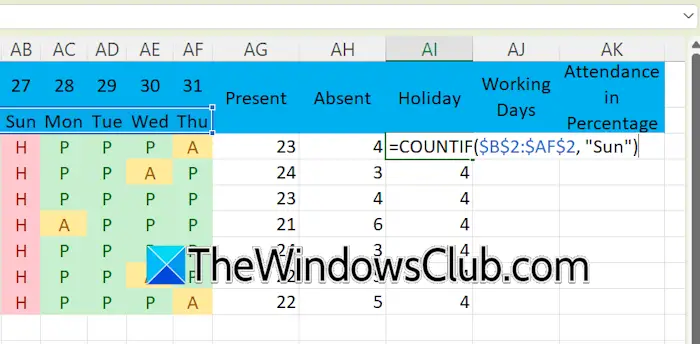
Supposons que la plage de cellules contenant les noms des jours soit comprise entre B2 et AF2, la formule sera :
=COUNTIF($B$2:$AF$2, "Sun")
Les jours ouvrables sont la somme des jours présents et absents. La formule pour calculer les jours ouvrables est donc la suivante :
=SUM(cell range)
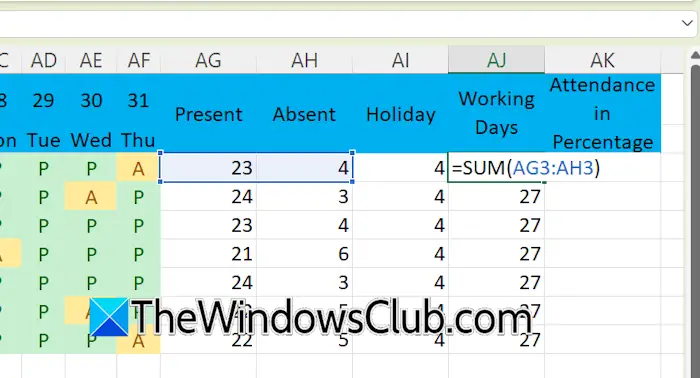
Disons que les jours présents et absents d'un employé particulier sont affichés respectivement dans les cellules AG3 et AH3, la formule deviendra :
=SUM(AG3:AH3)
Pour calculer le pourcentage de présence d'un employé, utilisez la formule suivante :
=Present days/Working days
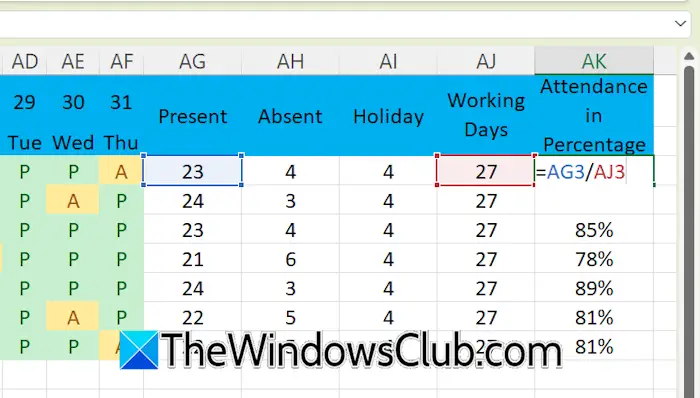
Remplacez les jours actuels et les jours ouvrables dans la formule ci-dessus par l'adresse de cellule correcte. Vous obtiendrez le résultat en décimales. Convertissez-le en valeur en pourcentage par%style sous l’onglet Accueil. Alternativement, vous pouvez utiliser leCtrl + Maj + %raccourci clavier. Utilisez la poignée de remplissage pour remplir les cellules vides.
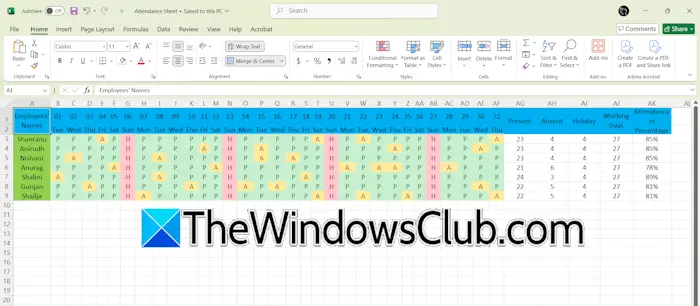
La feuille de présence en Excel pour un mois donné a été créée. Pour créer la feuille de présence du mois suivant, copiez l'intégralité des données sur une nouvelle page dans Excel et modifiez les dates. Les noms des jours respectifs changeront automatiquement. Maintenant, vous devez saisir manuellement P, A et H.
C'est ça. J'espère que cela aide.
Comment créer une case de liste de contrôle dans Excel ?
La fonctionnalité Liste de contrôle est disponible dans Microsoft Office 365 et Excel pour le Web. Pour créer une case de liste de contrôle dans Excel, accédez à l'onglet Insérer et cliquez sur l'option Case à cocher. La case à cocher sera ensuite ajoutée à la cellule ou à la plage de cellules sélectionnée.
Dans les versions d'Office autres qu'Office 365, deux types différents de cases à cocher sont disponibles : les cases à cocher de contrôle ActiveX et les cases à cocher de contrôle de formulaire. Ces cases à cocher sont différentes de celles disponibles dans Microsoft Office 365.
Comment imprimer une feuille Excel ?
Pour imprimer une feuille Excel, ouvrez cette feuille dans Excel, puis accédez àFichier > Imprimer. Alternativement, vous pouvez également utiliser leCtrl+Praccourci clavier. Sélectionnez votre imprimante, ajustez les paramètres d'impression et cliquez surImprimer.
Lire ensuite:.