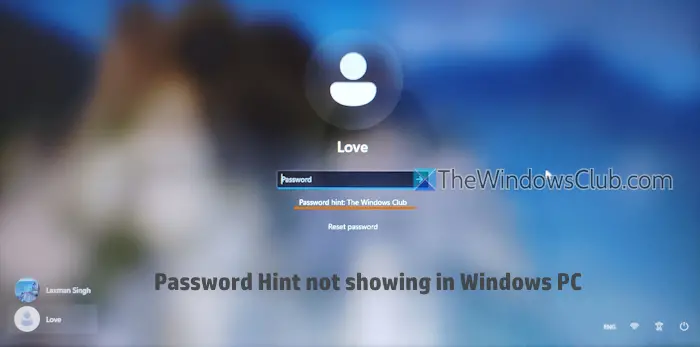En essayant d'accéder à mes machines virtuelles Hyper-V, j'ai rencontré une panne de réseau. Après une petite enquête, je suis tombé sur un message qui disait 'Miniport NIC 'Adaptateur réseau Microsoft Hyper-V' redémarré.' Cela signifie essentiellement que la carte réseau utilisée par votre commutateur virtuel a redémarré, ce qui vous a fait remarquer une interruption du réseau. Ce n’est pas ce que vous souhaitez dans un environnement de production. Dans cet article, nous parlerons de ce problème et verrons comment y remédierAbandons de réseau Hyper-V sur l'adaptateur Broadcom.
Miniport NIC 'Adaptateur réseau Microsoft Hyper-V' redémarré
Source : Hyper-V-Netvsc
ID d'événement : 11
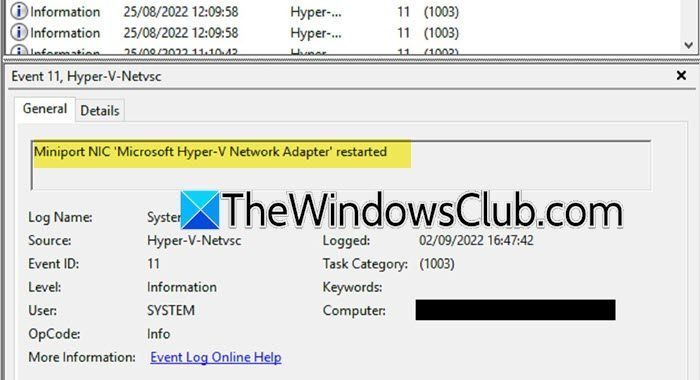
Pourquoi ma machine virtuelle Hyper-V continue-t-elle à perdre la connectivité réseau ?
Si votre machine virtuelle Hyper-V continue de perdre la connectivité réseau, vérifiez s'il y a un problème avec le réseau hôte et s'il subit également une baisse. S'il n'y a pas de coupure de réseau du côté de l'hôte, suivez les solutions mentionnées ci-après pour résoudre votre problème. Mais si l'hôte perd la connectivité, redémarrez le périphérique réseau et assurez-vous que tous les câbles sont fermement branchés.
Abandons de réseau Hyper-V sur l'adaptateur Broadcom
Si vous rencontrez des interruptions de réseau Hyper-V sur l'adaptateur Broadcom, suivez les solutions mentionnées ci-dessous.
- Vérifiez si NetworkStateChangeTask est en cours d'exécution
- Créez un autre commutateur et ajoutez-le à votre VM
- Désactiver la file d'attente de la machine virtuelle de la carte réseau hôte
- Utiliser une adresse IP statique
- Mettre à jour les pilotes réseau
Parlons-en en détail.
1] Vérifiez si NetworkStateChangeTask est en cours d'exécution
Si vous ne voulez pas leCarte réseauouCarte d'interface réseaupermettre à votre ordinateur de se connecter au réseau. S'il redémarre, votre ordinateur perdra la connexion. Afin de faciliter le changement de réseau, il existe une tâche appeléeTâche de changement d'état du réseaudans le planificateur de tâches sur votre ordinateur hôte qui désactive la carte réseau. Si les tâches sont planifiées et déclenchées, le changement de réseau se produira et il y aura une interruption du réseau. Pour confirmer cela, nous recommandons la tâche. Alors, ouvrez le planificateur de tâches, recherchezTâche de changement d'état du réseau,faites un clic droit dessus et sélectionnez Désactiver. Une fois cela fait, vérifiez si vous remarquez des coupures de réseau.
2] Créez un autre commutateur et ajoutez-le à votre VM
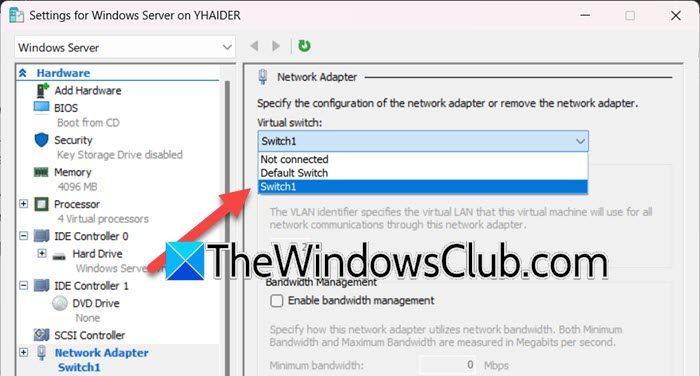
Il est possible que votre commutateur virtuel soit corrompu ou présente des problèmes à cause desquels vous rencontrez des coupures de réseau. Afin de résoudre le problème, nous devrons créer un nouveau commutateur et l'ajouter à notre machine virtuelle. Pour ce faire, suivez les étapes mentionnées ci-dessous.
- Ouvrez le gestionnaire Hyper-V.
- De laActessection, cliquez sur leGestionnaire de commutateur virtuel.
- SélectionnerNouveau commutateur réseau virtuel,puis choisissez « Externe » (vous pouvez également sélectionner Interne ou Privé si vous savez ce que vous faites), puis cliquez surCréez un commutateur virtuel.
- Donnez un nom au commutateur et cliquez surAppliquer > Ok.
Une fois que vous aurez créé le nouveau commutateur, nous supprimerons le commutateur actuel que votre VM utilise et ajouterons le nouveau.
- Faites un clic droit sur la machine virtuelle et sélectionnez Paramètres.
- Allez auAdaptateur réseau, puis dans le menu déroulant associé à Virtual Switch, sélectionnez le commutateur que nous avons créé.
- Enfin, cliquez surAppliquer > Ok.
Après avoir configuré le système, redémarrez l'ordinateur et lancez votre VM, j'espère qu'elle commencera à fonctionner.
3] DésactiverFile d'attente des machines virtuellesde la carte réseau hôte
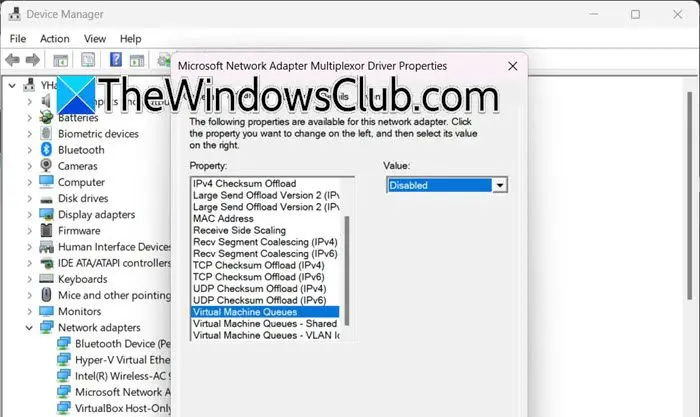
Virtual Machine Queue (VMQ) contribue à améliorer les performances du réseau dans les environnements virtualisés. Cependant, il arrive parfois que VMQ provoque des problèmes avec le réseau de la machine virtuelle. Comme ce n’est pas une fonctionnalité indispensable, nous pouvons la désactiver. Pour ce faire, suivez les étapes mentionnées ci-dessous sur votre hôte et votre machine virtuelle.
- Ouvrez le Gestionnaire de périphériques par Win + X > Gestionnaire de périphériques.
- Maintenant, chercheAdaptateurs réseauet développez-le.
- Cliquez avec le bouton droit sur la carte réseau (comme il existe plusieurs cartes, vous devez rechercher celle qui possède VMQ) et sélectionnez Propriétés.
- Allez auAvancé, sélectionnez File d'attente des machines virtuelles dansPropriété, puis sélectionnez Désactivé dansValeur.
- Cliquez sur Ok.
Enfin, redémarrez votre machine hôte, puis voyez si le problème est résolu.
4] Utilisez une adresse IP statique
L'utilisation d'une adresse IP statique lorsque vous travaillez avec des machines virtuelles présente divers avantages. Il assure la cohérence du réseau et peut aider à prévenir les interruptions brusques du réseau. Nous vous recommandons doncsur votre machine hôte, puis vérifiez si le problème est résolu.
5] Mettre à jour les pilotes réseau
Vous devez également mettre à jour les pilotes réseau car s'ils étaient obsolètes, vous rencontrerez divers problèmes de compatibilité. Suivez l'une des méthodes mentionnées ci-dessous pour mettre à jour votre pilote.
- Accédez aupour mettre à jour votre pilote.
- Mettez à jour vos pilotes à partir du.
- Téléchargez unpour garder vos pilotes à jour.
Après avoir mis à jour le pilote, vérifiez si le problème est résolu.
J'espère que vous pourrez résoudre ce problème en utilisant les solutions mentionnées dans cet article.
Lire:
Comment désactiver Vmq sur ma carte réseau Broadcom ?
Pour désactiver VMQ, vous pouvez ouvrir le Gestionnaire de périphériques, développer les cartes réseau, cliquer avec le bouton droit sur la carte réseau Broadcom, accéder à Propriétés > Avancé, rechercher la file d'attente des machines virtuelles et la définir sur Désactivée. Vous pouvez également exécuter leDisable-NetAdapterVmqcommande dans l’invite de commande ou PowerShell (en tant qu’administrateur).
Qu’est-ce que l’ID d’événement 11 dans l’Observateur d’événements ?
L'ID d'événement 11 dans l'Observateur d'événements Windows indique généralement qu'un pilote a détecté une erreur de contrôleur. Cette erreur indique souvent un problème avec un contrôleur de disque ou un composant matériel défectueux.
Lire:.