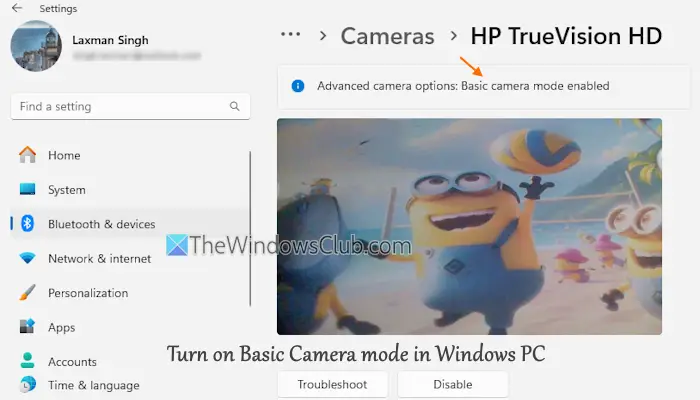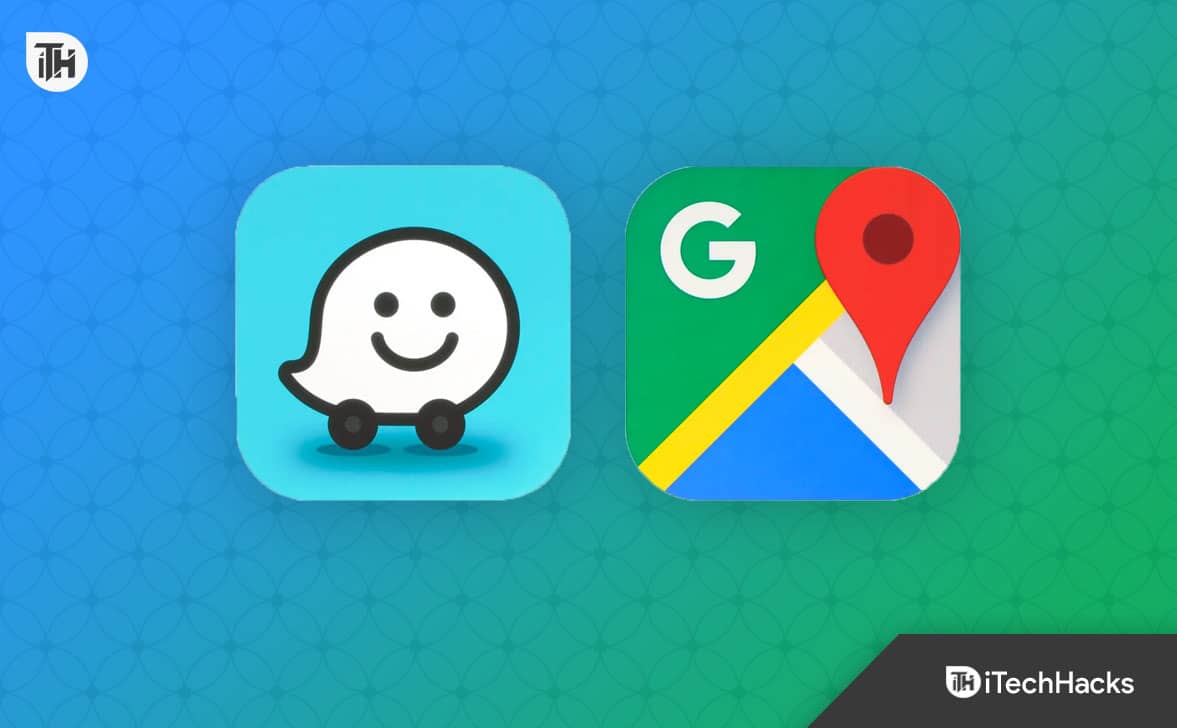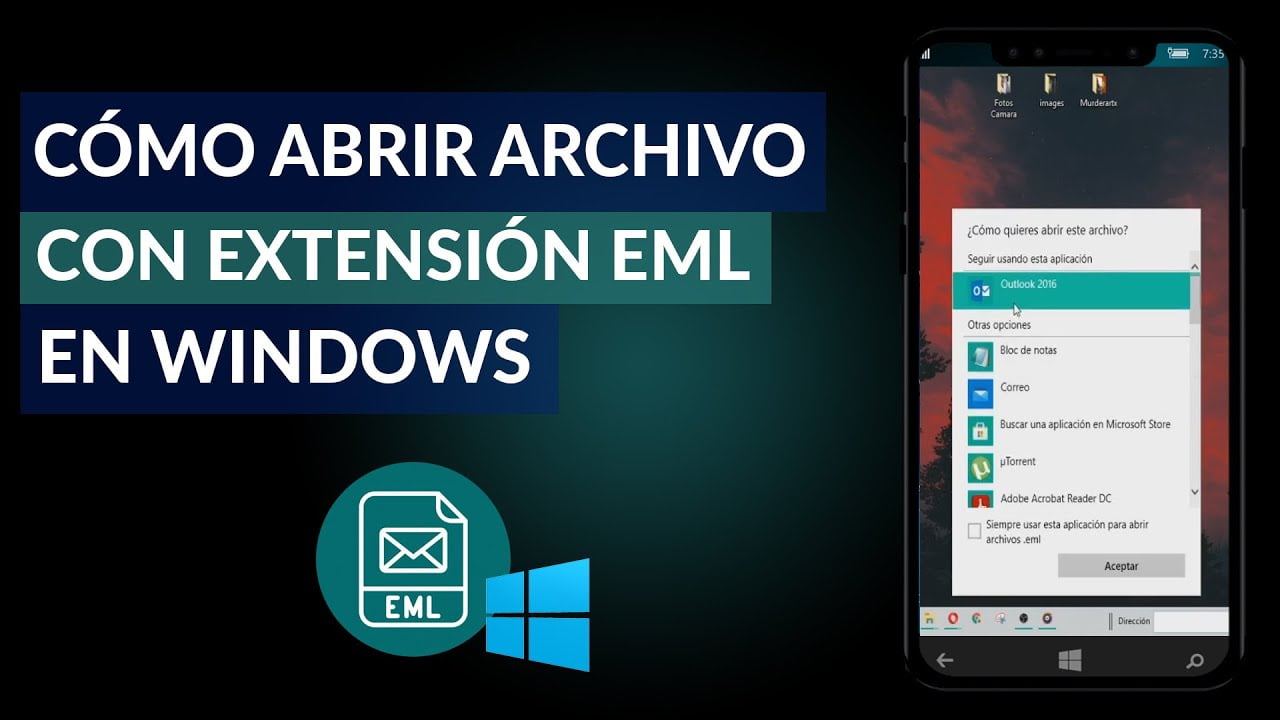Si vous êtes un développeur ou simplement quelqu'un qui souhaite tester son application dans un environnement Windows propre, vous souhaiterez peut-être utiliser Windows Sandbox. Il s'agit d'un environnement de bureau léger permettant d'exécuter des applications de manière isolée et en toute sécurité. Dans cet article, nous allons voir comment vous pouvezconfigurer, installer et tester des logiciels dans Sandbox sous Windows 11/10.
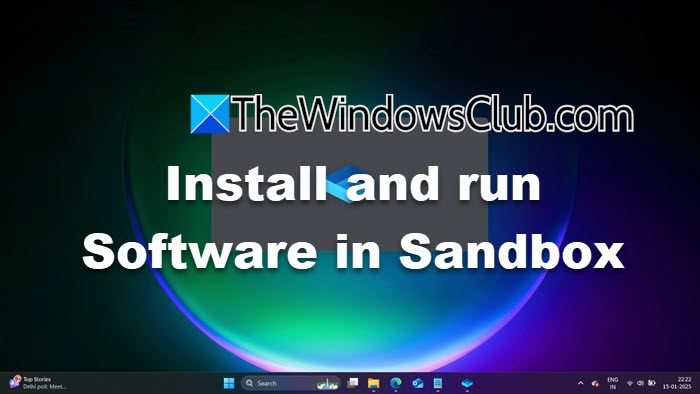
Installer et exécuter le logiciel dans Sandbox sous Windows 11
Pour installer et tester le logiciel dans Sandbox sous Windows 11/10, suivez les étapes mentionnées ci-dessous.
- Configurer le bac à sable Windows
- Copiez le support d'installation
- Installer le programme
Parlons-en en détail.
1] Configurer Windows Sandbox
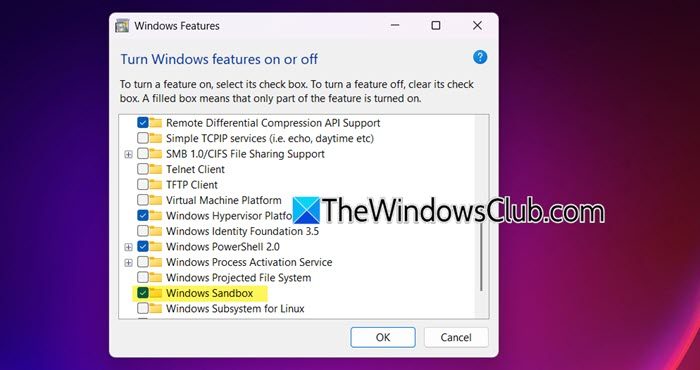
Lorsque vous créez un logiciel à partir de zéro et que vous souhaitez le tester, vous ne pouvez pas utiliser votre système d'exploitation préinstallé. Votre système d'exploitation peut disposer de certains pilotes nécessaires à l'exécution du programme ou en manquer. C'est là que Windows Sandbox entre en jeu. Il fournit un nouvel environnement, quelque chose que vos clients pourraient avoir lors de l'installation de votre application. À, suivez les étapes mentionnées ci-dessous.
- Ouvrez lePanneau de contrôleen le recherchant dans le menu Démarrer.
- Changer leAfficher paràGrandes icônes.
- Aller àProgrammes et fonctionnalités.
- Cliquez surActivez ou désactivez les fonctionnalités de Windows.
- Maintenant, chercheBac à sable Windows,cochez sa case et cliquez sur Ok.
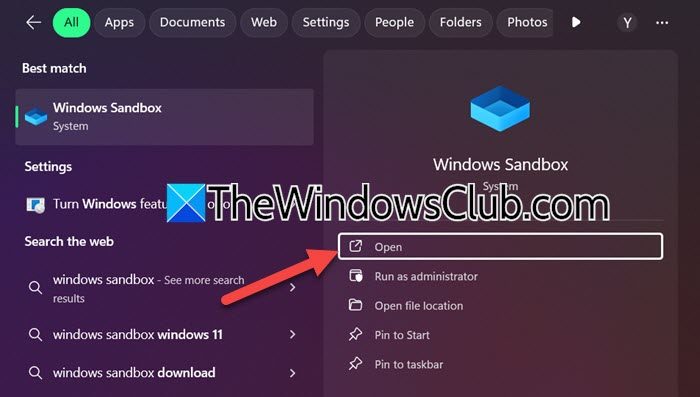
L'installation de Windows Sandbox peut prendre un certain temps. Une fois terminé, vous pouvez l'ouvrir en recherchant « Windows Sandbox » dans le menu Démarrer. Lorsque vous le lancerez, Windows Sandbox recherchera les mises à jour et tentera de les installer sur votre ordinateur. Une fois terminé, Sandbox se lancera sur votre ordinateur. La meilleure partie de Sandbox est que dès que vous le fermez, toutes les modifications que vous avez apportées seront supprimées. Vous pouvez essayer de le fermer et recevoir une invite pour l'accuser de réception.
Si vous utilisezWindows 11 Accueil, vous devez créer et. Après avoir exécuté le script, vous pouvez activer Windows Sandbox en suivant les étapes mentionnées précédemment.
Lire:.
2] Copiez le fichier d'installation
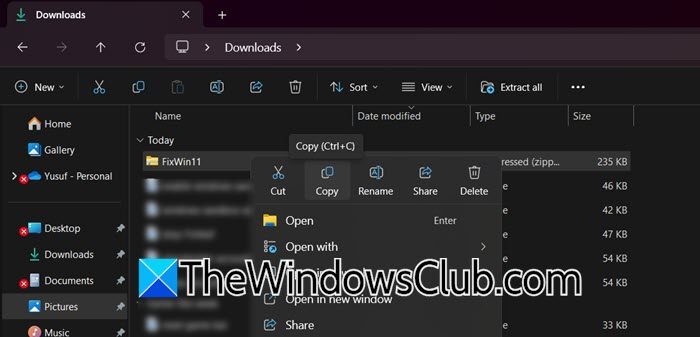
Même si Windows Sandbox peut télécharger le logiciel si vous souhaitez tester le logiciel hébergé sur le Web, vous pouvez également copier le logiciel présent sur l'ordinateur hôte et le coller dans l'environnement Sandbox.
Par exemple, nous avons un logiciel gratuit appelé, qui est celui deque vous pouvez utiliser.
Nous avons téléchargé le ZIP à partir du lien hypertexte mentionné. Pour le déplacer vers l'environnement, tout ce que vous avez à faire est de cliquer avec le bouton droit sur le dossier ZIP, de sélectionner Copier, d'accéder à l'environnement Sandbox, de naviguer jusqu'à l'emplacement où vous souhaitez stocker le fichier et de sélectionner Coller.
Une fois que vous avez collé le fichier dans l'environnement Sandbox, vous pouvez simplement cliquer dessus avec le bouton droit et sélectionner Extraire.
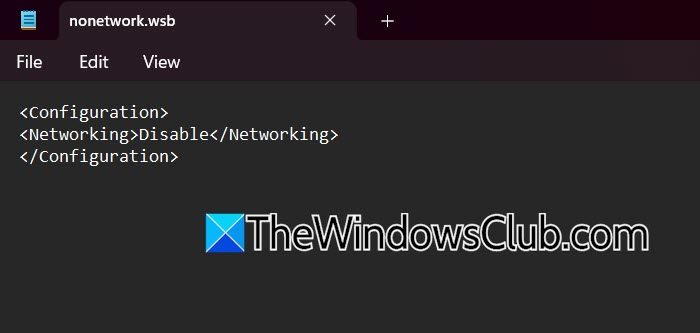
Lorsque vous téléchargez des programmes à partir du Web, il existe un navigateur dans l'environnement Sandbox que vous pouvez utiliser pour faire de même. Cependant, pour rendre l’environnement plus sécurisé, de nombreux utilisateurs ont tendance à désactiver le réseau. Vous pouvez faire la même chose en créant un.wsbfichier à l’aide du Bloc-notes contenant le script suivant.
<Configuration> <Networking>Disable</Networking> </Configuration>
Une fois le script exécuté, votre appareil Sandbox ne pourra plus communiquer avec aucun autre appareil ni se connecter au réseau.
3] Installez le programme
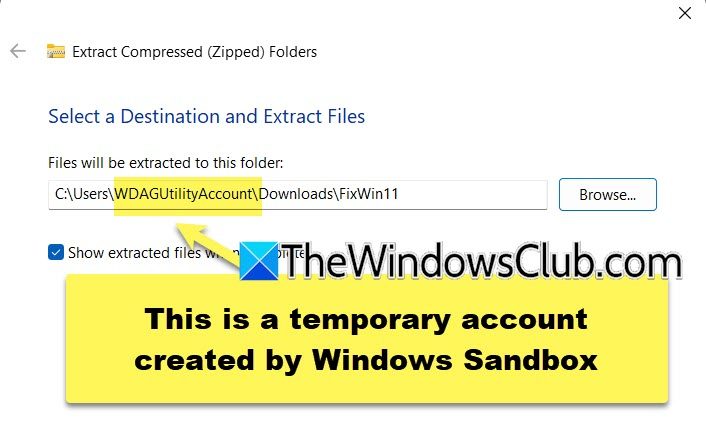
Maintenant que nous avons copié le support d'installation de la machine hôte vers la machine Sandbox, nous pouvons installer le programme. Puisqu'il ne s'agit que d'un environnement Windows, le processus d'installation sera le même, cependant, la seule différence est que les systèmes de fichiers seront différents. Ainsi, comme il ne s’agit pas d’un environnement permanent, un compte temporaire sera créé. Pendant le processus d'installation ainsi que le processus d'extraction, vous verrez que le programme ne s'installe pas ou n'extrait pas à votre emplacement habituel.
À part cela, l’ensemble du processus sera le même. Vous pouvez installer l'application puis la tester sur une nouvelle ardoise à l'aide de ce tutoriel.
Lorsque vous fermez l'environnement Sandbox, vous verrez une invite indiquant que toutes les modifications apportées à l'environnement seront annulées afin que vous obteniez une table rase la prochaine fois que vous souhaiterez l'utiliser.
Lire:
Comment exécuter un programme dans le bac à sable Windows 11 ?
Pour exécuter n'importe quel programme dans Windows Sandbox, tout ce que vous avez à faire est de copier et coller le support d'installation de la machine hôte vers l'environnement Sandbox, puis d'installer l'application. Une fois le programme installé, vous pouvez l’utiliser comme n’importe quel autre programme sur un ordinateur Windows 11.
Lire:
Pourquoi n’y a-t-il pas Windows Sandbox dans Windows 11 ?
Windows Sandbox n'est pas disponible par défaut sur une machine Windows ; à la place, vous devrez installer la fonctionnalité. Cependant, cette fonctionnalité est absente sur Windows 11 Home ; par conséquent, vous devez suivre le guide lié précédemment pour obtenir Sandbox sur les appareils domestiques.
Lire aussi :.